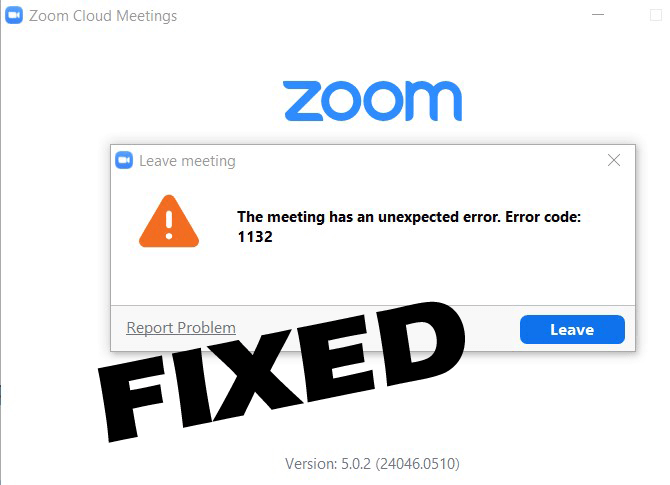
¿Recibió inesperadamente el Error de Zoom 1132 mientras intentaba iniciar sesión en la Cuenta de Zoom? ¿Se pregunta qué fue lo que salió mal y buscó soluciones y luego aquí aprende cómo corregir el código de error 1132 de Zoom y no puede unirse a reuniones?
Zoom es una aplicación de videoconferencia muy popular con más de millones de usuarios en todo el mundo. Pero recientemente, muchos usuarios se quejan de que el zoom deja de funcionar con el código de error 1132 y no pueden unirse a la reunión.
Para corregir Zoom error 1132, Recomendamos Advanced System Repair:
Este software es su solucion integral para corregir errores de Windows, protegerlo de malware, limpiar basura y optimizar su PC para obtener el maximo rendimiento en 3 sencillos pasos:
- Descargar Advanaced System Repair calificada como Excelente en Trustpilot.
- Haga clic en Install & Scan Now para escanear problemas que causan problemas en la PC.
- A continuacion, haga clic en Click Here to Fix All Issues Now para reparar, limpiar, proteger y optimizar su PC.
Mientras que algunos usuarios reciben el error 1132 cuando intentan unirse a la videoconferencia o iniciar sesión en su cuenta de Zoom.
“La reunión tiene un error inesperado. Código de error: 1132 ”o
“No se pudo iniciar sesión. Vuelva a intentarlo. (Código de error: 1132) “
Bueno, el código de error de Zoom 1130, aparece en diferentes variaciones, sin embargo, no importa cómo aparezca el error, verifique las correcciones que se dan a continuación para deshacerse del error 1130 en su cuenta de Zoom.
¿Cómo reparar el código de error de zoom 1132?
Solución 1: compruebe la conexión a Internet
Esta es la razón más posible responsable del error Zoom 1132. Por lo tanto, asegúrese de verificar que su conexión a Internet sea estable.
Además, puede reiniciar su módem y enrutador. Además, confirme que está ejecutando la última versión de firmware del enrutador.
Además, primero apague su dispositivo y desconecte los dispositivos de red (módem y enrutador) durante un minuto y vuelva a conectarlos.
Ahora reinicie su sistema, inicie la aplicación Zoom y verifique si el error de Zoom 1132 está arreglado o no o diríjase a la siguiente solución.
Solución 2: Actualizar Zoom
Muchos usuarios confirmaron que la actualización de la aplicación Zoom funciona para ellos para corregir el error 1132 de Zoom. Por lo tanto, si está aquí, se sugiere actualizar su aplicación Zoom, esto no solo lo ayudará a corregir el código de error 1132 en Zoom, sino que también obtendrá el últimas mejoras.
- Para actualizar Zoom, haga clic en el nombre de usuario> y luego baje> elija Buscar actualizaciones
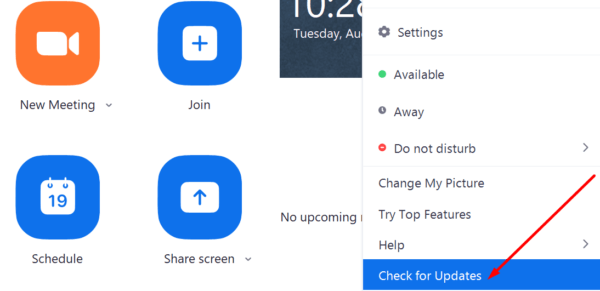
- Ahora haga clic en instalar cualquier actualización pendiente> cierre Zoom y reinicie su computadora.
Inicie Zoom y verifique si aparece o no el código de error de Zoom 1132
Solución 3: actualice Windows 10
Al igual que Zoom, también necesita actualizar su dispositivo en el que está ejecutando la aplicación Zoom. Por lo tanto, asegúrese de que su dispositivo esté actualizado.
Para actualizar su versión de Windows 10, siga los pasos indicados:
- Presione Windows + X ahora en la ventana de Configuración> seleccione el ícono de Actualización y Seguridad
- Luego elija la pestaña Actualización de Windows> y haga clic en Buscar actualizaciones
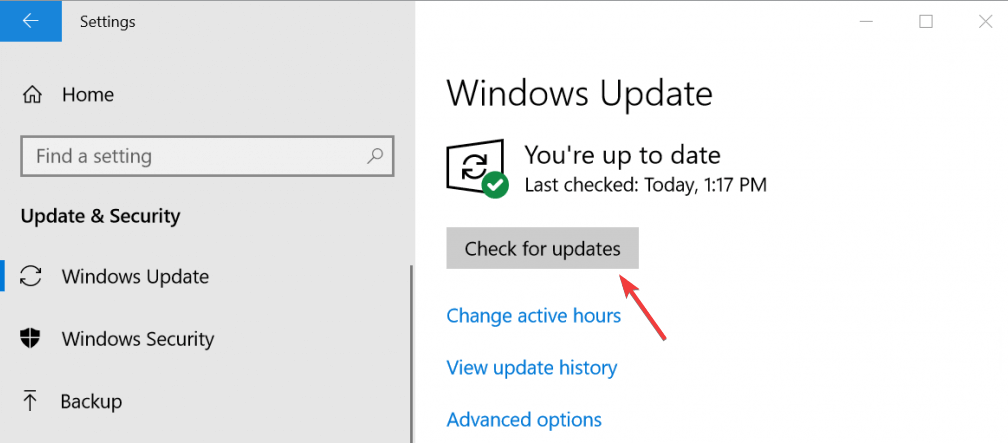
- Y si hay alguna actualización más reciente disponible, instálela.
Y cuando la actualización esté instalada, reinicie su sistema y verifique si el error de Zoom 1132 y no puede unirse a las reuniones se resuelve o no.
Solución 4: use Zoom como una extensión del navegador
Si aún no puede unirse a la reunión debido al código de error de Zoom 1132, intente agregar Zoom como una extensión o complemento de Chrome. Esto funcionó para que muchos usuarios corrigieran el error.
Por lo tanto, si no está utilizando el navegador Chrome, debe descargarlo e instalarlo en su computadora. Ahora para unirse a la reunión de Zoom desde su navegador, marque el enlace Unirse desde su navegador desde la configuración de su cuenta de Zoom.
Y se estima que ahora el código de error de Zoom 1132 en Windows 10 está solucionado.
Solución 5: cree nuevas cuentas de Windows y Zoom
Otra solución que debe probar es crear una nueva cuenta de Windows y una nueva cuenta de Zoom.
Siga los pasos para crear una nueva cuenta de usuario de Windows:
- Presione Windows + X> para abrir la aplicación Configuración
- Ahora vaya a Cuentas> Familia y otros usuarios> Agregar a otra persona a las opciones de esta PC
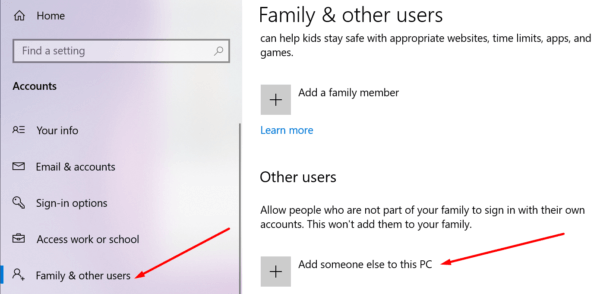
- Luego haga clic en No tengo la información de inicio de sesión de esta persona> y Agregar un usuario sin una cuenta de Microsoft
- Luego ingrese el nuevo nombre de usuario y contraseña y siga las instrucciones en pantalla para completar el proceso de creación de la cuenta.
Ahora, después de crear una nueva cuenta de Windows, primero intente usar su antigua cuenta de Zoom y, si no le dará acceso, cree una nueva cuenta de Zoom.
Espero que esto funcione para corregir el código de error de Zoom 1132.
Solución 6: Reinstale Zoom
Si ninguna de las soluciones anteriores funciona para usted, intente desinstalar y luego reinstalar la aplicación Zoom.
Para desinstalar Zoom, vaya a Panel de control> Programas> Desinstalar un programa> elija Zoom> haga clic en el botón Desinstalar.
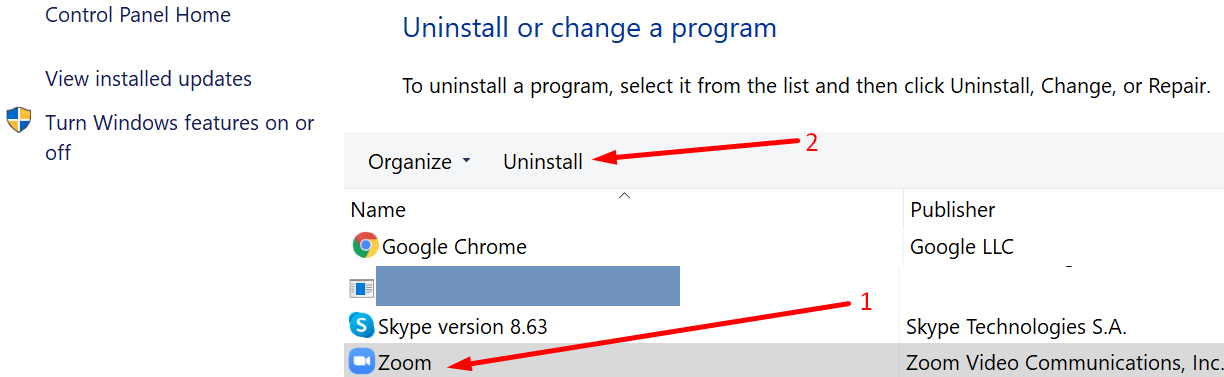
Ahora verifique si el error de Zoom 1132 está solucionado o no, si no, aquí se sugiere usar un desinstalador de terceros.
Como la desinstalación manual de la aplicación no eliminará por completo algunos de sus rastros, como archivos basura, las entradas del registro se quedan atrás. Y la próxima vez que instale la aplicación, provocará un conflicto.
Entonces, ejecute la desinstalación de terceros para eliminar la aplicación por completo
Obtenga Revo Uninstaller para desinstalar la aplicación Zoom por completo
Solución 7: Reinicia tu PC
Esta es la última solución que puede probar si ninguna de las soluciones anteriores funciona para usted, intente reiniciar su PC, pero esto puede causar la pérdida de datos.
Por lo tanto, primero haga una copia de seguridad de sus datos y luego intente reiniciar su computadora para evitar la pérdida de datos. Al reiniciar su PC, su Windows se reinstala y debe decidir si desea conservar los archivos o no.
Y para usar esta opción, abra la aplicación Configuración> vaya a Actualización y seguridad> Recuperación> Restablecer esta PC.
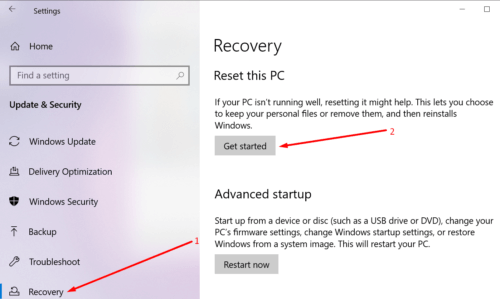
Ahora siga las instrucciones en pantalla para completar el proceso. Con suerte, ahora se ha solucionado el error de Zoom 1132.
Manera fácil de optimizar el rendimiento de su PC / portátil con Windows
Si su PC o computadora portátil con Windows funciona con lentitud o causa varios errores y problemas, aquí se sugiere escanear su sistema con la PC Reparar Herramienta.
Esta es una herramienta multifuncional que con solo escanear una vez detecta y corrige varios errores de computadora, elimina malware, fallas de hardware, evita la pérdida de archivos y repara los archivos del sistema dañados para acelerar el rendimiento de la PC con Windows.
Con esto, también puede corregir otros errores fatales de PC como errores BSOD, errores de DLL, reparar entradas de registro, errores de tiempo de ejecución y muchos otros. Solo necesitas descargar e instalar la herramienta, el resto del trabajo se realiza automáticamente.
Obtenga PC Reparar Herramienta, para corregir errores de PC y optimizar su rendimiento
Conclusión:
Entonces, esto se trata del código de error de Zoom 1132, hice todo lo posible para enumerar todas las soluciones posibles para solucionarlo fácilmente en Windows 10.
Todas las soluciones están probadas y son fáciles de seguir, así que asegúrese de seguirlas en consecuencia hasta que encuentre la que funcione para usted.
Espero que los artículos funcionen para ti. Pero si hay algo que me perdí, no dudes en compartirlo con nosotros en nuestra página de Facebook.
Además, no olvide seguirnos en nuestras redes sociales para obtener guías más interesantes y consejos útiles para mantener su computadora a salvo de errores y problemas.
Buena suerte..!
Hardeep has always been a Windows lover ever since she got her hands on her first Windows XP PC. She has always been enthusiastic about technological stuff, especially Artificial Intelligence (AI) computing. Before joining PC Error Fix, she worked as a freelancer and worked on numerous technical projects.