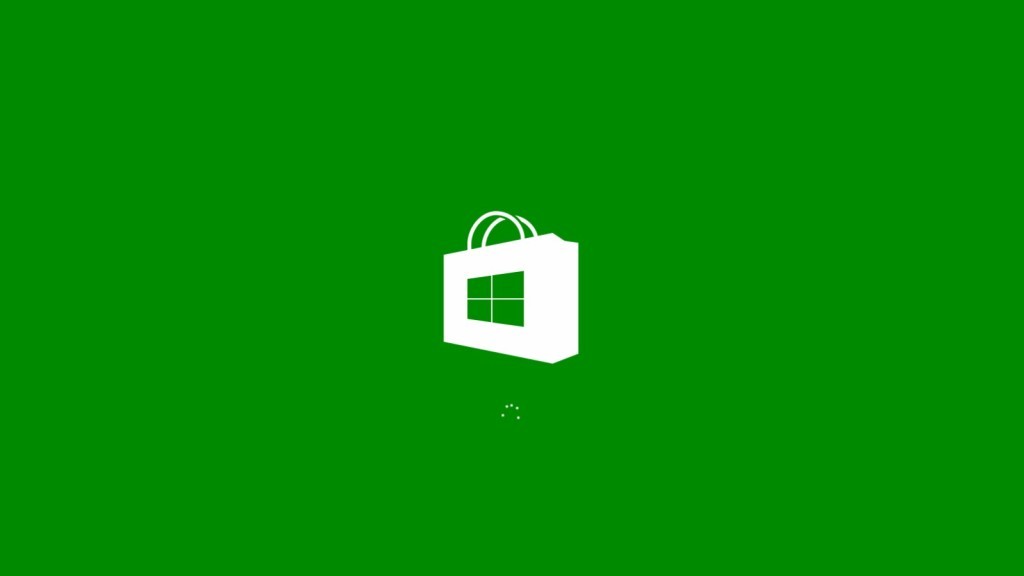 Error 0x80240017 está más generalmente en Windows 8 y Windows 8.1, que aparece cuando el usuario instala o actualiza las aplicaciones de Windows Store. Hasta ahora no hay ninguna razón exacta se han encontrado tras el error 0x80240017 en las ventanas de la tienda. A continuación algunos métodos se dan a aplicar en la forma de resolver este error en Windows 8 / 8.1 y Windows 10 por separado.
Error 0x80240017 está más generalmente en Windows 8 y Windows 8.1, que aparece cuando el usuario instala o actualiza las aplicaciones de Windows Store. Hasta ahora no hay ninguna razón exacta se han encontrado tras el error 0x80240017 en las ventanas de la tienda. A continuación algunos métodos se dan a aplicar en la forma de resolver este error en Windows 8 / 8.1 y Windows 10 por separado.
Los métodos para reparar el error 0x80240017 en Windows 8 / 8.1
Método 1: app Restablecimiento Windows Store.
Paso 1: Pulse la tecla de Windows + R para abrir Ejecutar comando.
Paso 2: Después de él, el tipo “wsreset.exe” y pulse Enter.
Paso 3: Espere hasta que finalice el proceso y Windows Store se reiniciará. Después de hacer esto, intente instalar la aplicación desde la AppStore.
Método 2: Cómo fijar 0x80240017
Paso 1: Abra el cuadro de búsqueda y escriba solución de problemas y seleccione el primer resultado.
Paso 2: Una nueva ventana se abrirá, ahora haga clic en Ver todos en el panel izquierdo.
Paso 3: Haga clic en la presente actualización de Windows en la parte inferior de la ventana.
Paso 4: Aparecerá la ventana de Windows Update solucionador de problemas, haga clic en SIGUIENTE. También puede tener que proporcionar la contraseña de administrador. Solucionador de problemas buscará automáticamente cualquier tipo de problema y resolverlos si algún.
Paso 5: Después de la terminación de este, cierre la ventana y tratar de descargar / instalar la aplicación desde la AppStore.
Los métodos para reparar el error 0x80240017 en Windows 10
Método 1: Ejecución de Actualización del Sistema de Comando de Preparación
Paso 1: Para hacer esto usted tiene que abrir CMD con privilegios de administrador (haga clic en el botón Inicio> Símbolo del sistema con Admin)
Paso 2: Después de que se escriba o copie pegar “DISM.exe / Online / Cleanup-imagen / Scanhealth” y pulse la tecla “Enter“.
Paso 3: Ahora, de nuevo, escriba o pegue Copiar “DISM.exe / Online / Cleanup-imagen / Restorehealth” y pulse la tecla Enter. Cierre la ventana de símbolo.
Método 2: Cambiar de Windows Update Componentes manualmente.
Si no puede solucionar el problema aplicando los métodos anteriormente dados a continuación, este truco te ayudará.
Paso 1: Abra el símbolo del sistema (haga clic en el botón Inicio> Símbolo del sistema con Admin)
Paso 2: Después de que se escriba a continuación se indica los comandos uno por uno y pulse la tecla enter después de cada comando.
- net stop wuauserv
- net stop cryptsvc
- bits de parada neta
- msiserver net stop
- s C: \ Windows \ SoftwareDistribution SoftwareDistribution.old
- s C: \ Windows \ System32 \ catroot2 Catroot2.old
- wuauserv net start
- net start cryptsvc
- bits de inicio netos
- msiserver net start
Paso 3: Después de la ejecución de todos los comandos, cierre el símbolo del sistema y hacer un reinicio.
Profesional Recomendación:
Si desea mejorar el rendimiento del PC de Windows 10 mediante la fijación de errores internos, entonces usted necesita para escanear su PC con un profesional de Windows PC Scanner. Esta aplicación va a escanear su ordenador o portátil y aumentar el rendimiento mediante la eliminación de todos los tipos de archivos basura. Así que se sugiere para analizar su sistema de Windows de la manera para hacer frente a otros tipos de errores de la PC con facilidad.
Siga 3 pasos sencillos para Reparación de PC al instante!
Paso 1 – Descargar e instalar Herramienta de reparación de PC.
Paso 2 – Haga clic en el botón “Scan” para diagnosticar la PC.
Paso 3 – Haga clic en “Arreglar” al solucionar los problemas y usted se realizan.
(Nota: Esta herramienta de gran alcance puede aumentar su actuación por el 97%)
Hardeep has always been a Windows lover ever since she got her hands on her first Windows XP PC. She has always been enthusiastic about technological stuff, especially Artificial Intelligence (AI) computing. Before joining PC Error Fix, she worked as a freelancer and worked on numerous technical projects.