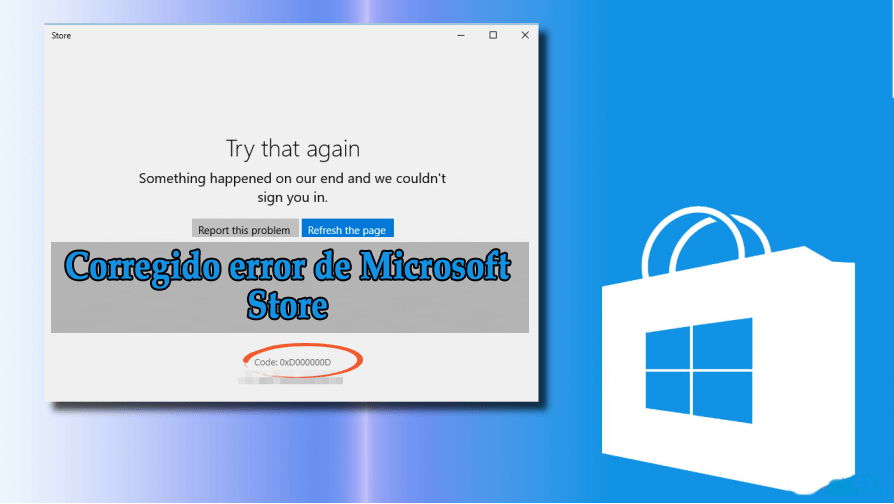
Si recibió el código de error 0xD000000D en su PC con Windows, significa que ha habido un mal funcionamiento en el funcionamiento del sistema.
En general, Windows muestra errores aleatorios después de sus principales actualizaciones. Uno de esos errores es el error 0xD000000D de la tienda de Microsoft o la tienda de Windows deja de funcionar después de la actualización de los creadores de Windows 10.
La tienda de Windows le mostrará una pantalla en blanco con el error en la parte inferior. No cargará ningún contenido incluso si vuelve a cargar o volver a abrir.
Por lo tanto, se sugiere corregir el código de error 0xD000000D con las soluciones proporcionadas en este artículo. También conozca qué causa el error 0xD000000D.
Qué causa el código de error 0xd000000d?
La razón inmediata detrás del código de error 0xd000000d es la ejecución incorrecta del componente de la aplicación. Las otras causas comunes de este error son:
- Instalación o desinstalación incorrecta de cualquier software.
- Entradas de registro inválidas en Windows
- Infección por virus o malware
- Falla de energía o apagado repentino del sistema.
- Eliminación de entradas de registro o archivos importantes del sistema.
Cómo corregir un error de Microsoft tienda 0xD000000D
Hay varias formas a través de las cuales puede resolver el error 0xd000000d de la tienda de Microsoft, pero para eso debe realizar los manuales.
A continuación se presentan algunas de las soluciones que lo ayudarán a superar el error 0xd000000d.
Solución 1: Cambiar fecha y hora
A veces, el error 0xd000000d de Microsoft store aparece cuando la fecha y la hora no se ajustan correctamente. Cambiar la fecha y la hora puede ayudarlo a acceder a Microsoft Store.
Siga los pasos para ajustar la fecha y la hora:
- Haga clic derecho en el icono del reloj que se muestra en la parte inferior derecha de la pantalla
- Haga clic en la opción Ajustar fecha / hora.
- Haga clic en la pestaña Fecha y hora y haga clic en Cambiar fecha y hora.
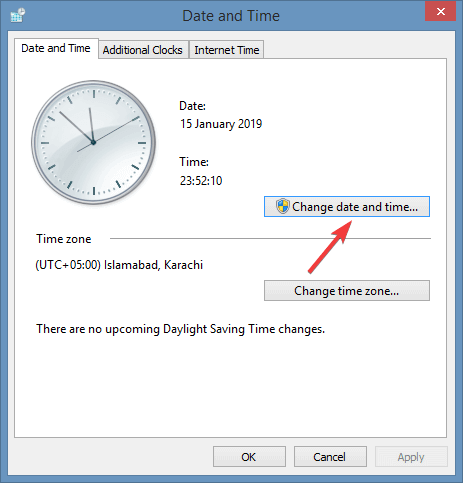
- Ingrese una nueva fecha y hora
- Haga clic en Cambiar para guardar los cambios realizados.
Ahora, vuelva a abrir la tienda de Microsoft y compruebe si puede acceder a ella o no. Si no, intente con otra solución.
Solución 2. Use el Solucionador de problemas de Windows
Pruebe el solucionador de problemas de Windows para corregir el error de activación de Windows 10 0xd000000d. Siga los pasos para hacerlo:
- Haga clic en el ícono de Windows
- Haga clic en configuración y seleccione la opción Actualización y seguridad.
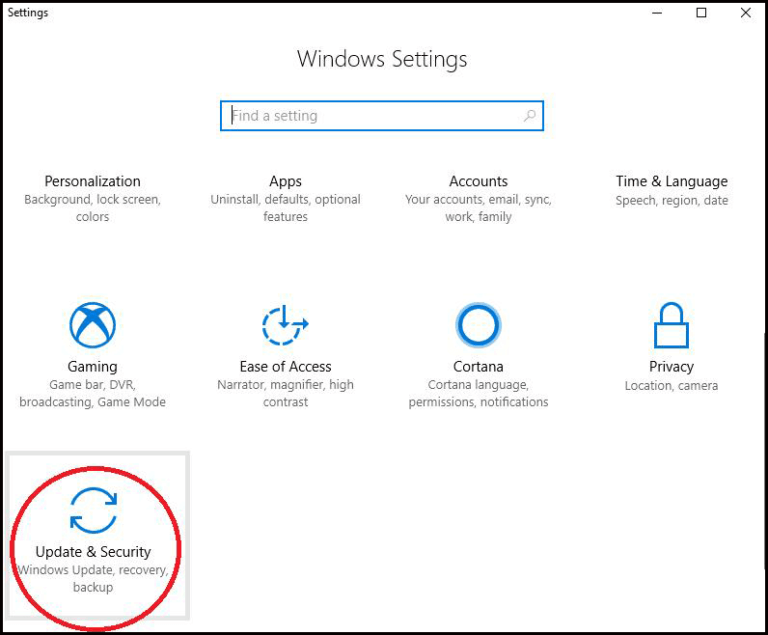
- Haga clic en Solucionar problemas y seleccione las aplicaciones de la Tienda Windows.
- Haga clic en Ejecutar el solucionador de problemas que está disponible en las aplicaciones de la Tienda Windows
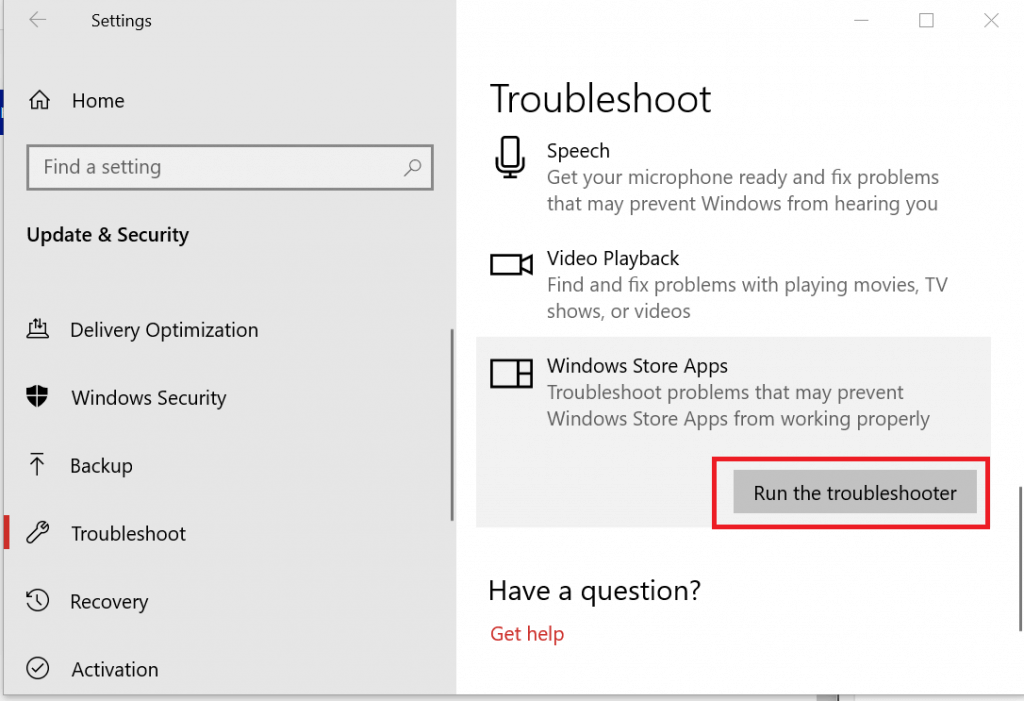
- Ahora, espere hasta que su sistema esté pasando por el proceso de solución de problemas.
- Todos los errores se mostrarán en la pantalla.
- Ejecute el solucionador de problemas nuevamente para verificar si el error 0xd000000d está resuelto o no.
Reinicie su sistema y vuelva a ver para confirmar que el error de la tienda de Microsoft está solucionado.
Solución 3. Instalar actualizaciones pendientes de Windows
El error de activación 0xd000000d también puede aparecer si tiene actualizaciones pendientes en su Windows. Instale todas las actualizaciones pendientes para resolver este error.
Siga los pasos para actualizar Windows:
- Presione el ícono de Windows
- Haga clic en configuración
- Seleccione la opción Actualización y seguridad
- Haga clic en Buscar actualizaciones.
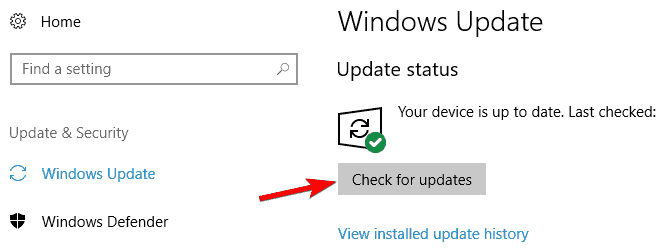
- Se mostrará una lista de actualizaciones disponibles en la pantalla
- Actualizar uno por uno
- Reinicia tu computadora
Ahora, intente abrir la tienda de Microsoft y verifique si puede ingresar a la tienda de aplicaciones o no.
Solución 4. Inicie sesión en la cuenta de Microsoft
Incluso después de actualizar Windows o ajustar la fecha y hora en que aún persiste el error 0xd000000d de la tienda de Microsoft, puede iniciar sesión en la cuenta de Microsoft para abrir la tienda de aplicaciones.
Siga los pasos para iniciar sesión en la cuenta de Microsoft:
- Presione la tecla Windows + R
- Escriba mssettings: emailandaccounts y haga clic en Aceptar
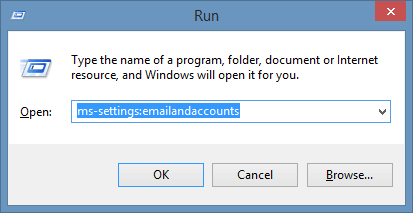
- Cuando aparezca la pestaña Su correo electrónico y cuentas en la pantalla, haga clic en Agregar una cuenta de Microsoft en la sección Cuentas utilizadas por otras aplicaciones.
- Si ya tiene una cuenta de Microsoft, haga clic en Iniciar sesión con una cuenta de Microsoft.
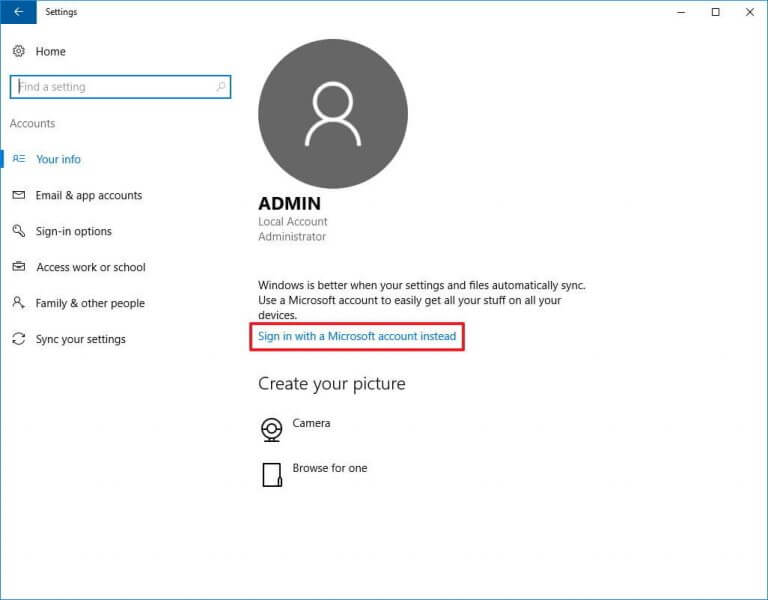
- Ingrese las credenciales de inicio de sesión para conectar la cuenta de Microsoft.
- Reinicie su PC
Abra la tienda de Microsoft y vea si el error 0xD000000D de la tienda de Microsoft desaparece o no.
Solución 5. Restablezca la Tienda Windows a través del símbolo del sistema
Otra solución para corregir el error 0xD000000D es restablecer la tienda de Windows mediante el símbolo del sistema. Aquí sigue los pasos para hacerlo:
- Presione el ícono de Windows
- Escriba Símbolo del sistema, haga clic derecho sobre él y seleccione Ejecutar como administrador.
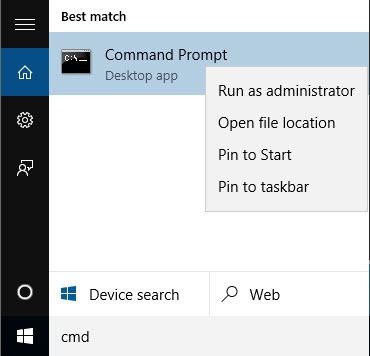
- Escriba WSRESET.EXE y presione enter
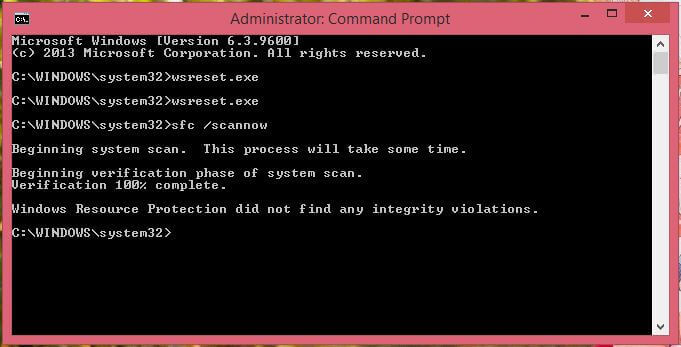
- Espere a que se complete el proceso de reinicio
- Después de completar el proceso, reinicie su computadora
Ahora que se reinicia la tienda de Windows, ya no se enfrentará al código de error de inicio de sesión de la tienda de Windows 0xD000000D.
Solución 6. Intente restablecer la configuración de la tienda de Windows
Restablecer la configuración de la tienda de Windows podría ayudarlo a resolver el código de error 0xD000000D al iniciar sesión en la tienda de aplicaciones. A continuación se detallan los pasos para restablecer la configuración de la tienda de Windows:
- Presione la tecla Windows + I para abrir la sección Aplicaciones.
- ubique la Tienda y haga clic en ella.
- No podrá desinstalar o mover la aplicación. Pero verá un enlace de Opciones avanzadas.
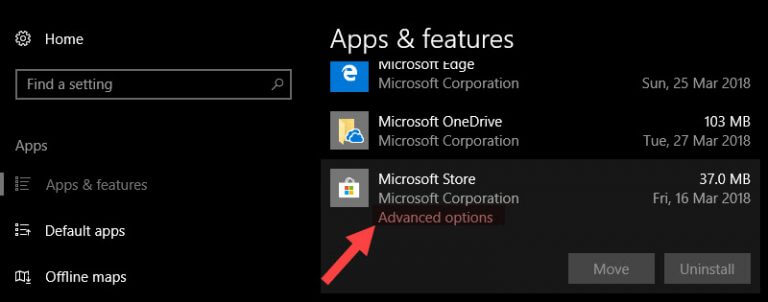
- Haga clic en el enlace y haga clic en el botón Restablecer.
Después de hacerlo, su tienda de Windows se reinicia y ahora puede abrir la tienda de Microsoft sin el código de error 0xD000000D.
Solución 7. Borre el caché de la tienda de Windows
El historial de caché de la tienda de Windows también puede ser una razón que causa un error 0xD000000D. Borrar el caché de la tienda de Windows podría corregir este error.
Siga los pasos mencionados a continuación para borrar la memoria caché de la tienda de Windows:
- Presione el ícono de Windows
- Escriba wsreset, haga clic derecho sobre él y seleccione Ejecutar como administrador
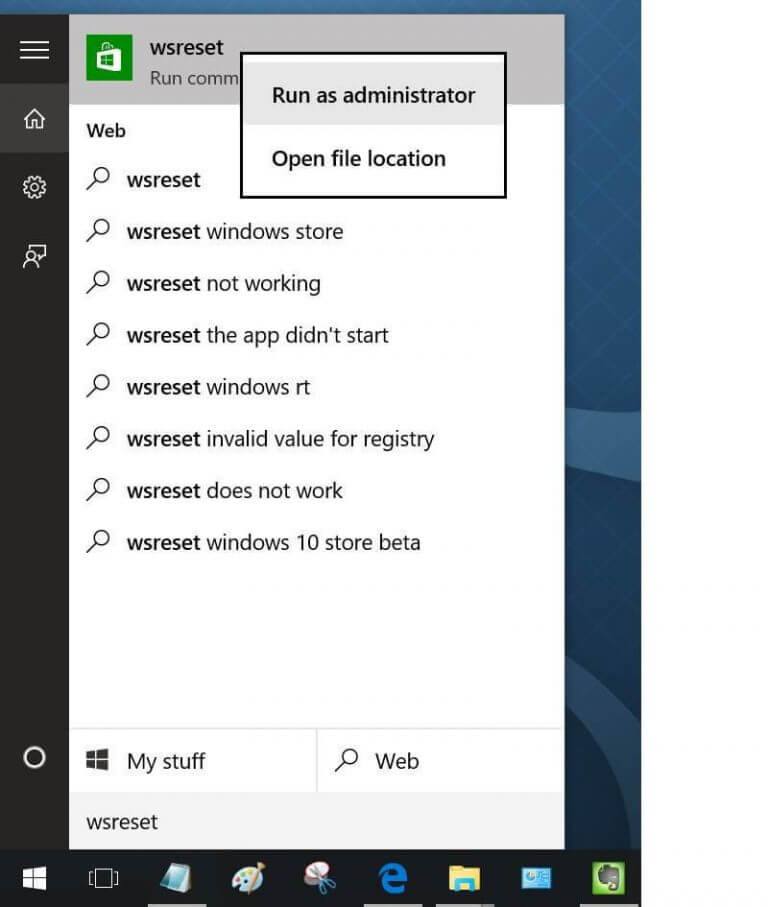
- Haga clic en el botón Sí en la solicitud de Control de cuenta de usuario
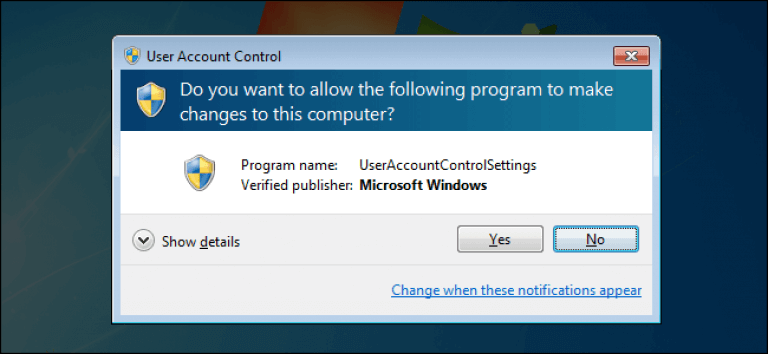
- Espere a que el proceso se complete y borre la memoria caché de la tienda.
- Después de completar el proceso, verá la ventana del símbolo del sistema seguida de la ventana de la Tienda Windows.
Ahora podrá abrir la aplicación Microsoft Store sin ser interrumpido por el código de error 0xD000000D.
Solución 8. Vuelva a instalar la aplicación de la Tienda Windows
Si aún no puede abrir la aplicación Microsoft store (anteriormente llamada Windows store), puede intentar reinstalarla para deshacerse del error 0xd000000d Microsoft store.
Siga los pasos para reinstalar la aplicación de la tienda de Windows:
- Presione el ícono de Windows
- Escriba PowerShell, haga clic derecho sobre él y seleccione Ejecutar como administrador
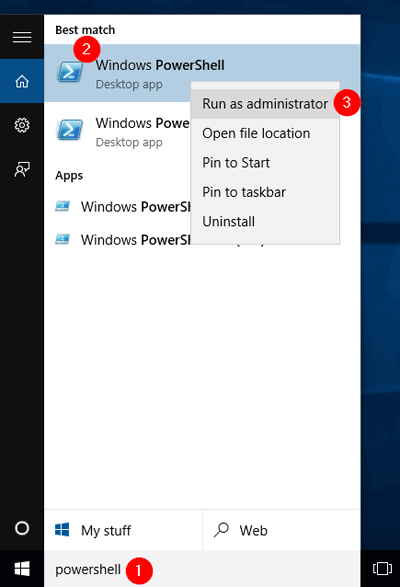
Nota: Recuerde que sin privilegios administrativos los comandos en PowerShell no funcionarán. Entonces, ejecute PowerShell con privilegios administrativos.
- Escriba Get-Appxpackage –Allusers y presione la tecla Intro
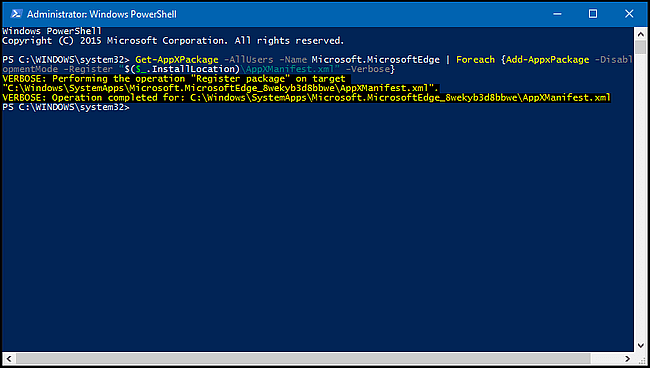
- Busque la entrada de la Tienda Windows y copie el PackageFullName.
- Luego, escriba el comando Add-AppxPackage -register “C: \\ Program Files \\ WindowsApps \\” –DisableDevelopmentMode
NOTA: Reemplace PackageFullName con el paquete de la Tienda Windows. Además de eso, escriba la letra del controlador raíz de su sistema en lugar de C:
- Ahora, vuelva a abrir PowerShell con los privilegios administrativos.
- Pegue el comando y presione la tecla Intro
Add-AppxPackage -register “C: \\ Program Files \\ WindowsApps \\” –DisableDevelopmentMode
- Reinicie su sistema.
Puede acceder fácilmente a la tienda después de reinstalar la aplicación de la tienda de Windows y no hay posibilidad de que aparezca el error 0xd000000d. Pero asegúrese de mantener la tienda de Microsoft actualizada o de lo contrario el error podría reaparecer.
Solución 9. Realizar restauración del sistema
Si aún encuentra el error 0xd000000d de la tienda de Microsoft después de realizar todas las soluciones indicadas anteriormente, realice la restauración del sistema para deshacerse de este error.
La restauración del sistema llevará su Windows al estado anterior antes de la actualización para que pueda acceder a la tienda de Windows.
Siga los pasos para realizar una restauración del sistema:
- Presione el ícono de Windows
- Escriba crear un punto de restauración y haga clic en él
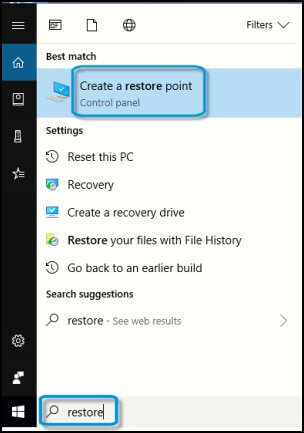
- Ahora, haga clic en la restauración del sistema
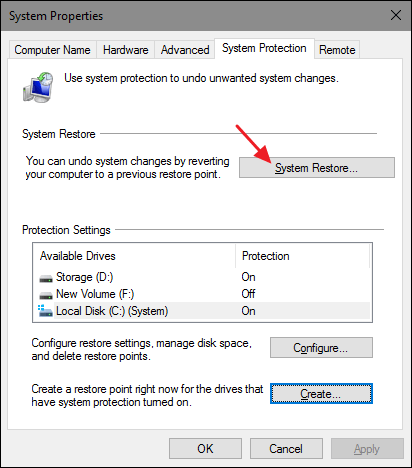
- Haga clic en Siguiente
- Seleccione el punto de restauración o también puede hacer clic en mostrar más puntos de restauración

- Haga clic en el escaneo para ver qué aplicación o programa está causando este error
- Haga clic en cerrar
- Haga clic en Siguiente
- Haga clic en Finalizar
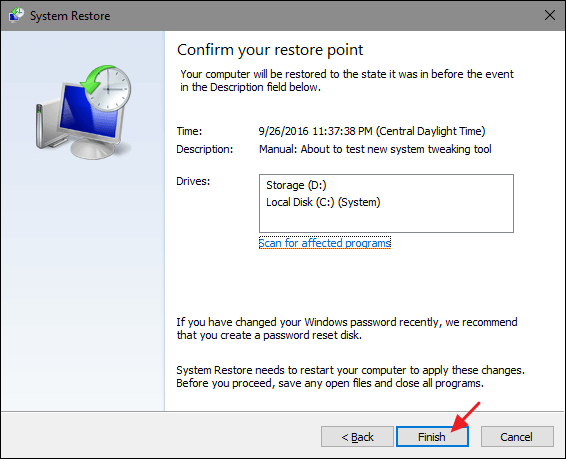
Después de restaurar su sistema, reinicie su PC y verifique si el error aún aparece o no.
Haz tu Windows PC/Laptop Libre de errores
Hay muchos errores y problemas en Windows PC / Laptop que no pueden resolverse manualmente y sin resolver el problema su computadora no funcionará.
Por lo tanto, para mantener su PC lejos del problema, se recomienda utilizar la Windows Reparar Herramienta diseñada profesionalmente.
Esta es una herramienta avanzada que es fácil de usar sin la necesidad de ninguna otra persona. Solo necesita descargar y la herramienta realizará el trabajo de reinicio automáticamente.
No solo corrige errores como DLL, registro, BSOD, juego, error de actualización, sino que también repara archivos corruptos del sistema y optimiza el rendimiento de su PC.
Obtenga Windows Reparar Herramienta para que su PC o computadora portátil no tenga errores
Conclusión
Eso es todo.
He enumerado las soluciones que lo ayudarán a corregir el error 0xD000000D de la tienda de Microsoft y obtener acceso para abrir nuevamente la tienda de Microsoft.
Realice las correcciones cuidadosamente paso a paso.
Se espera que este artículo resulta ser útil para usted en la solución del error.