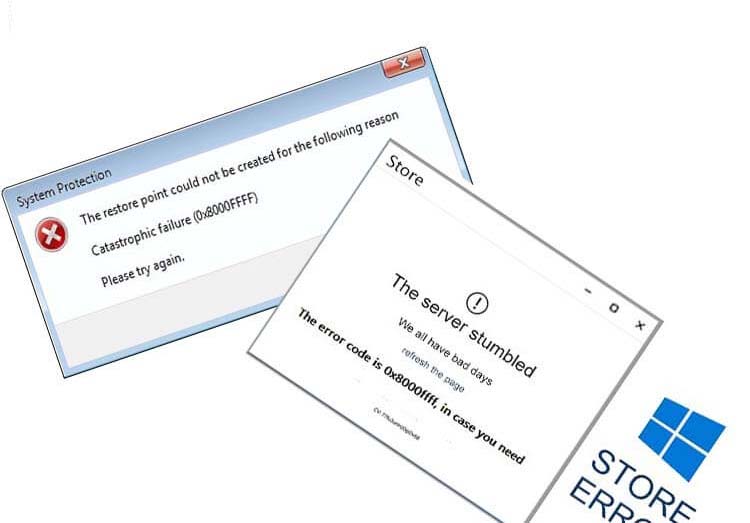 ¿No puede actualizar su sistema operativo Windows debido a “Se produjo un error no especificado durante la Restauración del sistema (0x8000ffff)”?
¿No puede actualizar su sistema operativo Windows debido a “Se produjo un error no especificado durante la Restauración del sistema (0x8000ffff)”?
A veces, este error también puede aparecer cuando los usuarios intentan comprar o descargar aplicaciones de la Tienda Windows e intentan restaurar el sistema.
Windows 10 Error 0x8000fff especifica que el sistema no puede comunicarse con la actualización / Windows Store Servers. Hay muchas causas que pueden desencadenar este tipo de código de error, pero una de las causas principales de “Se produjo un error no especificado durante la restauración del sistema. (0x8000ffff) “es el mal funcionamiento de los servidores de aplicaciones de Microsoft.
Según Microsoft, este problema ocurre cuando los servidores están caídos o la carga en el servidor es enorme, entonces los usuarios enfrentarán este error. Se aconseja esperar e intentar después de un tiempo, pero si aún recibe el mensaje de error después de intentarlo varias veces y esperar un día, entonces debe aplicar las soluciones proporcionadas cuidadosamente.
El código de error 0X8000FFFF puede aparecer cuando
- Tratando de crear un punto de restauración del sistema
- Después de restaurar el sistema
- Descargar o instalar una nueva aplicación.
- Intentando instalar la actualización desde el Centro de actualización de Windows.
Causas que pueden desencadenar el error 0X8000FFFF
- Configuración incorrecta del sistema de la computadora.
- Archivos de registro dañados causados por virus / infección de malware.
- Conductores del sistema dañados o dañados o anticuados.
- Servicio de instantáneas de volumen deshabilitado (VSS).
- Hora y fecha incorrectas
- Archivos de sistema dañados o inaccesibles
- infección de malware de computadora
- Errores de actualización de Windows
Solución 1: Verifique la integridad de los archivos del sistema con la herramienta SFC
Es importante asegurarse de que todos los archivos del sistema sean correctos y estén disponibles en su lugar exacto. Para verificar su estado, siga los siguientes pasos:
Paso 1: abra el símbolo del sistema con privilegio de administrador, para hacer esto, haga clic con el botón derecho en el menú Inicio y haga clic en el Símbolo del sistema (Administrador). Si la opción de símbolo del sistema no está disponible en el menú de inicio, también puede usar PowerShell (administrador).
Paso 2: Después de abrir Command Prompt (Admin) o PowerShell (Admin), escriba sfc / scannow y presione la tecla Enter para ejecutar el comando.
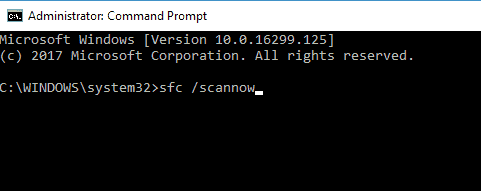
Paso 3: Este comando escaneará los archivos del sistema y reparará todos los archivos dañados.
Si aún no puede reparar los archivos del sistema después de aplicar el comando SFC, no se preocupe ya que puede intentar ejecutar un análisis DISM en su lugar.
Para ejecutar el comando DISM, abra el símbolo del sistema con privilegios de administrador como se muestra en el Paso 1.
Escriba
DISM /Online /Cleanup-Image /RestoreHealth/
Y presiona la tecla Enter para ejecutar este comando. Todo el proceso puede tomar más de 20 minutos.

Después de terminar el escaneo de DISM, verifique el problema. Si se soluciona, disfrute de su PC sin errores, de lo contrario, continúe con la siguiente solución.
Solución 2: asegúrese de configurar la fecha y hora correctas e inicie sesión como administrador
Es la causa más común de muchos errores de actualización, por lo que se recomienda configurar la fecha o la hora correctamente.
Para hacer esto, verifique si la fecha y la hora son correctas o no, siga los siguientes pasos:
Paso 1: haga clic con el botón derecho en el icono del reloj presente en la esquina inferior derecha y luego seleccione Ajustar fecha / hora.
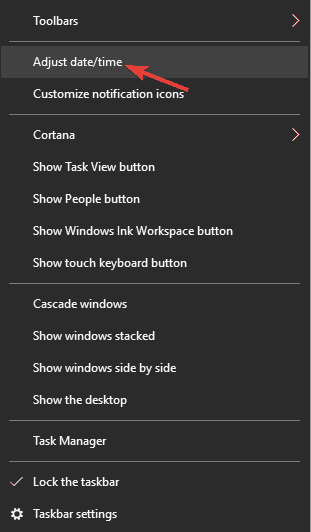
Paso 2: después de eso, busca la opción Establecer hora automáticamente y desactívala. Después de unos segundos, vuelva a encenderlo.

Después de actualizar su fecha y hora, intente ejecutar la actualización nuevamente.
Solución 3: restablecer la caché de la tienda
Restablecer la memoria caché de App Store también lo ayudará a deshacerse del Error 0X8000FFFF. El caché de Windows App Store puede evitar la descarga o instalación de ciertas aplicaciones.
Para borrar o restablecer el caché de la tienda de aplicaciones, siga los pasos dados a continuación con cuidado
Paso 1: abra el cuadro de diálogo de ejecución presionando la tecla de Windows + R.
Paso 2: en el cuadro Ejecutar, escriba WSReset.exe y presione la tecla ENTER para ejecutarlo.
Paso 3: este comando borrará el caché de la Tienda Windows.
Después de restablecer la memoria caché de la aplicación, intente instalar / actualizar aplicaciones.
Lea también: Las 3 mejores soluciones para deshacerse de los problemas con los controladores de Nvidia para Windows 10
Solución 4: arranque en modo seguro con redes
El modo seguro evitará los controladores del sistema instalados incorrectamente y le ayudará a corregir este código de error. Arranque su sistema en Modo seguro con redes e intente actualizar.
Para hacer esto, siga los pasos dados a continuación:
Paso 1: haz clic en el menú Inicio y abre Configuración, luego selecciona Actualización y seguridad.
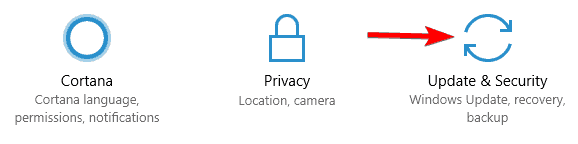
Paso 2: abra la recuperación y haga clic en el reinicio ahora presente en Inicio avanzado.
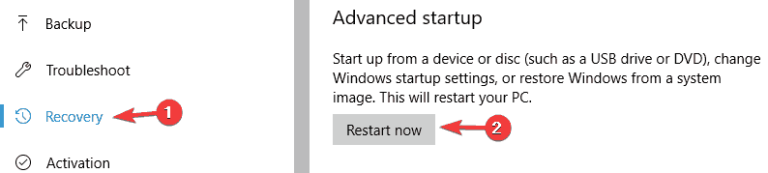
Paso 3: después de reiniciar tu PC, en la opción Elegir una, elige Solucionar problemas.
Paso 4: abra las Opciones avanzadas y seleccione Configuración de inicio, luego haga clic en Reiniciar.
Paso 5: después de reiniciar, selecciona Modo a prueba de fallos con redes.
Intenta actualizar el sistema / aplicación nuevamente.
Solución 5: eliminar aplicaciones problemáticas
Deshacerse de las aplicaciones problemáticas o mal instaladas le ayudará a deshacerse del código de error 0x8000ffff al instalar las actualizaciones.
Aplicar los siguientes pasos dados:
Paso 1: navegue a la carpeta C: $ WINDOWS. ~ BTSourcesPanther copiando y pegando la ruta dada en la barra de direcciones.
Paso 2: después de eso, busca el archivo que se parece a este <array_of_symbols> _APPRAISER_HumanReadable.xml.
Paso 3: abre este archivo usando el Bloc de notas.
Paso 4: busque y abra aplicaciones que tengan BlockingApplication = True asignado a ellas.
Estas aplicaciones están deteniendo el proceso de instalación, así que elimínelas.
Solución 6: reconfigurar Windows Store
Para reconfigurar la Tienda Windows, siga los pasos dados a continuación:
Paso 1: haz clic en “Inicio” y escribe “PowerShell”.
Paso 2: haga clic con el botón derecho en “PowerShell” antes de seleccionar “Ejecutar como administrador”
Paso 3: después de abrir PowerShell con el privilegio de administrador, ahora escriba
“Powershell-ExecutionPolicy Unrestricted Add-AppxPackage-DisableDevelopmentMode-Register Env: SystemRoot \ WinStore \ AppxManifest.xml”.
Y presione la tecla Enter.
Paso 4: reinicie su PC / Laptop y verifique si el error 0x8000FFFF es fijo o no.
Solución 7: Crear una nueva cuenta de usuario
Crear una cuenta de usuario nueva le ayudará a corregir el error de 0x8000ffff.
Paso 1: Presione la tecla Win + X y elija “Símbolo del sistema (Administrador)” para abrir la ventana del símbolo del sistema.
Paso 2: en el símbolo del sistema, escriba “net user / add (su nombre de usuario) (su contraseña)”, “net localgroup administrators (your username) / add.
Paso 3: reinicie su computadora y verifique si el error es fijo o no.
Paso 4: Ahora, vuelva a abrir el símbolo del sistema como se muestra en el paso 1, escriba “shutdown / l / f” en la ventana de comandos y presione la tecla “Enter”.
Solución 8: activar el servicio de instantáneas de volumen
Siga los pasos dados a continuación:
Paso 1: haga clic en “Inicio” y escriba “services.msc” en el cuadro “Buscar programas y archivos”, luego presione la tecla Intro.
Paso 2: Ahora, haga doble clic en la opción “Volume Shadow Copy” presente en el extremo inferior de los servicios resultantes.
Paso 3: elija la opción “Automático” presente debajo del “Tipo de inicio” y haga clic en Aceptar
Por último, reinicie su computadora y verifique que el código de error 0x8000FFFF esté arreglado o no.
Método 9: arregle el registro corrupto
Paso 1: abra el cuadro de diálogo ejecutar presionando la ventana + R desde el teclado.
Paso 2: en el cuadro Ejecutar, escriba regedit y presione la tecla Intro.
Paso 3: Aparecerá una ventana del Editor del Registro, aquí, debe ir a las claves dadas a continuación
HKEY_LOCAL_MACHINE\COMPONENTS\AdvancedInstallersNeedResolving
HKEY_LOCAL_MACHINE\COMPONENTS\NextQueueEntryIndex
HKEY_LOCAL_MACHINE\COMPONENTS\PendingXmlIdentifier
Paso 4: Ahora, tiene que hacer clic derecho en las teclas dadas a continuación una por una y seleccionar Eliminar para deshacerse de ellas.
AdvancedInstallersNeedResolving
NextQueueEntryIndex
PendingXmlIdentifier
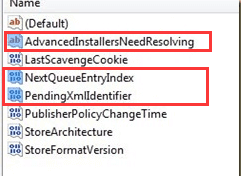
Por último, reinicie su computadora para ver si el problema se soluciona o no.
Solución 10: ejecute el solucionador de problemas de aplicaciones
En esta solución, ejecutaremos el Solucionador de problemas de aplicaciones guiado por Microsoft. Se espera que después del diagnóstico, su sistema se vuelva libre de errores.
En primer lugar, debe descargar el solucionador de problemas de http://aka.ms/diag_apps10
Después de descargar el archivo, haga clic en él para ejecutarlo y siga las indicaciones en la pantalla.
Conclusión
Se espera que después de aplicar las soluciones mencionadas, su sistema no tenga errores. Después de arreglar su PC, se sugiere Escanear su computadora con un Escáner de errores de PC profesional. Esta es la única herramienta que le ayudará a deshacerse de todo tipo de errores ocultos sin hacer nada manualmente.
Este PC ERROR SCANNER te ayudará a hacer que tu sistema esté libre de errores y funcione rápido como una PC / Laptop nueva. Simplemente descargue, instale y ejecute esta herramienta en su computadora, y automáticamente eliminará todo tipo de problemas presentes en su computadora.
Hardeep has always been a Windows lover ever since she got her hands on her first Windows XP PC. She has always been enthusiastic about technological stuff, especially Artificial Intelligence (AI) computing. Before joining PC Error Fix, she worked as a freelancer and worked on numerous technical projects.