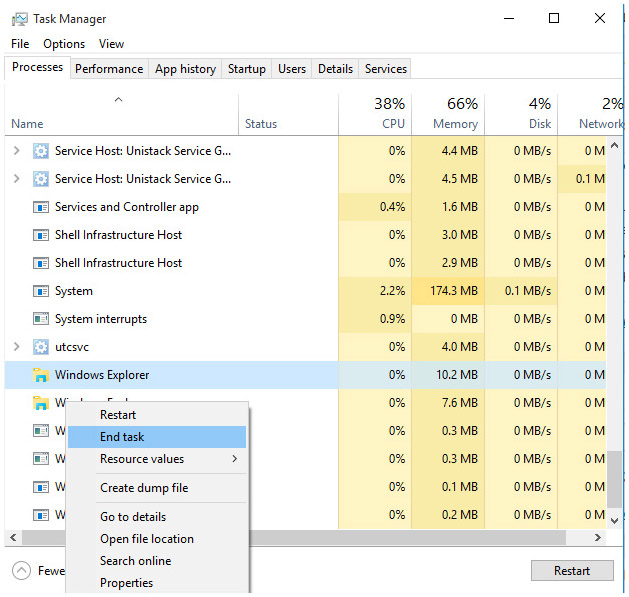Los usuarios de Windows 10 informaron sobre un último error, ‘Element Not Found’. Este error aparece cuando los usuarios intentan acceder a Ajustes, Aplicaciones universales y otras opciones, a veces también obtendrá este irritante error al intentar abrir cualquier imagen/foto del formato de archivo .jpg.
Windows 10 “Error de elemento no encontrado” puede influir directamente en la funcionalidad y la eficiencia del sistema Windows 10, y no puede acceder a Ajustes, Aplicaciones universales. Afortunadamente, puede resolver este error irritante, aplique los métodos que se dan a continuación para tratar este error.
Método 1: quita o desinstala las aplicaciones de Lenovo de tu computadora
Parece que algunas aplicaciones de Lenovo son el principal culpable de este error, si está utilizando el sistema Lenovo / portátil, entonces se sugiere desinstalar ciertas aplicaciones de Lenovo de su sistema. Lenovo CAPSOD y OneKey Theater son las aplicaciones responsables del error Element not found. Simplemente desinstalando este software de su computadora portátil puede solucionar este problema.
Método 2: eliminar / desinstalar las actualizaciones de la ventana 10
Este truco es realmente eficaz, al desinstalar todas las actualizaciones de Windows 10 de su sistema / portátil puede solucionar este problema. Así que, vaya a la sección Desinstalar aplicaciones y desinstale todas las actualizaciones de Windows 10 desde allí.
Nota: la desinstalación de todas las actualizaciones no es la mejor solución, así que pase a través de una por una. Desinstale uno y compruebe si el problema está fijo o no. Si no, vuelva a instalar la actualización. A través de esto, puede averiguar cuál es la causa de este problema.
Leer también: Cómo arreglar la pantalla negra durante la instalación de Creadores Actualizar?
Método 3 – Reiniciar o reinstalar Windows 10 PC o portátil
Restablecer o reinstalar Windows 10 PC o portátil puede solucionar este problema. Para reiniciar su sistema Windows 10, necesita un disco de instalación de Windows 10 o una unidad flash USB que contenga archivos de instalación de Windows 10. No te preocupes porque este proceso no afectará tus archivos personales aunque eliminará tus aplicaciones instaladas.
Método 4 – Reiniciar explorer.exe
Esta sencilla solución es muy eficaz. Aplique los siguientes pasos para reiniciar el proceso de explorer.exe:
Paso 1: Abra el administrador de tareas pulsando Ctrl + Mayús + Esc.
Paso 2: Encuentra explorer.exe (Explorador de Windows) en la lista de procesos.
Paso 3: Haga clic con el botón derecho en él y seleccione Finalizar tarea.
Paso 4: Después de él, vaya a Archivo> Nueva tarea.
Paso 5: Se abrirá la ventana Ejecutar. En esta ventana simplemente escriba explorer.exe y pulse Enter para ejecutarlo.
Expertos recomendados:
Según los profesionales de la informática, es necesario analizar su computadora a través de Windows 10 PC Scanner. Estos tipos de aplicaciones son capaces de escanear su PC profundamente y corregir todos los errores disponibles. Es una manera totalmente automatizada de arreglar y mejorar la velocidad de la PC. Analizar su PC después de un tiempo fijo de intervalo y mantenerse alejado de cualquier tipo de error o problema.

Always up to help others with their PC-related issues, Jack loves to write on subjects such as Windows 10, Xbox, and numerous technical things. In his free time, he loves to play with his dog “Bruno” and hang out with his friends.