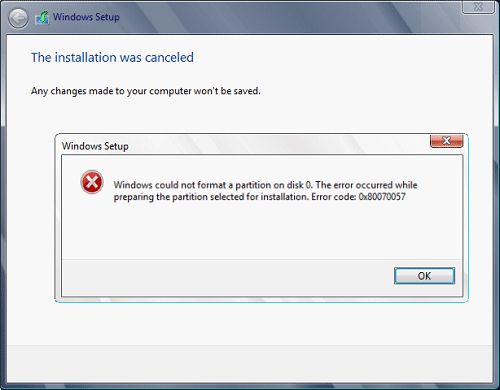Si usted es un usuario de Windows 10 y encuentra el código de error de actualización 0x80070057 regularmente, pero no tiene ninguna idea para solucionarlo, entonces no se preocupe porque aquí obtendrá la solución completa para solucionar este problema con facilidad y hacer que su Windows 10 Sin ningún error.
Para corregir el código de error 0x80070057, debe tener derechos de administrador dentro de Windows 10 Technical Preview para la función de editor de políticas de grupo disponible en el sistema operativo y para acceder o ejecutar las líneas de comandos necesarias en la ventana del símbolo del sistema. Pero si usted es el que instaló Windows 10 build 9926 entonces usted no tendrá ningún problema.
Tutorial sobre cómo resolver el código de error 0x80070057 al intentar realizar actualizaciones de Windows
- Mantenga presionados los botones “Windows” y “R” de su teclado. Esto abrirá la ventana “Ejecutar” a la pantalla.
Si no
Haga clic con el botón izquierdo en el botón de inicio y en el cuadro de búsqueda presente el tipo “Ejecutar” y haga clic izquierdo en el icono Ejecutar que aparece después de la búsqueda.
- En el cuadro de diálogo Ejecutar, escriba lo siguiente: “gpedit.msc” quitar las comillas y presione el botón “Enter”.
- Ahora tiene el Editor de directivas de grupo local en su pantalla, haga doble clic en el icono “Configuración de equipo” presente en el lado derecho.
- Haga doble clic en la carpeta “Plantillas administrativas” para abrirla.
- En la carpeta “Plantillas administrativas”, abra la carpeta “Componentes de Windows”.
- En la carpeta “Componentes de Windows” haga doble clic para abrir la carpeta “Windows Update”.
- En la carpeta de actualización de Windows, busque el archivo “Configurar actualizaciones automáticas” y compruebe si está configurado en “No configurado”.
- Es “No configurado” y haga clic izquierdo en el botón de inicio.
- En el cuadro de búsqueda escriba lo siguiente: “Cmd” sin las comillas.
- Después de completar la búsqueda, haga clic con el botón derecho en el icono “cmd.exe” y haga clic con el botón izquierdo en la opción “Ejecutar como administrador”.
- Si recibe un mensaje emergente del control de cuenta de usuario, haga clic en el botón “Sí” para continuar.
- En la ventana del símbolo del sistema escriba lo siguiente: “gpupdate / force” quitando las comillas y luego presione enter.
- Espere un momento hasta que todas las tareas se completen y reinicie su Windows 10 Technical Preview.
- Después de que el sistema comience a comprobar nuevamente para ver si puede utilizar la función de actualizaciones en Windows 10.
Lea también: Guía paso a paso para corregir el error de conexión Wi-Fi “No Internet, Asegurado”
Si usted tiene un conocimiento básico de los sistemas operativos Windows, entonces no es tan difícil de hacer que son capaces de hacer los pasos anteriores en sólo un par de minutos de su tiempo y obtener la característica de Windows Update en funcionamiento en la construcción 9926.
Pero Si desea solucionar este problema rápidamente sin pasar por este método manual, entonces puede utilizar Herramienta de reparación de PC para corregir este error.
Este software hará la exploración completa a su PC y reparará los errores del sistema fijando la estructura de funcionamiento y usando la tecnología de la patente pendiente.
Este software profesional está bien adaptado para resolver problemas durante el reinicio, la personalización del inicio, la fijación de la estructura de Windows, la administración de objetos del navegador, las actualizaciones en vivo, la eliminación del programa.

Always up to help others with their PC-related issues, Jack loves to write on subjects such as Windows 10, Xbox, and numerous technical things. In his free time, he loves to play with his dog “Bruno” and hang out with his friends.