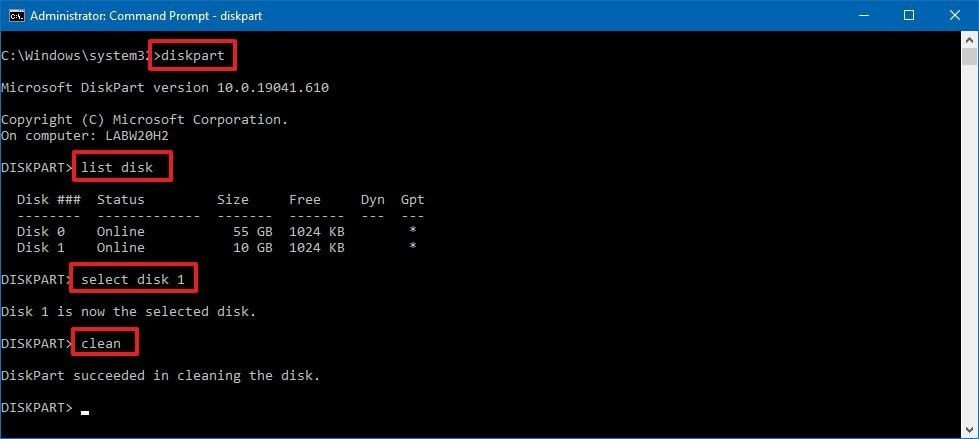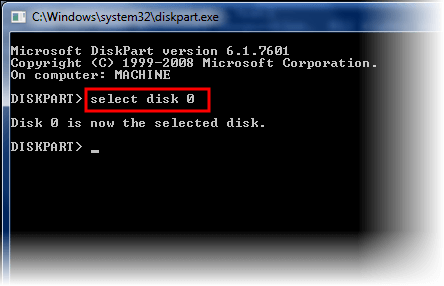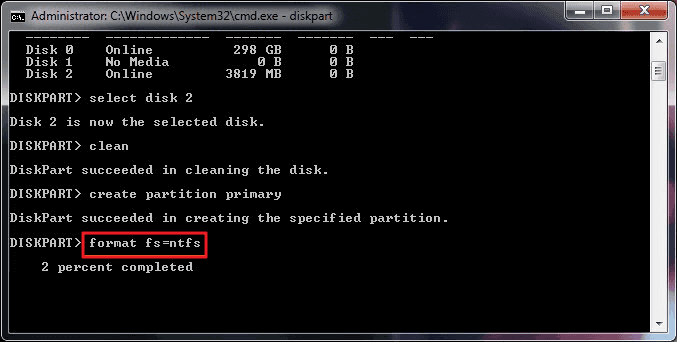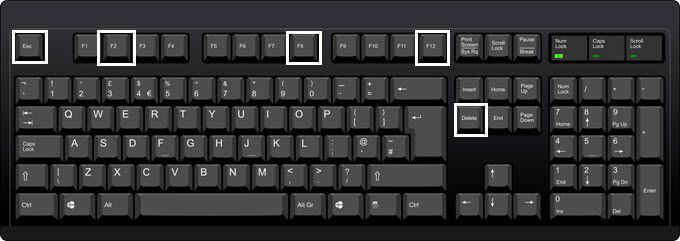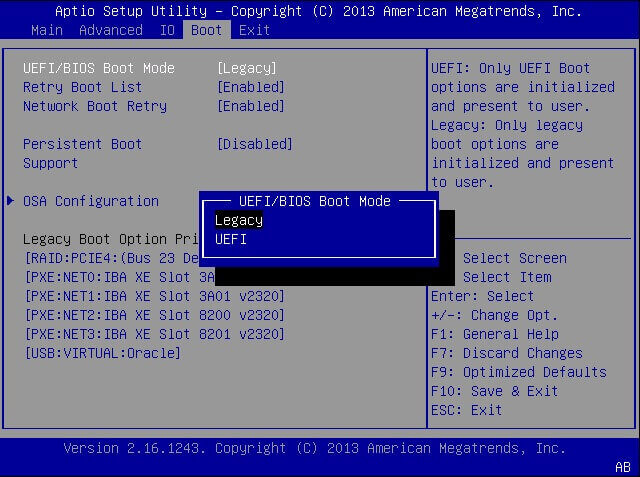Ver el mensaje de error “Windows no se puede instalar en este disco. El disco seleccionado es del estilo de partición GPT” en Windows 11 u otras versiones, luego siga leyendo el artículo.
Este error común aparece al instalar Windows 11/10 u otra versión en la PC. Para algunos usuarios, el error aparece al mover Windows al SSD recién instalado.
Esta es una situación problemática, pero afortunadamente, hay soluciones; aquí en este artículo, hemos enumerado las soluciones de trabajo para solucionar problemas y errores de estilo de partición GPT.
Así que sigue leyendo el artículo..!
Para reparar archivos de sistema de Windows corruptos, Recomendamos Advanced System Repair:
Este software es su solucion integral para corregir errores de Windows, protegerlo de malware, limpiar basura y optimizar su PC para obtener el maximo rendimiento en 3 sencillos pasos:
- Descargar Advanaced System Repair calificada como Excelente en Trustpilot.
- Haga clic en Install & Scan Now para escanear problemas que causan problemas en la PC.
- A continuacion, haga clic en Click Here to Fix All Issues Now para reparar, limpiar, proteger y optimizar su PC.
¿Qué es ‘Windows no se puede instalar en este disco? El disco seleccionado es del estilo de partición GPT’ Error?
El sistema Windows fue diseñado para configurarse en el modo BIOS (Sistema básico de entrada/salida). Aún así, el disco duro donde instala Windows está particionado en GPT, que se ejecuta en UEFI (Interfaz de firmware extensible unificada).
Y debido a este conflicto, aparece en la pantalla el mensaje de error El disco seleccionado tiene un estilo de partición GPT y no instalará Windows.
Qué causa que ‘Windows no se pueda instalar en este disco. El disco seleccionado es del estilo de partición GPT’ Error?
Cuando Windows está configurado para la instalación correcta, debe elegir entre el estilo de partición GPT o MBR.
Suponga que está instalando el sistema operativo Windows en PC basadas en UEFI a través de la configuración de Windows. En ese caso, es obligatorio que su disco duro sea compatible con la compatibilidad BIOS heredada o el modo UEFI.
Para elegir el estilo de partición MBR o GPT para la instalación de Windows, es importante conocer el firmware de la placa base que está utilizando actualmente.
Aparte de esto, intenta hacer coincidir en el siguiente orden:
- UEFI → GPT
- BIOS heredado → MBR
Si recibe este error “Windows no se puede instalar en este estilo de partición GPT“, entonces es porque su sistema se inició en modo UEFI. Pero el disco duro del sistema no está bien configurado para el modo UEFI.
Así que siga las correcciones enumeradas paso a paso para resolver el error de estilo de partición GPT.
Cómo arreglar Windows no se puede instalar en este disco. El disco seleccionado es del estilo de partición GPT?
Ahora todos deben estar pensando en cómo se puede resolver el problema del estilo de partición de Windows GPT. No te preocupes; se puede resolver fácilmente siguiendo estas correcciones:
- Convierta el estilo de partición MBR a GPT para adaptarse a las características del firmware UEFI de la PC.
- Estando en el estilo de partición MBR, reinicie su PC en el modo BIOS heredado.
Aparte de esto, intente las correcciones dadas a continuación en consecuencia.
- Solución 1: convierta MBR a GPT reformateando la unidad
- Solución 2: convierta GPT a MBR con Diskpart
- Solución 3: cambie el modo de inicio del dispositivo al modo UEFI
Solución 1: convierta MBR a GPT reformateando la unidad
Si desea instalar el sistema operativo Windows en el disco, debe tener un USB O DVD de Windows, con el cual puede convertirlo fácilmente a GPT.
Mientras realiza este método, debe eliminar manualmente, reformatear la unidad y luego convertirla a GPT. Dado que al reformatear se eliminan los datos completos de la unidad, haga una copia de seguridad adecuada de todo lo que ha guardado en ella.
- Apague su PC y entre en las instalaciones de Windows USB o DVD.
- Ahora inicie el sistema desde USB o DVD.
- En la configuración de Windows, presione la tecla “Shift + F10″ para abrir el símbolo del sistema.
- Asigne estos comandos mencionados a continuación en este orden:
- diskpart
- lista de disco
- seleccionar disco
- limpio
- convertir gpt
- Salida
- Salga del símbolo del sistema.
- Ahora, continúe con la instalación de Windows.
Después de completar este proceso de conversión, notará que la unidad se mostrará como una sola sección de espacio no asignado. Seleccione el espacio no asignado y toque la opción Siguiente.
Windows iniciará el proceso de instalación sin recibir el error de Windows no se puede instalar en este disco.
Solución 2: convierta GPT a MBR con Diskpart
Otro método para convertir MBR a GPT es con diskpart que se ejecuta mediante el código del programa.
Estos son los pasos que debe seguir para realizar esta tarea:
- Ingrese a la interfaz del sistema usando el disco Win 7/8/10 o el arranque del disco duro USB.
- Después de eso, presione el botón “Shift” + “F10 ″; esto abrirá la ventana del símbolo del sistema.
- Escriba el comando Diskpart y presione el botón Intro. Esto lo llevará a la interfaz de operación.
- Para verificar las propiedades del disco duro, ingrese el comando “list disk” en la ventana cmd.
- Debe prestar mucha atención a la capacidad del disco duro antes de realizar una selección. Generalmente, el disco 1 indica la unidad USB y el disco 0 indica el disco duro donde se instala Windows 7/8/10.
- Introduzca “seleccionar disco 0″: para elegir el disco 0 como disco operativo.
- Ahora ingrese el comando “limpiar”: en la ventana de CMD. Esto limpiará la partición en su disco duro.
- Finalmente, asigne el comando “convertir MBR” para la conversión de GPT en MBR. Ingrese el comando “crear tamaño primario de partición = xxx”:. Esto creará una partición de tamaño principal.
- Ahora ponga el comando “format fs = NTFS quick”: para formatear rápidamente el disco a NTFS.
- Ingrese el comando “salir”: para finalizar todas estas tareas.
- Ahora, para salir fácilmente del símbolo del sistema, escriba el comando “exit”:.
Después de completar todo el proceso, cierre el símbolo del sistema y luego intente instalar el sistema operativo Windows en su PC. Y verifique si Windows no se puede instalar en este disco, la partición GPT está arreglada.
Solución 3: cambie el modo de arranque del dispositivo al modo UEFI
Este método no es aplicable universalmente porque tanto el BIOS-compatible como el UEFI no son bien compatibles en todos los firmware de PC.
Hoy en día, la PC con Windows 10 se compone de una placa base basada en UEFI con modo de compatibilidad con BIOS heredado. Mientras que la versión anterior del sistema operativo Windows 7 solo es compatible con el modo BIOS heredado. Aparte de esto, la última Surface Pro solo permite el modo UEFI.
Cuando recibe este error de “Windows no se puede instalar en este disco”, significa que su PC ahora se inicia en el BIOS heredado.
Para iniciarlo en el modo UEFI, consulte el firmware que admite UEFI en BIOS. Si este modo está disponible, cámbielo inmediatamente.
A continuación, se explica cómo verificar la disponibilidad del modo UEFI y los pasos para cambiar del modo BIOS al modo UEFI.
- Al principio, debe apagar su PC.
- Ahora, encienda su sistema y el logo comenzará a aparecer. Simplemente presione la tecla BIOS, como Eliminar, Esc, F1, F2, F10, F11 o F12, para ingresar al modo BIOS.
- Con la tecla de flecha, vaya a la pestaña “Arranque” y presione el botón Entrar.
- Ahora, con la tecla de flecha hacia abajo, seleccione UEFI.
- Guarde todos los cambios que ha realizado y salga fácilmente del modo BIOS.
- Después de eso, continúe con la tarea de su instalación de Windows.
Si el modo UEFI no está disponible allí, entonces su PC solo tiene el modo BIOS. En ese caso, solo tiene una solución, es decir, convertir GPT a MBR para corregir el error “Windows no se puede instalar en este disco GPT. El disco seleccionado es del estilo de partición GPT”.
Preguntas frecuentes: Obtenga más información sobre la partición GPT de Windows
1 - Cómo instalar Windows 10 en la partición GPT?
- Conecte su clave de instalación USB Windows 10 UEFI
- Ahora, inicie su PC en el BIOS presionando la tecla Suprimir o F2.
- Vaya a Opciones de arranque desde el menú.
- Establezca la opción Iniciar CSM en Activado. Si el CSM ya está configurado como Desactivado, omita el paso 8.
- Seleccione la opción UEFI Only en Boot Device Control.
- Seleccione primero el controlador UEFI en la sección Arranque desde dispositivos de almacenamiento.
- Ahora guarde todos los cambios realizados y luego reinicie su sistema.
- Vuelva a ingresar al modo BIOS usando la tecla F2 o Delete.
- En la lista de prioridad de arranque, mantenga la opción de arranque USB UEFI OS en la lista superior.
- Reinicie la PC y luego intente instalar el sistema operativo Windows.
Ahora, confirme que Windows está instalado en una partición GPT
- Arranque en Windows
- Abra el Administrador de discos presionando la tecla Windows + X al mismo tiempo y luego toque la opción Administrador de discos.
- Verá las 3 particiones junto con la Partición del sistema EFI
- Haga clic con el botón derecho en el disco que aparece como Básico, Disco x, En línea, Capacidad
- Presione la pestaña Propiedades> Volúmenes.
- Aquí puede confirmar su estilo de partición
2 - Qué es el estilo de partición GPT?
GPT es una parte del estándar UEFI. Esto significa que si su PC está basada en UEFI, entonces debe instalarse sobre el disco GPT. El estilo de partición GPT le ayuda a crear particiones ilimitadas con las que puede hacer un uso completo de discos de más de 2 TB. Aparte de eso, si compara GPT y MBR, encontrará que GPT es mucho más seguro y con hardware moderno, es mucho más compatible.
3 - Por qué Windows no puede instalar GPT?
Cuando Windows no puede instalar GPT, mostrará el siguiente error: No se puede instalar Windows en este disco. El disco seleccionado es del estilo de partición GPT. Esto significa que su sistema se inicia con el modo UEFI, pero el disco duro no está configurado en este modo.
4 - Cómo me deshago del estilo de partición GPT?
Bueno, no puede eliminar el estilo de partición GPT, ya que es un estilo de partición obligatorio para Windows 10 para acceder fácilmente a los datos en el dispositivo. Pero tiene la opción de convertir el estilo de partición GPT a MBR.
5 - Cómo creo una partición GPT?
El estilo de la partición del disco se selecciona la primera vez que lo inicializa. En el momento de la inicialización del disco, debe seleccionar el método de partición de GPT o MBR. Según sus requisitos, puede cambiar de disco GPT a disco MBR y viceversa.
6 - GPT es más rápido que MBR?
Sí, GPT es más rápido y estable si está comparando el proceso de arranque con el disco MBR. Por lo tanto, si inicia su PC con Windows con el disco GPT, obtendrá un mejor rendimiento de la PC.
7 - Se puede instalar Windows 10 en GPT?
Si su PC está basada en UEFI, entonces puede instalar fácilmente el sistema operativo Windows 10 en el disco GPT. No solo Windows 10, sino que también puede instalar Windows 8 / 8.1 en el disco GPT.
8 - Cuáles son las diferencias entre GPT y MBR?
La tabla de particiones GUID (GPT) es el nuevo estándar que reemplaza a MBR y viene integrado junto con los últimos sistemas UEFI. Toda la partición del GPT está vinculada con GUID (identificador global único) para que cada una de las particiones en todo el mundo tenga una ID única y específica. GPT no tiene limitaciones como el estilo de partición MBR. Las unidades basadas en GPT tienen un límite de tamaño mayor y dependen del sistema de archivos y del SO. GPT le ofrece números de partición ilimitados, ya que utiliza la última tabla de particiones MBR de la interfaz de firmware extensible unificada (UEFI):
- Master Boot Record (MBR) es uno de esos estándares que comienza a funcionar en 1983 y todavía es completamente funcional.
- Este estilo de partición tiene un límite de 2 TB.
- Solo puede permitirle trabajar con 4 particiones primarias. Para crear más de 4 usuarios, debe recurrir a las particiones extendidas.
- Los discos MBR utilizan la tabla de particiones BIOS (sistema básico de entrada / salida) heredada estándar.
Solución recomendada para mejorar el rendimiento de su PC
¿Si su computadora con Windows 10 funciona con lentitud o no responde bien? Entonces su PC se enfrenta a algún tipo de error interno. Entonces, aquí se sugiere escanear su sistema con la PC Reparación Herramienta, ya que esta herramienta optimiza su PC para mejorar su rendimiento y hacer que funcione como uno nuevo.
Esta herramienta también es capaz de solucionar varios problemas relacionados con la PC y también mantiene la PC a salvo de virus y malware. Además, también corrige DLL, BSOD, errores del juego, problemas de registro, repara archivos del sistema dañados o corruptos, y más.
Por lo tanto, pruebe esta herramienta si se enfrenta a alguno de estos problemas relacionados con la PC, ya que es fácil de usar y consume menos tiempo que tratar los problemas manualmente.
Obtenga PC Reparación Herramienta de para optimizar el rendimiento de su PC con Windows
La línea de fondo
Hagamos un breve resumen de los puntos que hemos aprendido de la publicación anterior:
La PC utiliza principalmente dos métodos de arranque: UEFI-GPT o BIOS-MBR. Mientras que la instalación la realiza GPT o MBR, además, depende del firmware de su PC.
Si su PC está basada en BIOS, entonces tiene la opción de instalar Windows sobre el disco MBR.
Pero si su PC está basada en UEFI, entonces tiene la opción de instalar Windows sobre el disco GPT.
Aparte de esto, si el firmware de su PC tiene soporte completo para UEFI y BIOS, seleccione el GPT o MBR según sus necesidades.
Después de leer la publicación completa, debe tener una idea clara de cómo reparar Windows no se puede instalar en este error de GPT.
Por lo tanto, pruebe las soluciones y comparta sus experiencias con nosotros en nuestra página de Facebook.
Hardeep has always been a Windows lover ever since she got her hands on her first Windows XP PC. She has always been enthusiastic about technological stuff, especially Artificial Intelligence (AI) computing. Before joining PC Error Fix, she worked as a freelancer and worked on numerous technical projects.