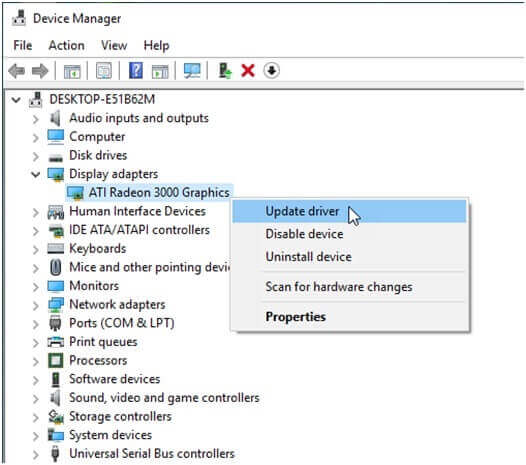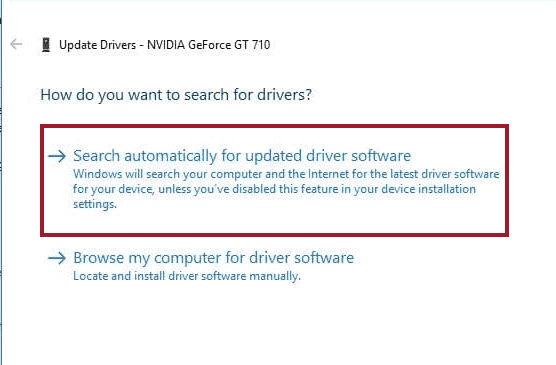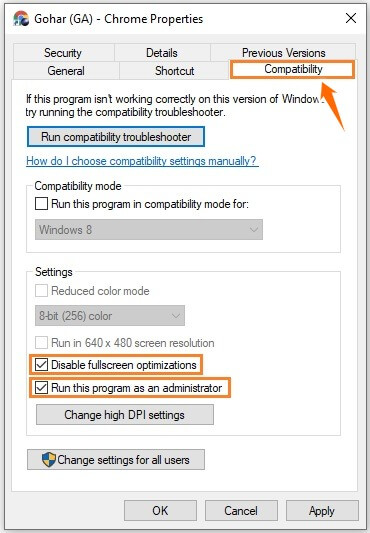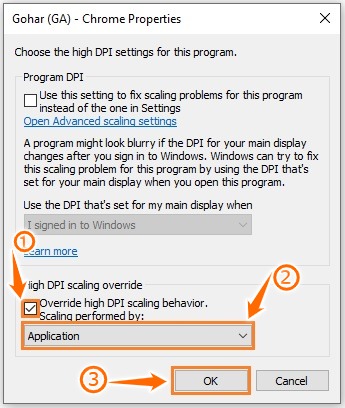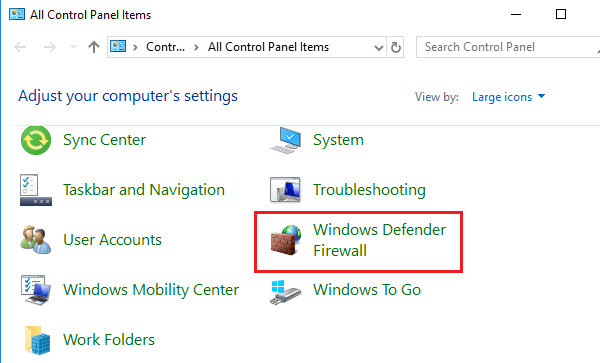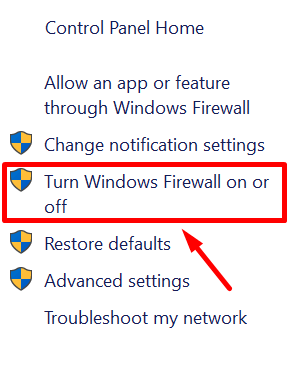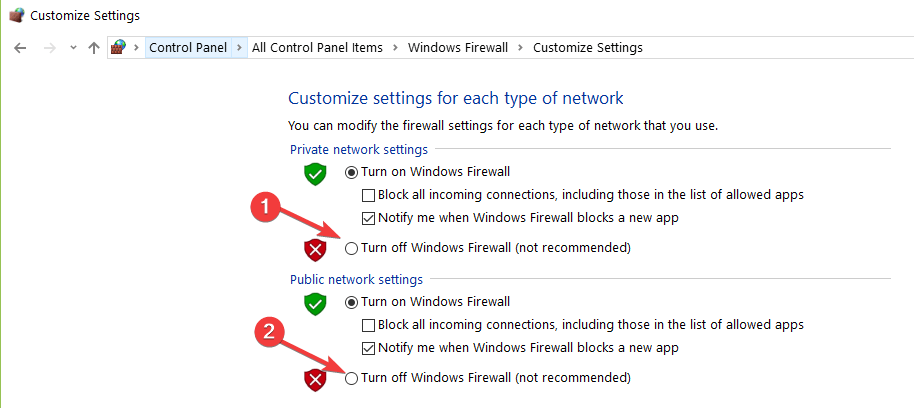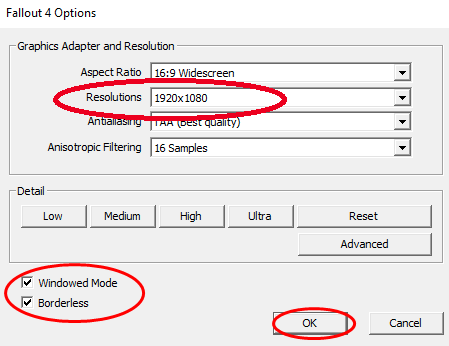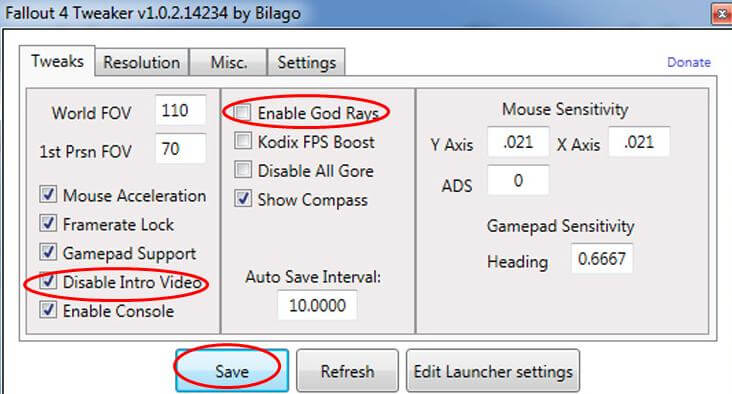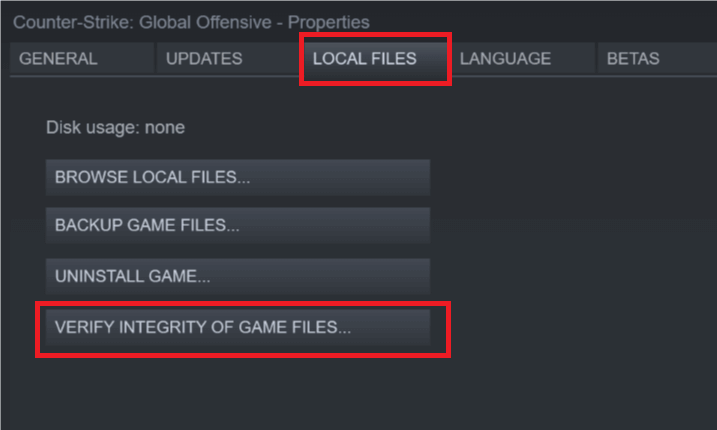Recientemente, muchos jugadores han experimentado Fallout 4 fallando por problemas de PC. Si lo mismo le sucede a usted, debe consultar este artículo y seguir las soluciones sugeridas.
El problema de las fallas es ahora muy común en los juegos. Casi todos los jugadores pasan por este problema al menos una vez mientras juegan. Y Fallout 4 no es una excepción. Como cualquier otro juego, Fallout 4 también se bloquea en PC.
Según los informes y las quejas de los jugadores, el juego comenzó a fallar aleatoriamente en la PC. El problema de Fallout 4 sigue fallando ha molestado a numerosos usuarios
Si también tiene Fallout 4 fallando por un problema de inicio y no sabe qué hacer, entonces no se asuste. En este artículo, le proporcionaré las mejores y más fáciles soluciones para resolver este problema de Fallout 4 con bastante rapidez.
Problemas relacionados con Fallout 4 Estrellándose:
Generalmente, el error Fallout 4 sigue fallando y se puede encontrar en diferentes situaciones y dispositivos. Ahora, vamos a discutir sobre ellos:
- Fallout 4 sigue fallando: en este escenario, Fallout 4 sigue fallando. Siempre que los jugadores intentan jugar, comienza a fallar. Sucede incluso en la mitad del juego y, debido a su terrible rendimiento, también puede obstaculizar el rendimiento general de la PC.
- Fallout 4 se bloquea al iniciarse: este problema muestra que Fallout 4 comienza a fallar al iniciar el juego en la PC. En esta situación, iniciar Fallout 4 en modo de compatibilidad le ayudará a solucionar el problema.
- Fallout 4 se bloquea al iniciar: según los usuarios informados, incluso se puede hacer que Fallout 4 deje de funcionar al iniciar la computadora. En este caso, el juego ni siquiera se inicia en el dispositivo.
Fallout 4 Estrellándose en Xbox One / PS4: al igual que Windows PC, este problema también se puede encontrar en Xbox One y PS4. Si tiene problemas en cualquiera de estos dispositivos, apague y encienda la consola, reinicie el juego, elimine mods, deshabilite mods o reinstale el juego para solucionar el problema.
¿Por qué Fallout 4 se bloquea al iniciar?
Fallout 4 se bloquea en PC debido a varias razones. Pero principalmente, este problema comenzó a aparecer en la PC debido a las razones que se enumeran a continuación:
- Ejecutando un controlador de tarjeta gráfica desactualizado / incompatible / dañado
- Si el juego está desactualizado o tiene algún tipo de error
- Cuando la configuración de gráficos del juego es demasiado alta
- También sucede cuando los archivos del juego se corrompen o faltan en la computadora.
- Los ajustes de Fallout 4 no están configurados correctamente
- Si el antivirus ha bloqueado la función del juego y ha impedido que funcione de la forma prevista.
- Cuando el sistema no cumple con las especificaciones del sistema requeridas
Requisitos del sistema de Fallout 4
Especificaciones mínimas:
- CPU: Intel Core i5-2300 2,8 GHz / AMD Phenom II X4 945 3,0 GHz o equivalente
- RAM: 8 GB
- SO: Windows 7/8/10 (se requiere SO de 64 bits)
- Tarjeta gráfica: NVIDIA GTX 550 Ti 2GB / AMD Radeon HD 7870 2GB o equivalente
- Pixel Shader: 5.0
- Vertex Shader: 5.0
- Tamaño total: 30 GB
- Memoria de gráficos: 2 GB
Especificaciones recomendadas:
- CPU: Intel Core i7 4790 3.6 GHz / AMD FX-9590 4.7 GHz o equivalente
- RAM: 8 GB
- SO: Windows 7/8/10 (se requiere SO de 64 bits)
- Tarjeta gráfica: NVIDIA GTX 780 3GB / AMD Radeon R9 290X 4GB o equivalente
- Pixel Shader: 5.0
- Vertex Shader: 5.0
- Tamaño total: 30 GB
- Memoria de gráficos: 3 GB
¿Cómo arreglar Fallout 4 Estrellándose en PC?
Table of Contents
Solución 1: actualice Fallout 4 para solucionar Fallout 4 sigue fallando
Fallout 4 sigue fallando y el problema se produce principalmente debido a la ejecución de la versión obsoleta del juego. Los desarrolladores de juegos siguen lanzando nuevos parches para mejorar la experiencia de juego, solucionar los problemas anteriores y agregar funciones.
Por lo tanto, perder los últimos parches puede provocar problemas de tartamudeo y bloqueo en el juego. Los nuevos parches no solo mejoran la experiencia, sino que también mejoran la seguridad y la estabilidad. Además, la instalación de las nuevas actualizaciones garantiza que su juego sea seguro y pueda funcionar de manera eficaz.
Por lo tanto, verifique si Fallout 4 se perdió el último parche en su PC con Windows. Si hay un nuevo parche / actualización disponible para su juego, instálelo ahora mismo y verifique si solucionó el problema de Fallout 4 que fallaba al inicio.
Si no solucionó el problema, entonces debe haber algún otro problema detrás de este problema. Por lo tanto, pruebe las siguientes soluciones.
Solución 2: actualizar el controlador de la tarjeta gráfica
Debe saber que la mayoría de las funciones del juego en algún lugar dependen del controlador de la tarjeta gráfica. Por lo tanto, es imprescindible mantener saludable su controlador de gráficos. Un controlador de tarjeta gráfica dañado, desactualizado o incompatible puede provocar que Fallout 4 se bloquee en el problema de la PC.
La mejor manera de evitar estos problemas es mantener actualizado el controlador de su dispositivo. Puede actualizar fácilmente el controlador visitando el sitio web del fabricante. O puede seguir estos pasos para hacerlo:
- Presione las teclas Win + X.
- Seleccione Administrador de dispositivos en el menú Enlace rápido.
- En la ventana Administrador de dispositivos, vaya al Adaptador de pantalla.
- Haga clic con el botón derecho en el nombre del controlador de la tarjeta gráfica y seleccione Actualizar controlador.
- En la siguiente pantalla, seleccione la opción Buscar automáticamente el software del dispositivo actualizado.
- Deje que Windows busque e instale la nueva actualización para el controlador del dispositivo.
Si desea seguir el método manual dado anteriormente para mantener actualizados los controladores del dispositivo, entonces está bien. Pero siempre se sugiere utilizar la herramienta automática en lugar del método manual.
¿Porque? Esto se debe a que es bastante difícil vigilar cada controlador de dispositivo todo el tiempo. Por lo tanto, es mejor usar Driver Updater. Esta herramienta mantendrá los controladores de su dispositivo actualizados y también solucionará los errores y problemas relacionados con los controladores.
Obtenga Driver Updater para mantener los controladores de dispositivo actualizados automáticamente
Solución 3: baje la configuración de gráficos de los juegos
Si ha configurado la configuración de gráficos del juego en un nivel alto y su dispositivo no es capaz de hacer frente a estos ajustes altos, entonces, en lugar de obtener una mejor experiencia, tendrá problemas, como Fallout 4 se bloquea al inicio.
Por lo tanto, para evitar este tipo de problemas, sería mejor reducir la configuración de gráficos. Debes configurar el juego en modo Ventana y también configurar la configuración de video a baja. A continuación se muestran algunas de las configuraciones más importantes que debe establecer más bajas:
- Actor se desvanece
- Calidad de iluminación
- Profundidad de campo
- Reflexiones del espacio de la pantalla
- Oclusión por lluvia
- Desvanecimiento del detalle del objeto
Solución 4: ajuste la configuración de compatibilidad
Según algunos usuarios, cambiar las propiedades del juego y la configuración de compatibilidad en PC con Windows 10 ayudó a solucionar los fallos de Fallout 4 durante la carga. Para hacerlo, puede utilizar este método:
- Vaya a la carpeta donde está instalado el juego. También puede hacerlo yendo a Steam> haga clic con el botón derecho en Fallout 4> elija Propiedades en el menú> haga clic en Loca Files> luego en Examinar archivos locales.
- Después de abrir la carpeta, haga clic con el botón derecho en Fallout 4.exe> seleccione Propiedades.
- Vaya a la pestaña Compatibilidad.
- Seleccione las casillas de verificación Deshabilitar optimizaciones de pantalla completa y Ejecutar este programa como administrador.
- Haga clic en Cambiar la configuración de DPI alta.
- A continuación, seleccione la opción Anular el comportamiento de escalado de DPI alto que se proporciona en la sección – Anulación de la escala de DPI alto
- Elija Aplicación de la lista desplegable que se encuentra junto al Escalado realizado por> haga clic en Aceptar.
- Por último, haga clic en Aplicar> Aceptar.
Solución 5: deshabilitar antivirus / firewall de Windows
El software antivirus es responsable de la seguridad del dispositivo, lo mantiene protegido contra malware y otras amenazas cibernéticas. Pero a veces, bloquea por error las aplicaciones y programas, incluso los legítimos.
Por lo tanto, es posible que el antivirus haya bloqueado las funciones de su juego y que Fallout 4 se bloquee en un problema de PC.
En esta situación, puede deshabilitar el antivirus temporalmente en su sistema para que pueda averiguar si es la razón por la que está experimentando los problemas de Fallout 4.
Si está utilizando la herramienta antivirus de terceros, siga el manual que se proporciona para averiguar cómo deshabilitarla. Para el Firewall de Windows Defender, puede seguir estos pasos:
- Vaya al cuadro de búsqueda de Windows> escriba Panel de control.
- Seleccione Panel de control en el resultado de la búsqueda.
- Haga clic en Firewall de Windows Defender.
- A continuación, haga clic en la opción Activar o desactivar el Firewall de Windows Defender que se encuentra en el panel izquierdo de la ventana.
- Seleccione el botón de opción Desactiva el Firewall de Windows Defender en las secciones de configuración de red pública y privada> presione el botón Aceptar.
- Ahora, intente nuevamente abrir su juego y vea si el problema de bloqueo de Modern Warfare se ha resuelto o no.
Solución 6: configurar los ajustes de Fallout 4
A veces, la configuración incorrecta del juego lleva a los usuarios a Fallout 4 y sigue fallando. Sin embargo, puede solucionar fácilmente el problema reconfigurando la configuración. Las siguientes son las cosas que debe hacer:
- Primero, verifique la resolución de su sistema y la resolución de Fallout 4. Asegúrese de que ambas resoluciones sean iguales.
- Vaya a la sección – Adaptador de gráficos y resolución en Opciones de Fallout 4> marque las casillas de verificación Modo ventana y sin bordes.
- Ahora, desmarque la opción Habilitar video de introducción o seleccione Deshabilitar video de introducción.
- Haga clic en el botón Guardar
Solución 7: verificar la integridad de los archivos del juego
Otra posible razón por la que Fallout 4 falla en un problema de PC es que faltan archivos del juego o están dañados. Entonces, aquí verifique la integridad de los archivos del juego y vea si esto está causando un problema con el juego. Para ello, debe hacer lo siguiente:
- Inicie el cliente Steam en su PC.
- Ir a la biblioteca.
- Haga clic con el botón derecho en Fallout 4> seleccione Propiedades.
- A continuación, vaya a la pestaña ARCHIVOS LOCALES.
- Haga clic en el botón VERIFICAR INTEGRIDAD DE LOS ARCHIVOS DEL JUEGO.
- Espere a que finalice el proceso de verificación de la caché del juego y luego cierre Steam
Ahora, reinicie el juego y vea si el problema de fallas de Fallout 4 persiste.
Si todavía tiene el problema de la tartamudez del juego mientras juega, aquí se sugiere ejecutar Game Booster. Esto funciona para mejorar el rendimiento del sistema para ejecutar el juego sin problemas.
- Impulsa el juego optimizando los recursos del sistema.
- Ofrece una jugabilidad mejor y fluida
- Obtiene una mejor tasa de FPS
- Haga que el juego sea fluido para un juego receptivo
- También corrige problemas de retraso de FPS bajos.
Conclusión
Espero que esta guía y las correcciones compartidas te hayan ayudado a resolver los fallos de Fallout 4 en el problema de inicio. Todas las soluciones son probadas y probadas por otros usuarios. Por lo tanto, también debería funcionar en su computadora.
Además, si está experimentando algún tipo de error / problema de PC con Windows o desea mejorar el rendimiento de la PC, puede utilizar la PC Reparación Herramienta, una herramienta segura y protegida.
A veces, debido a algunos errores internos del sistema, los jugadores también pueden encontrar problemas mientras juegan. Entonces, en esta situación, debe escanear su computadora con esta herramienta de reparación automática.
Además, si tiene alguna consulta o sugerencia, no dude en compartirla con nosotros en la página de Facebook. También puede seguirnos en nuestras redes sociales para mantenerse conectado con nosotros y leer más guías útiles.
Hardeep has always been a Windows lover ever since she got her hands on her first Windows XP PC. She has always been enthusiastic about technological stuff, especially Artificial Intelligence (AI) computing. Before joining PC Error Fix, she worked as a freelancer and worked on numerous technical projects.