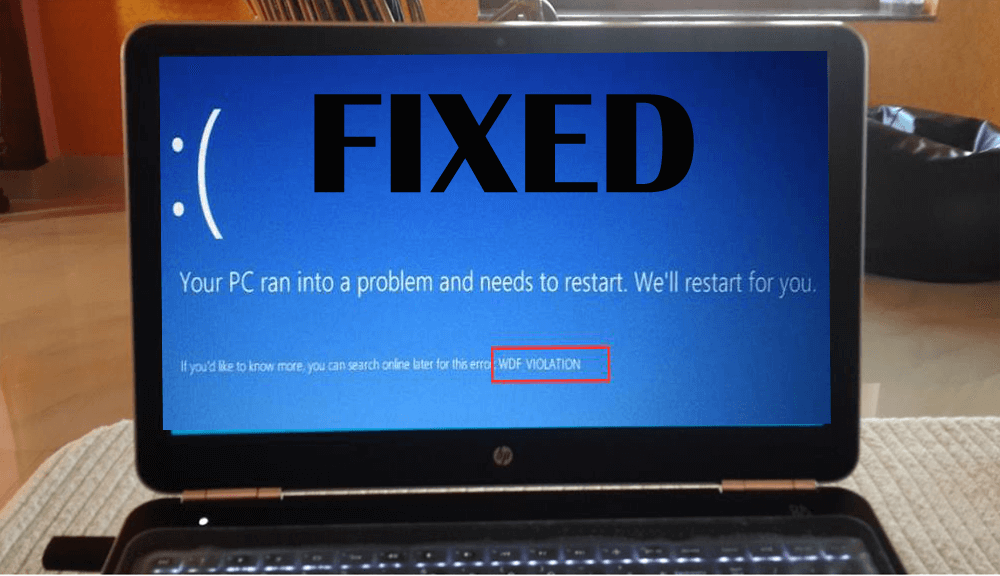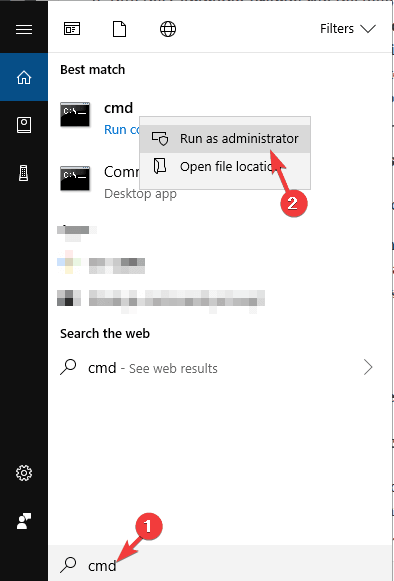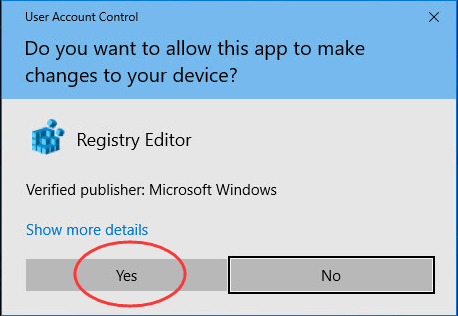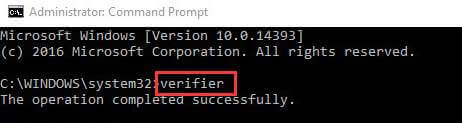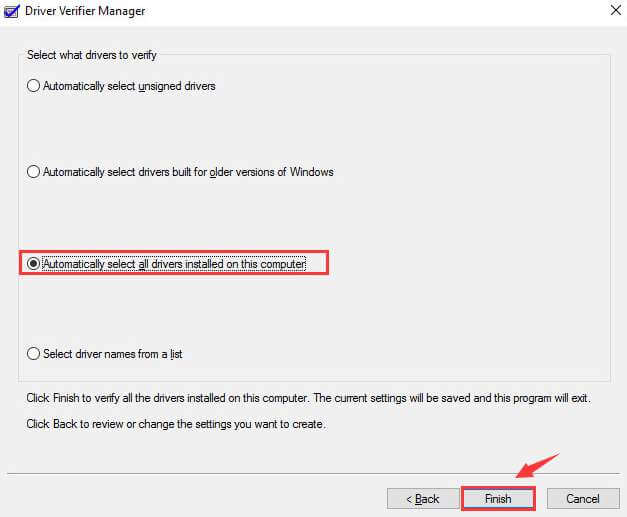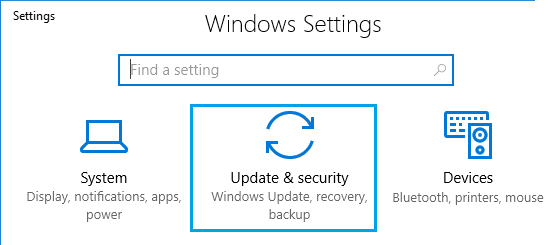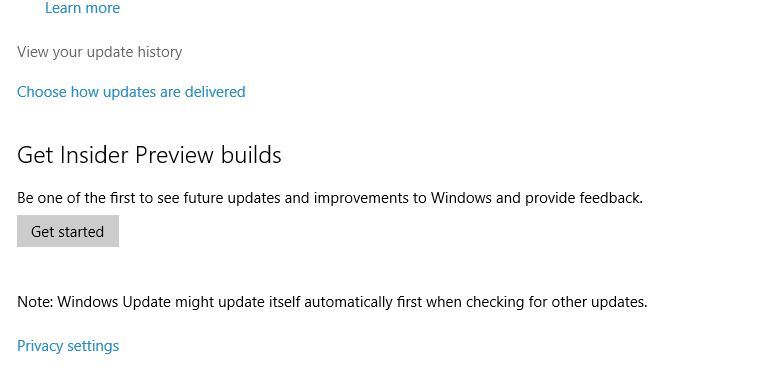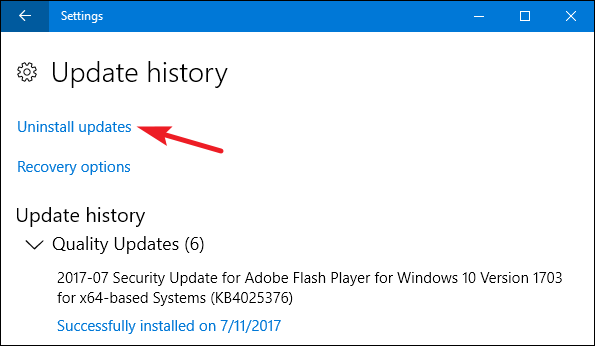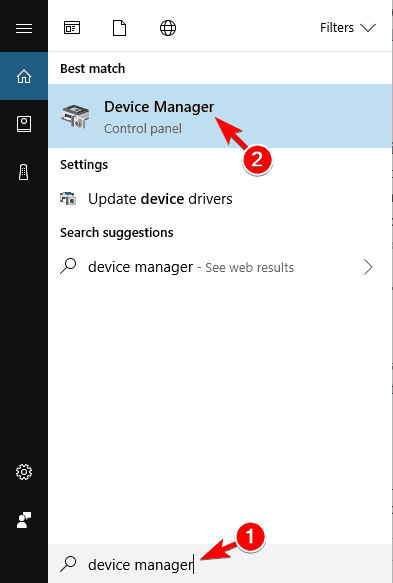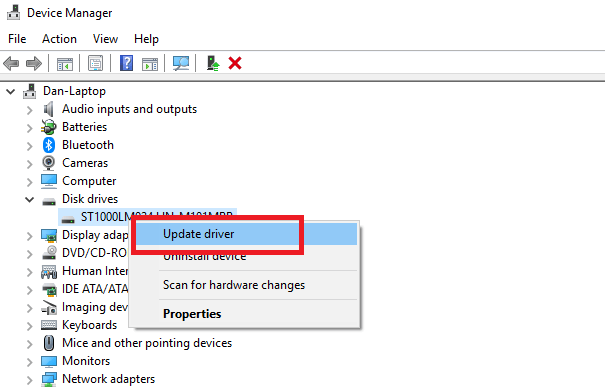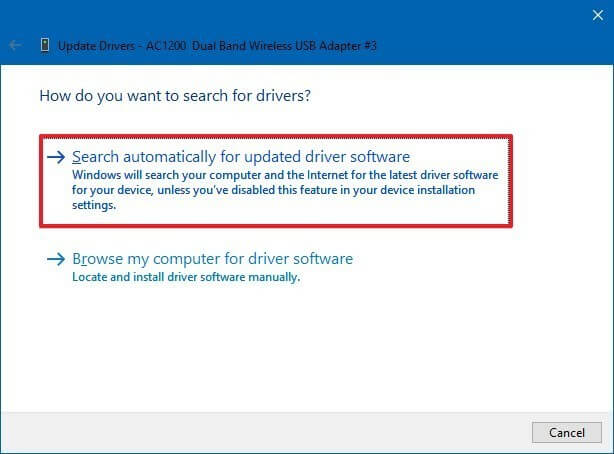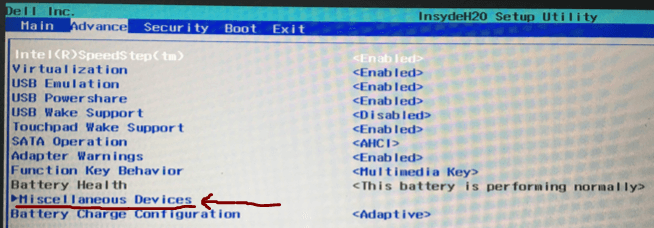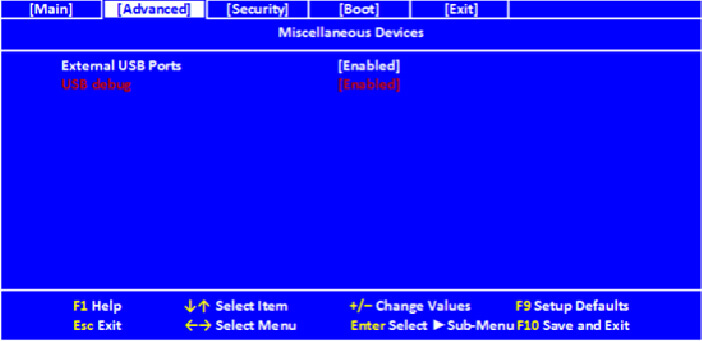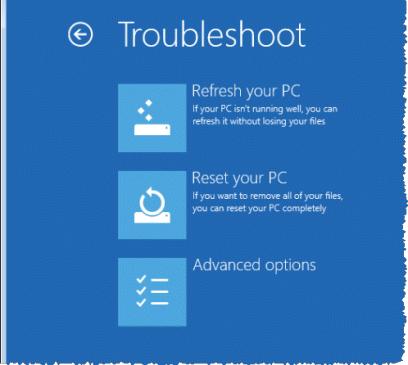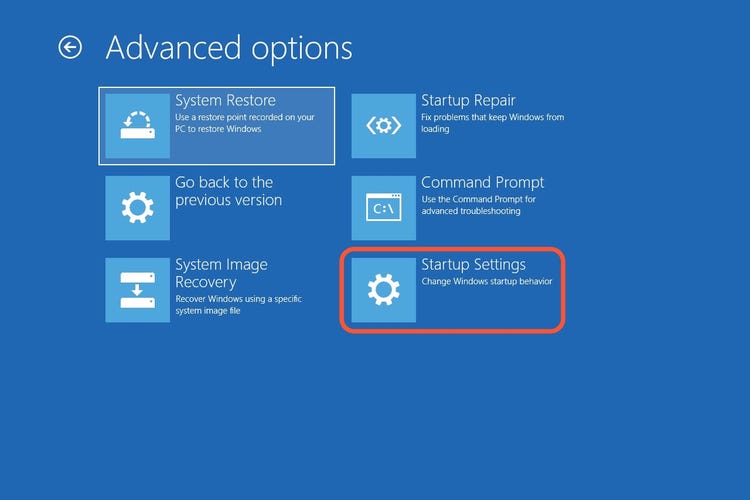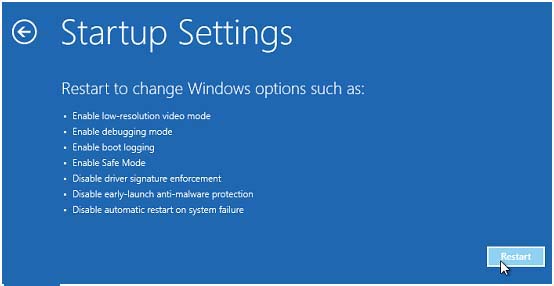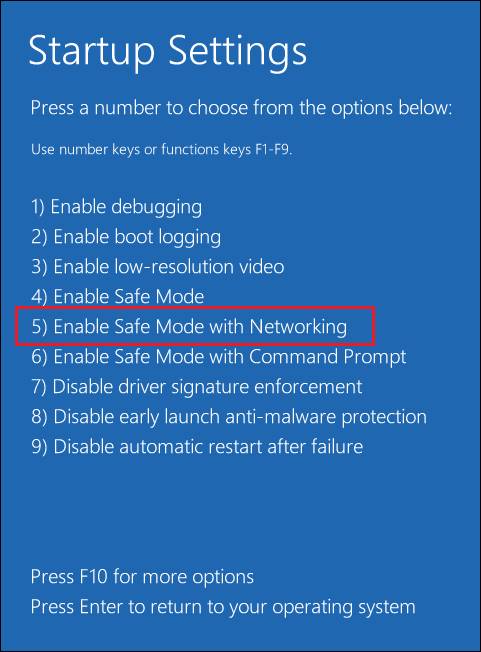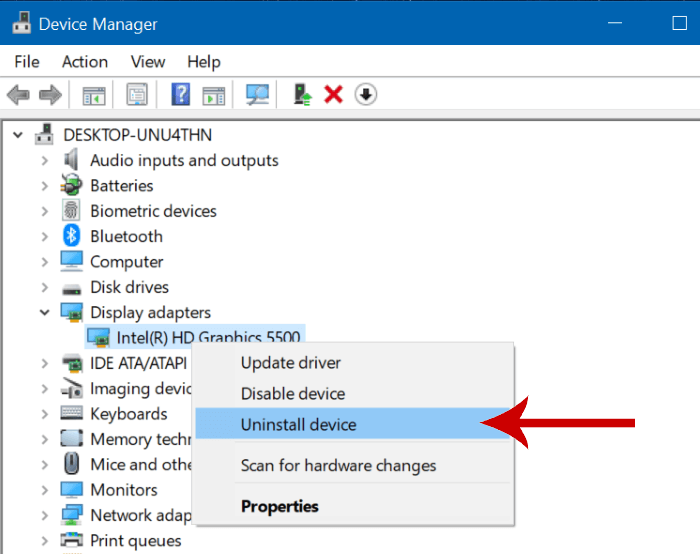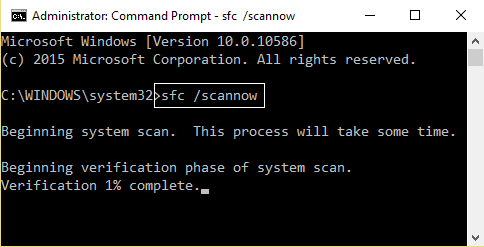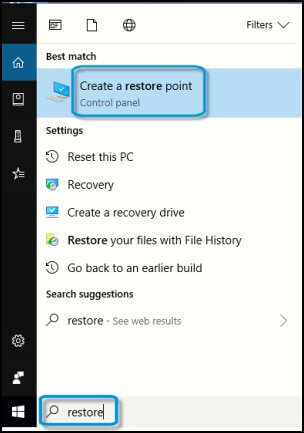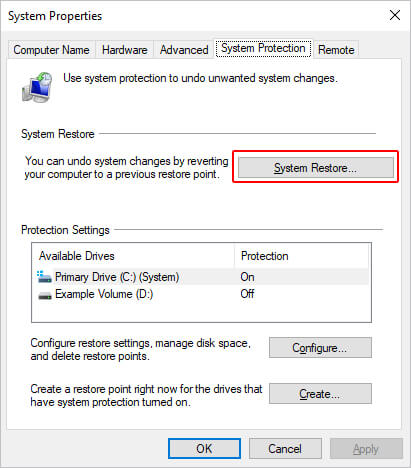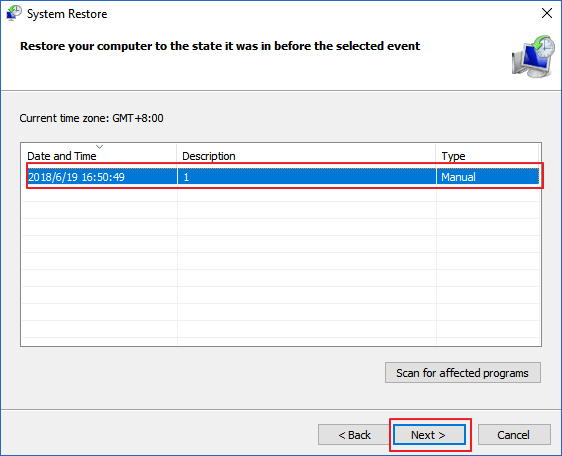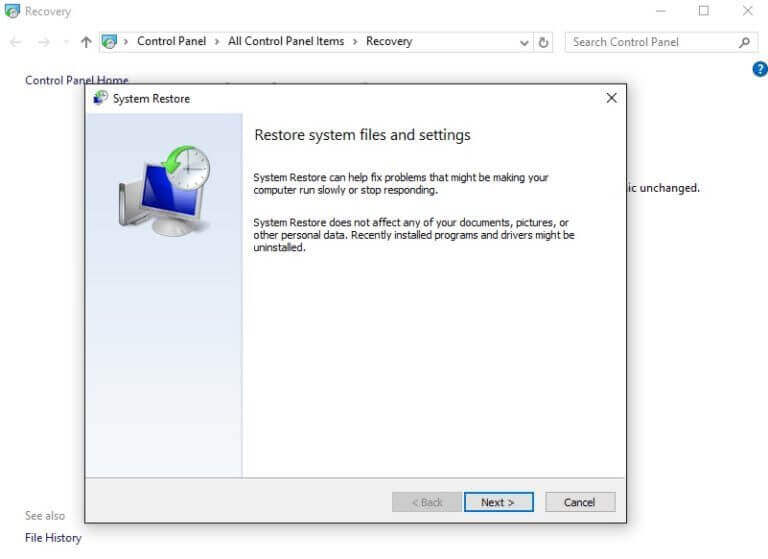WDF_VIOLATION BSOD Error es otro error de pantalla azul que aparece en la pantalla de Windows y hace que los usuarios se irriten.
Este error generalmente se debe a un error en el controlador del teclado HP. Si se encuentra entre los usuarios de Windows que buscan soluciones para resolver este error, su búsqueda termina aquí.
En este artículo descubrirá los métodos de solución de problemas que lo guiarán para resolver el error wdf_violation bsod en Windows 10.
Básicamente, WDF significa Windows Driver Framework que indica el error encontrado en el controlador basado en framework.
A continuación se muestran algunos de los mensajes de error relacionados con la violación de wdf y luego los métodos y otros consejos. Entonces empecemos…
Algunos relacionados Wdf_violation Error de Mensajes
Estos son algunos de los mensajes de error de violación de wdf relacionados comunes que aparecen en la pantalla de Windows. Míralos.
- Aparece el mensaje “STOP Error 0x10D: WDF_VIOLATION”.
- Verá una pantalla azul con un mensaje de error: “Se detectó un problema y se cerró Windows para evitar daños en su computadora. El problema parece ser causado por el siguiente archivo: “
- Su PC se bloquea con frecuencia con el Error 0x10D cuando ejecuta el mismo programa.
- “WDF_VIOLATION” aparece y bloquea la ventana del programa activo.
- “La comprobación de errores WDF_VIOLATION tiene un valor de 0x0000010D. Esto indica que el Marco del controlador en modo kernel (KMDF) detectó que Windows encontró un error en un controlador basado en el marco ”. se visualiza.
- Windows funciona muy lentamente y responde gradualmente a la entrada del mouse o del teclado.
- Su computadora ocasionalmente se “congela” por unos segundos a la vez.
Cómo fijo WDF_VIOLATION BSOD error Windows 10?
Para deshacerse de bsod wdf_violation Windows 10, siga los métodos indicados a continuación. Espero que los métodos funcionen para usted, asegúrese de iniciar su Windows en modo seguro y luego realice algunas de las soluciones.
Table of Contents
Método 1- Pruebe el Verificador del controlador
Driver Verifier es una herramienta que monitorea el modo de kernel de Windows y los controladores de gráficos proporcionados por Microsoft que detecta las acciones ilegales de funciones que pueden dañar su sistema.
NOTA: Para usar el verificador del controlador, debe estar en el grupo Administradores en su PC. Su computadora puede fallar en la mitad de la sesión, por lo tanto, se puede usar cuando todos los archivos y datos importantes han sido respaldados.
Siga los pasos para probar el verificador del controlador:
- Presione el ícono de Windows
- Escriba cmd, haga clic derecho sobre él y seleccione ejecutar como administrador
- Haga clic en SÍ cuando UAC solicite permiso
- En la ventana del símbolo del sistema, escriba verificador y presione la tecla Intro
- Seleccione Crear configuración estándar y haga clic en Siguiente
- Ahora, seleccione Seleccionar automáticamente todos los controladores instalados en esta computadora y haga clic en el botón Finalizar
Deje que el proceso se complete, luego siga las instrucciones dadas y supere el error wdf_violation bsod.
Método 2- Escanear en busca de virus
También existe la posibilidad de que aparezca un error de pantalla azul de violation de wdf en su Windows 10 si está infectado por virus.
Por lo tanto, se sugiere escanear su PC y ver si es el virus el que está causando el error BSOD o algo más.
Para escanear su PC en busca de virus, pruebe el Spyhunter. Esto escaneará su sistema, detectará los virus, malware o cualquier otro programa malicioso de su PC y los eliminará, haciendo que su PC esté libre de virus.
Obtenga Spyhunter para hacer que su PC esté libre de virus
Método 3: desinstalar Windows actualizar
Si ha instalado recientemente la actualización de Windows, entonces hay posibilidades de que ocurra el error BSOD wdf_violation de Windows 10.
Para resolver este error, intente desinstalar la actualización de Windows y vea si funciona para solucionar el error. Siga los pasos para hacerlo:
- Haga clic en el ícono de Windows
- Ir a la configuración
- Seleccione la sección Actualización y seguridad
- Haga clic en Windows actualizary luego haga clic en ver historial de actualizaciones
- Ahora, haga clic en desinstalar actualizaciones
- Eliminar las actualizaciones recientes de la lista
Después de desinstalar las actualizaciones, reinicie su sistema y verifique si el error WDF_violation BSOD todavía aparece o no.
Método 4- Actualice los controladores
Los controladores obsoletos o los controladores incompatibles también pueden ser la razón detrás del error wdf_violation de Windows 10. Por lo tanto, se recomienda actualizar sus controladores y resolver este error.
- Siga los pasos para actualizar los controladores:
- Presione el ícono de Windows
- Escriba Device Manager y presione la tecla Intro
- En la ventana Administrador de dispositivos, seleccione el dispositivo y expanda su categoría.
- Haga clic en el controlador que necesita actualizar, haga clic derecho sobre él y seleccione actualizar controlador
- En la siguiente ventana, elija la opción de búsqueda automática de software de controlador actualizado
- Esto comenzará a buscar las actualizaciones para el controlador y las instalará automáticamente.
Una vez que se actualizan los controladores, puede reiniciar su PC y luego el error BSOD wdf_violation de Windows 10 ya no aparece.
Aparte de esto, si desea una manera fácil de actualizar sus controladores, pruebe Driver Updater. Esto no solo actualizará los controladores obsoletos, sino que también solucionará otros problemas relacionados con los controladores con facilidad.
Obtenga Driver Updater de actualizar Drivers automáticamente
Método 5- Prueba a desconectar los periféricos USB
El error BSOD wdf_violation Windows 10 también puede ser causado debido a algunos de los periféricos USB.
Por lo tanto, intente desconectar todos los periféricos USB de la PC para resolver este error, incluido el mouse, el micrófono, la cámara, etc.
Si desconectar el dispositivo periférico no funcionó para resolver el error BSOD, desactive los puertos USB en el BIOS.
NOTA: Las teclas para ingresar al BIOS y deshabilitar los puertos USB pueden diferir en la versión del BIOS. Los pasos que se detallan a continuación para deshabilitar son solo de referencia, debe seguir las instrucciones en pantalla.
Continuemos con los pasos para deshabilitar los puertos USB:
- Reinicie su PC y mantenga presionada la tecla F2 o Del para ingresar al BIOS.
- En el BIOS, vaya a la pestaña Avanzado> Dispositivos diversos> Puertos USB externos
- Ahora, deshabilite los puertos USB externos.
- Haga clic en Guardar y luego salga del BIOS.
Una vez que se hayan completado los pasos anteriores, reinicie su PC y compruebe si el error WDF_VIOLATION de Windows 10 está resuelto o no.
Método 6- Desinstale el controlador Bluetooth a través del modo seguro
Algunos usuarios de Windows han visto informes de que desinstalar el controlador Bluetooth ha resuelto el BSOD wdf_violation Windows 10.
Para realizar esta solución, primero debe habilitar el modo seguro y luego eliminar el controlador. Estos son los pasos para hacerlo:
- Presione el ícono de Windows> configuración
- Seleccione la sección de actualización y seguridad
- Haga clic en Recuperación> Inicio avanzado y haga clic en el botón de reinicio
- Windows se reiniciará; ahora en elegir una opción, haga clic en Solucionar problemas
- Seleccione Opciones avanzadas en Solucionar problemas
- En Opciones avanzadas, seleccione la configuración de inicio
- Ahora, haga clic en el botón de reinicio
- Aparecerá una lista, seleccione Activar modo seguro con funciones de red o presione F5
Una vez que su PC esté en modo seguro, es hora de desinstalar el dispositivo Bluetooth. A continuación se detallan los pasos a seguir.
- Haga clic en el ícono de Windows
- Escriba Administrador de dispositivos y presione la tecla Intro
- En la lista Administrador de dispositivos, busque el controlador Bluetooth
- Haga clic derecho en el controlador Bluetooth y seleccione desinstalar dispositivo
- Aparecerá una ventana emergente, marque Eliminar el software del controlador para este dispositivo y haga clic en desinstalar
Reinicie su computadora y vea si todo funciona bien sin el error wdf_violation BSOD Windows 10.
Método 7- Ejecute el Comprobador de archivos del sistema
En caso de que sus archivos del sistema de Windows estén dañados o dañados, puede aparecer un error de violation de wdf en su sistema de Windows.
Ejecute el escaneo SFC en su PC para deshacerse de este error BSOD. Siga los pasos para hacerlo:
- Haga clic en el ícono de Windows
- Escriba cmd y ejecútelo como administrador
- En la ventana del símbolo del sistema, escriba sfc / scannow y presione la tecla Intro
- Espere a que se complete el proceso de escaneo y luego reinicie su PC
Esto no solo reparará los archivos dañados sino que también resolverá el error wdf_violation de Windows 10.
Método 8: realizar la restauración del sistema
Si ninguno de los métodos anteriores le funcionó para solucionar el error BSOD wdf_violation de Windows 10, intente realizar la restauración del sistema.
Esto revertirá su sistema a su estado anterior y resuelve el error de pantalla azul de su PC.
Estos son los pasos para realizar la restauración del sistema:
- Presione la tecla de Windows
- Escriba crear un punto de restauración y presione la tecla Intro
- En las propiedades del sistema, seleccione en la pestaña de protección del sistema y haga clic en el botón de restauración del sistema
- Haga clic en Siguiente
- En la siguiente ventana, seleccione el punto de restauración o haga clic en Mostrar más puntos de restauración
- Haga clic en Siguiente
- Aparecerá una página de confirmación para restaurar Windows, haga clic en el botón Finalizar
- Comenzará el proceso de restauración del sistema, esto puede tomar un par de minutos, por lo que debe ser paciente
Una vez que se completa el proceso de restauración, su Windows se restaurará a su estado anterior y se arregla wdf_violation Windows 10.
DIVIDENDO EXTRAORDINARIO
Si es usuario de HP, esta solución resolverá el error Wdf_violation BSOD de Windows 10. Modifique el controlador HpqKbFiltr.sys.
Para modificar el controlador HpqKbFiltr.sys, debe iniciar su PC como se muestra en el método 6. Tan pronto como llegue a Opciones avanzadas, seleccione el símbolo del sistema.
En la ventana del símbolo del sistema, escriba el siguiente comando y presione la tecla Intro después de cada uno:
c:
cd Windows
cd system32
cd drivers
ren HpqKbFiltr.sys HpqKbFiltr.sys.bak
Ahora, reinicie su PC HP. El error ya no aparecerá en la pantalla.
Aparte de esto, si enfrenta cualquier otro problema en HP, como la pantalla negra de la computadora portátil HP, entonces sabe dónde encontrar la solución para solucionarlo.
Recomendado Solución para reparar el error WDF_VIOLATION BSOD
Si es una persona novata y le resulta difícil realizar los métodos mencionados anteriormente, esta es una solución fácil para usted, pruebe la PC Reparar Herramienta.
Esta es una herramienta de diseño profesional que resolverá los errores de PC con Windows en solo unos pocos clics. Resuelve errores como BSOD, registro, aplicación, DLL, actualización, error del juego y otros.
También repara archivos de sistema corruptos o inaccesibles, previene virus, acelera el rendimiento lento de la PC y mucho más. Solo necesita descargar la herramienta y el trabajo de descanso se realizará con facilidad.
Obtener PC Reparar Herramienta reparar el error BSD WDF_VIOLATION
Conclusión
Entonces, aquí estoy concluyendo mi artículo.
He enumerado las soluciones que lo ayudarán a superar el error BSOD WDF_VIOLATION en Windows 10. Si en caso de que no pueda realizar los manuales, vaya con la solución recomendada.
Bueno, espero que los métodos mencionados en este artículo lo hayan guiado a resolver el error BSOD y lo hayan hecho libre de errores en su PC.
Aparte de esto, si tiene alguna pregunta o sugerencia, escríbanos a nuestra página de Facebook y háganos saber.