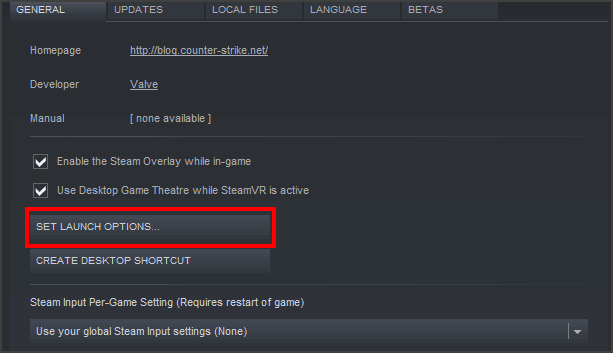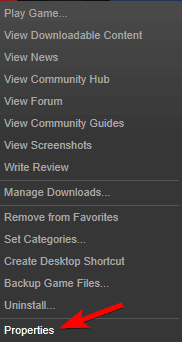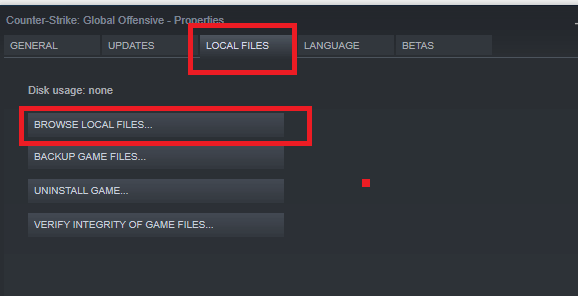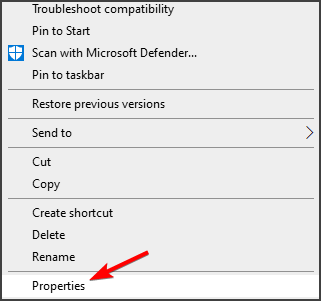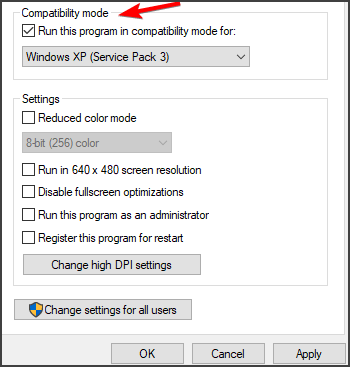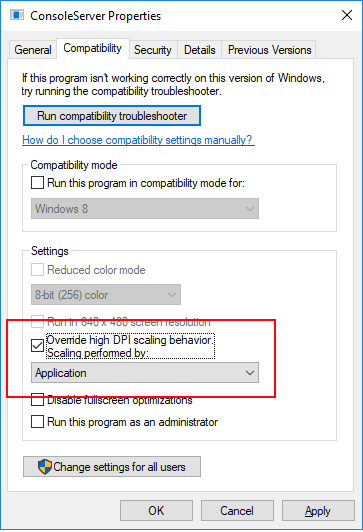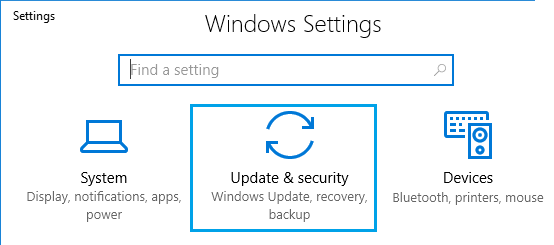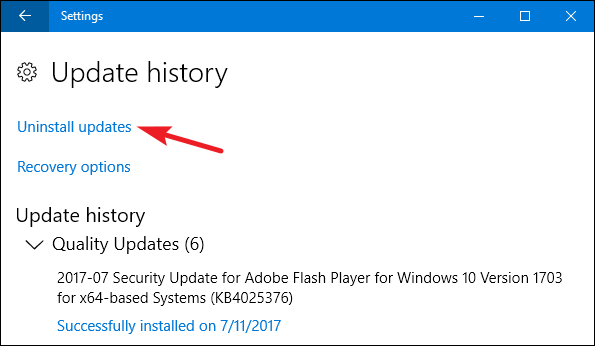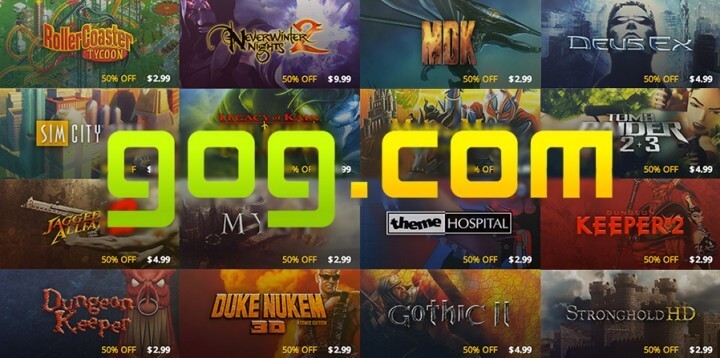Muchos usuarios informaron que se encontraron con un problema extraño con Dungeon Siege 2 sin puntero del mouse y no pudieron jugar el juego. Según los usuarios al iniciar Dungeon siege 2, el juego se abrirá bien, pero cuando vayas al menú principal, verás que el cursor no está allí.
Y al intentar mover el cursor del mouse, no aparece en su sistema Windows. Además, no aparece ningún mensaje de error que indique cuál es este problema y cómo resolverlo.
Afortunadamente, muchos usuarios han logrado resolver este problema controlando la resolución del juego, mientras que otros actualizan los controladores.
Pero si no funciona para usted, descubra las posibles soluciones que lo ayudarán a solucionar Dungeon siege 2 sin problemas de mouse en Windows 10 por completo.
¿Qué causa el problema “Dungeon Siege 2 sin mouse”?
Bueno, el problema generalmente no está relacionado con el juego que estás jugando o el sistema que estás usando. Se trata de la resolución de la computadora portátil o el monitor en el que estás jugando. Por tanto, se considera que las resoluciones dentro del juego son la principal causa del problema.
Además, el juego solo es compatible con la versión de actualización de Windows 10 (1607) y, con suerte, si tienes la versión actualizada, seguramente aparecerá el cursor.
Ahora que está familiarizado con los culpables comunes, pasemos a cómo solucionar el problema de Dungeon Siege 2 en Windows 10.
Cómo soluciono Dungeon Siege 2 Sin puntero del mouse Problema?
Table of Contents
Solución 1 – Pasos básicos para la solución de problemas
Antes de comenzar con las soluciones complicadas, se sugiere probar los pasos rápidos de solución de problemas y verificar si el problema está resuelto.
1: Comprueba los requisitos del sistema de Dungeon Siege 2: muchas veces, cuando el sistema no cumple con los requisitos del sistema necesarios para jugar, empiezas a tener problemas.
El juego comienza a tartamudear, bloquearse, congelarse y muchas veces se demora entre el juego. Por lo tanto, es mejor verificar los requisitos del sistema y ver si su sistema operativo es compatible con él o no.
2: Ejecutar el juego con privilegios administrativos: muchos juegos y aplicaciones requieren derechos administrativos para ejecutarse correctamente. Así que verifique si ha iniciado sesión con una cuenta de usuario, luego inicie sesión como administrador e intente ejecutar el juego.
3: Ejecutar el juego en modo de ventana: para muchos usuarios, ejecutar el juego en modo de ventana funciona para solucionar el problema. Compruebe si lo está ejecutando en modo de pantalla completa y luego intente cambiarlo. Para hacerlo
- Abre la biblioteca de Steam
- Ubique el dungeon Siege 2, haga clic derecho sobre él y luego elija las propiedades
- Toque en establecer opciones de lanzamiento
- Luego haga clic en pantalla completa = falso, ancho = 1920, alto = 1080
Ahora cierre la ventana abierta y compruebe si esto funciona para resolver el problema sin puntero del mouse.
Solución 2 – Actualice los controladores
Muchas veces el mouse se retrasa y el problema deja de funcionar debido a controladores desactualizados o incompatibles. Entonces, aquí se sugiere verificar los controladores del mouse e intentar actualizarlos.
Presione Windows + X y elija Administrador de dispositivos, luego, desde las ventanas que se abren, haga clic en Ratones y otro dispositivo puntero y haga clic en él para verificar si funciona correctamente o no.
Alternativamente, también puede actualizar el controlador fácilmente utilizando la herramienta de actualización de controladores profesional de terceros. Run the Driver Updater, es una herramienta avanzada, que al escanear una vez detecta y actualiza todos los controladores del sistema.
Obtenga Driver Updater para actualizar los controladores automáticamente
Solución 3 – cambie la resolución
Esta solución funcionó para una gran cantidad de jugadores. Simplemente cambiar las resoluciones del juego les ayudó a resolver el problema de Dungeon Siege 2 sin puntero del mouse en Steam.
Siga los pasos para hacerlo:
- Coloca el juego en la biblioteca de Steam y haz clic derecho sobre él.
- Después de eso, seleccione Propiedades
- Navegar para buscar archivos locales
- Luego abra la configuración de video de Dungeon Siege y luego configure el video en su resolución más alta
- Después de hacer esto, ejecute exe dentro de la carpeta particular
- Reinicie su juego y verifique si el juego se está ejecutando sin ningún problema
Nota: si esto funciona para ti, debes recordar que cada vez que necesites iniciar el juego desde el directorio de instalación.
Solución 4 – inicie el modo de compatibilidad de juegos
Existe la posibilidad de que su juego no sea compatible debido a diferentes configuraciones y, por lo tanto, se enfrenta al problema.
Por lo tanto, siga los pasos para habilitar el modo de compatibilidad de Dungeon Siege 2
- Haga clic en los archivos de programa y luego vaya a la biblioteca de Steam
- Después de eso, haga clic en la carpeta steam-apps, luego haga clic en la carpeta común.
- Luego, en la carpeta dungeon siege 2 ubique el dungeonsiege2.exe
- Haga clic con el botón derecho en el archivo .exe y, en el menú, toque Propiedades
- Luego, en Compatibilidad, toque ejecutar este programa en la opción de pestaña de compatibilidad
- Elija la versión de Windows deseada en el menú desplegable
Se estima que esto funciona para resolver Dungeon Siege 2 No hay problema con el mouse en Steam Windows.
Solución 5 – cambio de las propiedades del iniciador del juego
Si la solución anterior no funciona para usted, intente realizar cambios en las propiedades del iniciador del juego.
Siga los pasos dados para hacerlo.
- Sal del juego por completo
- Ahora ve a la ubicación del archivo del iniciador del juego.
- Y cuando encuentre el lanzador> haga clic derecho sobre él y elija Propiedades
- Aquí haga clic en la pestaña Compatibilidad
- Y a continuación, haga clic en el botón Cambiar configuración de ppp alto, aparece una nueva ventana.
- Haga clic en la casilla junto al programa DPI después de anular el comportamiento de escala de DPI alto y luego elija Aplicación.
Ahora inicie el juego y verifique si el mouse comienza a funcionar o no.
Solución 6 – Cambiar a Windows 10 Build 1607
Verifique si está ejecutando la versión 1607 de Windows 10, si no, asegúrese de actualizarla o, si está ejecutando una versión superior de Windows, la degradación a la compilación 1607.
Espero que esto haga que el juego sea totalmente compatible y te permita ejecutarlo sin ver ningún problema.
- Dirígete al menú de inicio y haz clic en configuración
- Vaya a la configuración de actualización y seguridad
- Haga clic en Windows Update a su izquierda
- Luego haga clic en historial de actualizaciones
- Por último, haga clic en Desinstalar actualizaciones
Solución 7 – prueba a jugar desde Gog.com
Le recomendamos que utilice otra plataforma para jugar juegos si la solución mencionada anteriormente no le funcionó.
Intenta jugar el juego de GOG, espero que funcione, así que definitivamente pruébalo.
Mejor y más fácil forma de optimizar el rendimiento de su juego
Muchos jugadores encuentran problemas como fallas, retrasos o tartamudeos del juego cuando juegan y luego optimizan el rendimiento de su juego ejecutando Game Booster.
Esto impulsa el juego optimizando los recursos del sistema y ofrece una mejor jugabilidad. No solo esto, también soluciona problemas comunes del juego, como problemas de retraso y bajo FPS.
Obtenga Game Booster para optimizar el rendimiento de su juego
Conclusión:
Aquí mi trabajo está hecho ..!
Se estima que las soluciones proporcionadas funcionan para solucionar el problema de Dungeon Siege 2 sin puntero del mouse. Pero, si no ha probado las soluciones mencionadas, pruébelas una por una hasta que encuentre la que funcione para usted.
Además, le sugerimos que escanee su sistema Windows con la de PC Reparación Herramienta. Como a veces debido a problemas internos de la PC y fallas, comienza a ver varios errores. Esta es una herramienta avanzada y capaz de resolver varios errores y problemas persistentes de la PC.
Espero que el artículo funcione para ti.
Si tiene alguna consulta o comentario, no dude en compartir con nosotros en nuestra página de Facebook, también comparta su amor presionando el botón Me gusta y compartir.
Buena suerte..!
Hardeep has always been a Windows lover ever since she got her hands on her first Windows XP PC. She has always been enthusiastic about technological stuff, especially Artificial Intelligence (AI) computing. Before joining PC Error Fix, she worked as a freelancer and worked on numerous technical projects.