Muchos usuarios informaron que ven que Steam no pudo sincronizar sus archivos al iniciar el juego. Según los usuarios, el juego Steam no se iniciará correctamente y ven el mensaje de error en su pantalla.
El mensaje de error indica que Steam no puede sincronizar los archivos locales con la nube de Steam y generalmente aparece cuando algo salió mal con la red que necesitaba solucionar.
Esto puede deberse a que el servidor Steam está inactivo o se vuelve inaccesible.
Hoy, en este artículo, voy a compartir algunas de las mejores soluciones para resolver que Steam no pudo sincronizar sus archivos. Pero antes de eso, aprenda las posibles causas del problema de sincronización de archivos de Steam .
¿Qué sucede si Steam no puede sincronizar archivos con la nube?
Steam no pudo sincronizar tus archivos es una clara indicación de que Steam no podrá sincronizar archivos a través de Steam Cloud. Este problema ocurrió cuando algo no va a salir mal en la red.
Si ignora este mensaje de error y continúa jugando, posiblemente esto cause un conflicto entre los archivos locales y en la nube. Esto da como resultado una situación similar a la pérdida de datos.
¿Cómo solucionar el error Steam no pudo sincronizar sus archivos?
Table of Contents
1 # Eliminación de la carpeta de datos de usuario
Puede obtener fácilmente la carpeta de datos de usuario dentro del directorio de la aplicación Steam. Esta carpeta en particular tiene detalles de la cuenta, datos sincronizados del usuario y configuraciones de la nube. Desafortunadamente, si de alguna manera estos archivos se corrompieron, recibirá errores como ” Steam no pudo sincronizar sus archivos “. Entonces, para solucionar este problema, debe eliminar esta carpeta de datos de usuario, estos son los pasos que debe seguir:
- Al principio, abra el Administrador de tareas de su sistema . Después de eso, finalizan todas las tareas y procesos relacionados con Steam.
- Ahora vaya primero al Explorador de archivos y luego al directorio de Steam.
- Busque la carpeta que tiene el nombre “datos de usuario” dentro de la carpeta Steam.
- Ahora elimine la carpeta de datos de usuario o simplemente córtela y péguela en cualquier lugar de la PC. (Como escritorio, documento, etc.).
- Vuelva a iniciar la aplicación Steam y luego verifique si el error se ha solucionado o no. Además de esto, si su nube ahora puede sincronizar el perfil o no.
2 # Eliminar ClientRegistry.blob
Intente eliminar el archivo Clientregistry.blob para reparar que Steam no pudo sincronizar sus archivos.
Este archivo Clientregistry.blob mantiene las preferencias y algunas otras configuraciones del juego. A veces pueden surgir situaciones en las que este archivo se corrompe fácilmente en Steam y, por lo tanto, es necesario eliminarlos. Estos son los pasos que debe seguir:
- Al principio, salga de todos los procesos de Steam presentes en el Administrador de tareas.
- Después de eso, abra el Explorador de archivos y luego cambie al directorio de instalación de Steam. De forma predeterminada, lo obtendrá en esta ubicación: C: \ Archivos de programa \ Steam .
- Dentro del directorio de Steam , busque el archivo ‘clientregistry.blob’.
- Copie y pegue su archivo en algún lugar de la PC.
- Después de eso, elimine el registro de cliente. archivo blob de la carpeta Steam.
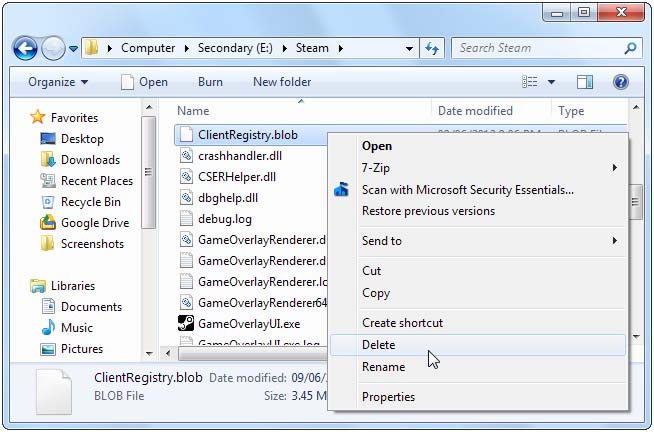
- Por último, abra el cliente Steam y compruebe si el error se ha solucionado o no.
Nota: después de eliminar el archivo ‘clientregistry.blob’ , vuelva a iniciar sesión en la cuenta y no olvide compartir sus credenciales antes de probar este método.
3 # Verifique la integridad de los archivos del juego
Si el archivo de tu juego está dañado de alguna manera mientras descargas o actualizas cualquier proceso en Steam.
En caso de que obtenga un error de Steam no pudo sincronizar sus archivos, debe intentar verificar la integridad de los archivos del juego haciendo uso de todas las opciones dedicadas dentro de la configuración de Steam.
De esta manera, todos los archivos del juego corruptos o defectuosos se reemplazan fácilmente por otros nuevos.
Estos son los pasos que debe seguir para reemplazar la integridad del archivo del juego en Steam.
- Al principio, abra su aplicación Steam y luego visite el menú Biblioteca que está presente en la parte superior de la barra de herramientas.
- Elija la pestaña Juegos .
- Haz un toque derecho sobre el juego que causa el problema.
- Ahora ve al contexto menú, realizar una punción sobre la pestaña Propiedades.
- Después de eso, presione la opción “Archivos locales” y luego a “Verificar la integridad de los archivos del juego”.
- Una vez que termine todo el proceso de verificación, simplemente verifique si este error de archivos de sincronización de Steam ahora se ha solucionado o no.
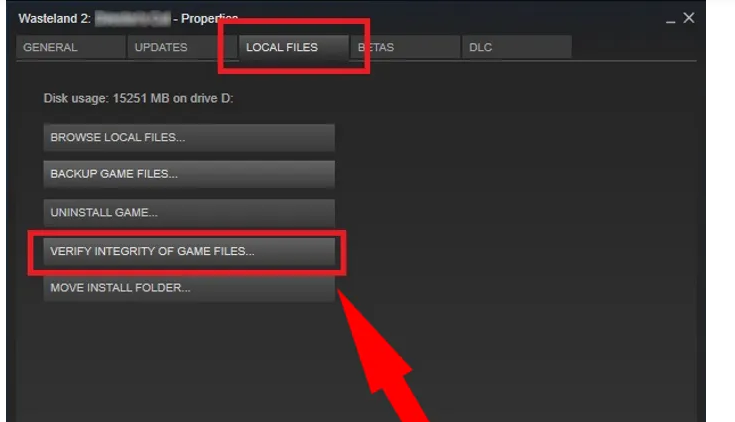
4 # Actualizar archivos de Steam
Otra solución alternativa que puede intentar arreglar Steam no pudo sincronizar el error de archivos es eliminar todos los archivos de configuración del cliente Steam y luego reinstalarlos. Siga los pasos para actualizar los archivos de Steam:
- Abra el Administrador de tareas presionando las teclas Ctrl + Shift + Esc de su teclado. Después de eso, terminan los procesos de Steam.
- Vaya a la pestaña Explorador de archivos y luego cambie el directorio de instalación de Steam.
- Ahora seleccione las carpetas y archivos excepto el archivo ejecutable exe y la carpeta steamapps .
- Presione el botón Eliminar del teclado para eliminar todos los archivos.
- Por último, reinicie la PC y el cliente Steam como un administrador.
5 # Desactive el cortafuegos o simplemente agregue una excepción
Si su sistema está instalado con un firewall, evite que su aplicación Steam funcione a plena capacidad.
Sin lugar a dudas, el uso del firewall es mejor para la seguridad de los datos, pero a veces causa problemas al sincronizar sus archivos en la aplicación Steam.
Para salir de este problema, debe agregar una excepción para deshabilitar el sistema de firewall y acceder a los archivos del juego más adelante. Compruebe si el problema se ha solucionado o no. En su mayoría, estos problemas los soluciona el sistema de firewall.
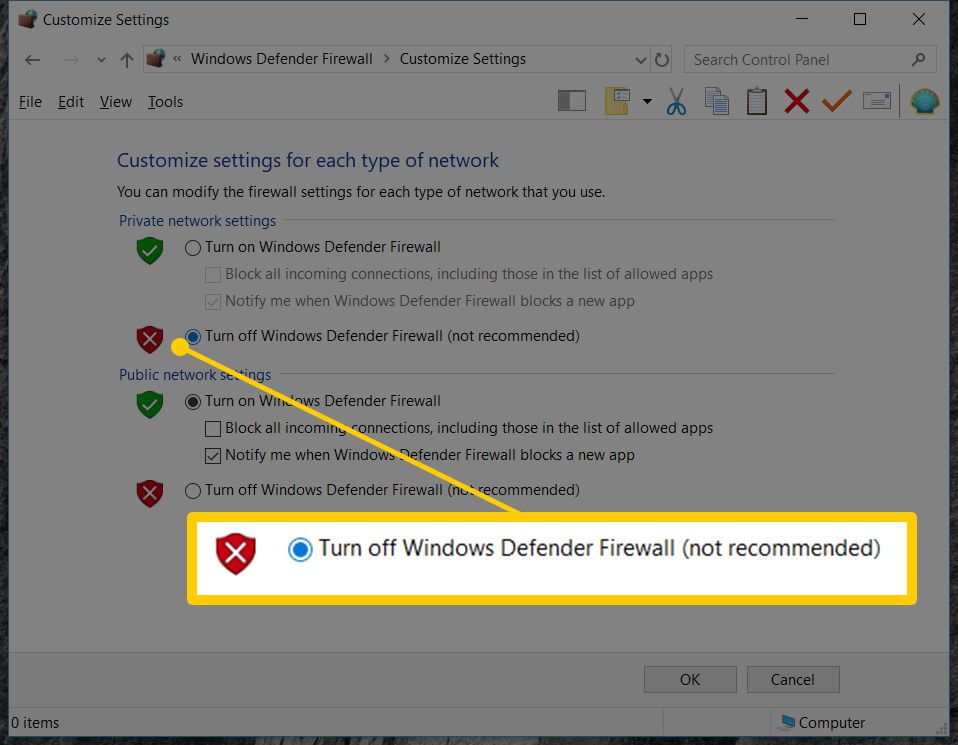
6 # Agregar Steam a las excepciones de antivirus
Al igual que el cortafuegos, el proceso de vapor también se ve obstaculizado por los antivirus. Entonces, para esto, debe deshabilitar la protección antivirus y luego verificar si el problema está resuelto o no.
Tiene la opción de agregar Steam dentro de la lista de excepciones del antivirus en caso de que no desee deshabilitar el antivirus.
Para esto, simplemente abra el software antivirus y luego haga un toque en la configuración ” Excepciones” y luego agregue Steam dentro de la lista de excepciones.
Si está utilizando el antivirus Avast , vaya a la siguiente ruta:
- Haga un toque en la pestaña Inicio y luego vaya a la opción Configuración .
- En la configuración, la página cambia a la pestaña General y presiona la opción Exclusiones para agregar vapor a la sección de excepciones del antivirus.
Los usuarios de AVG deben seguir esto:
- Haga un toque sobre la pestaña Inicio y luego vaya a la opción Configuración .
- En la configuración , la página se mueve a la pestaña General y luego a la pestaña Componentes .
- Ahora vaya a la opción Web Shield y luego a Excepciones.
Otro software antivirus del sistema también tiene tipos similares de configuraciones de excepciones.
7 # Repare la carpeta de la biblioteca de Steam
Si steam no pudo sincronizar sus archivos, entonces el problema está en la carpeta Steam Library. Tiene la opción de reparar la carpeta de la biblioteca de Steam. Siga los pasos para usar esta opción.
- Abra el cliente de Steam y haga un toque sobre la opción Steam> Configuración de la opción principal .
- Busque la pestaña Descargas .
- Toque las Carpetas de la biblioteca de Steam dentro de la opción Descargas .
- Después de eso, elija la carpeta de la biblioteca de Steam y luego haga un toque derecho sobre ella.
- Ir al contexto menú; presione la carpeta Reparar biblioteca.
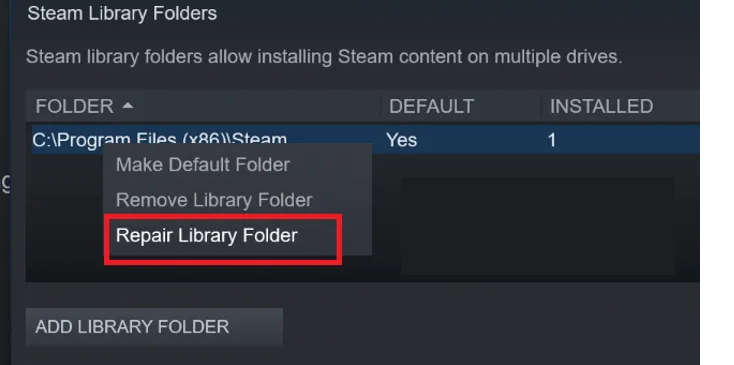
Ahora verá que la aplicación Steam repara su carpeta de biblioteca. Solucione los problemas asociados con la carpeta.
Cuando termine todo el proceso, no olvide comprobar si el problema se ha solucionado o no.
Solución recomendada: solucione varios problemas de PC con Windows 10
Si su sistema funciona demasiado lento o muestra errores, elija la solución recomendada por Expert para escanear su PC con la PC Reparar Herramienta.
Con esta es una herramienta multifuncional que con solo escanear una vez, detecta y soluciona varios problemas de la PC. Con esto, también puede corregir muchos errores fatales de la computadora, como errores BSOD, errores de DLL, errores de tiempo de ejecución, reparar entradas de registro y mucho más.
Esta herramienta es completamente segura y escanea su PC para que funcione más rápido.
Obtener PC Reparar Herramienta, a Arreglar Windows 10 Asuntos Y Errores
FAQ:
Para cargar los juegos en la nube de Steam, simplemente siga los pasos que se indican a continuación: Primero, abra Steam Now desde la barra de herramientas superior, vaya a Configuración, luego vaya a la nube, habilite la opción Habilitar la sincronización de Steam en la nube para aplicaciones que lo admitan.
Para deshabilitar la nube de Steam, siga esta ruta: Vaya a Steam> Configuración y luego a la Nube Desmarque la opción: Habilitar la sincronización de Steam en la nube para aplicaciones
Para hacer esto, busque su juego dentro de la biblioteca de Steam y luego haga un toque derecho sobre él. Seleccione Propiedades> Actualizaciones y luego habilite la opción Habilitar sincronización de Steam Cloud. Si esta opción está desactivada, Steam no descargará automáticamente los archivos guardados en la nube ni cargará otros nuevos.
Cuando Steam Network no se puede conectar, aparece el mensaje de error No se pudo conectar a la red Steam al intentar iniciar sesión en la cuenta de Steam. Al reiniciar el controlador de la aplicación Steam y la configuración de red, los problemas similares se pueden solucionar fácilmente.
Tal vez la razón sea la velocidad lenta de la conexión a Internet, que es una parte muy importante del tiempo de carga de la sincronización de la nube de Steam. Aunque la velocidad de tu conexión sea demasiado rápida, Steam no se cargará a una velocidad mucho más lenta que la velocidad máxima. ¿Cómo subo juegos a Steam Cloud?
¿Cómo desactivo Steam Cloud?
¿Cómo fuerzo Steam a la sincronización en la nube?
¿No puede conectarse a la red Steam?
¿Por qué Steam Sync es tan lento?
Conclusión:-
Así es como puede solucionar fácilmente este problema que no pudo sincronizar su archivo. Simplemente siga las correcciones mencionadas anteriormente para solucionar el problema de sincronización de archivos de Steam .
Si tengo algunos trucos más que me perdí o si tiene alguna pregunta sobre este error, comparta su opinión en nuestra página de Facebook .
No olvides darle me gusta, compartirlo y seguirlo. Buena suerte..!

Always up to help others with their PC-related issues, Jack loves to write on subjects such as Windows 10, Xbox, and numerous technical things. In his free time, he loves to play with his dog “Bruno” and hang out with his friends.
