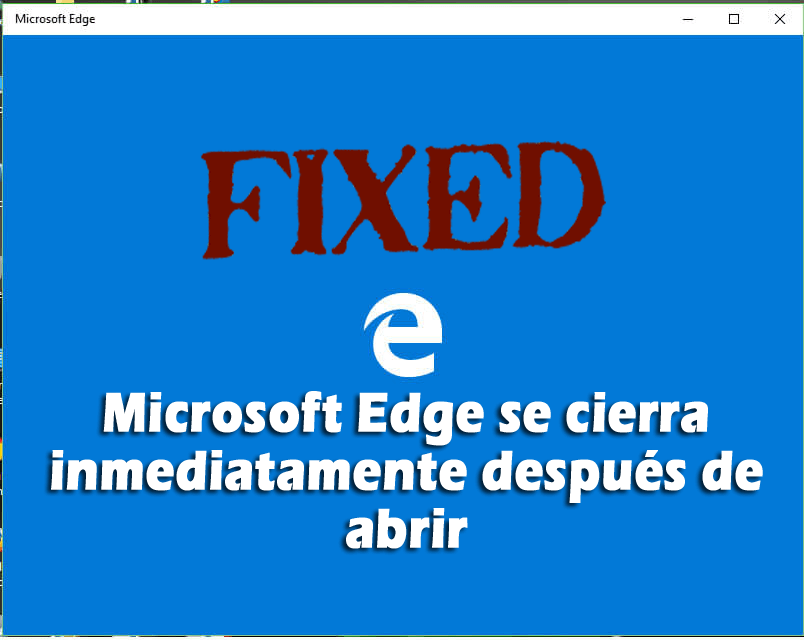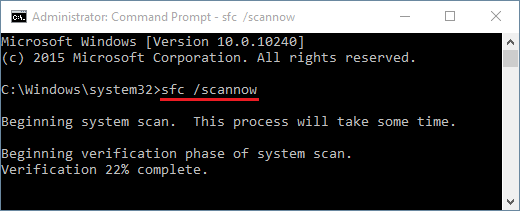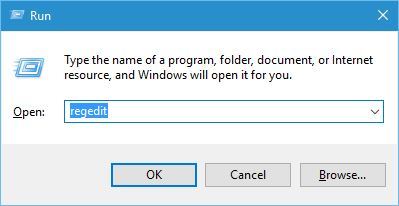El último sistema operativo de Microsoft, Windows 10, está repleto de muchas mejoras y características. Muchos cambios se compran en Windows 10 y uno de los principales cambios es un nuevo navegador llamado Microsoft Edge.
Este es un navegador increíble y está lleno de muchas características atractivas, pero este navegador más nuevo también tiene algunos deméritos o errores.
Muchos usuarios informaron que Microsoft Edge se cierra inmediatamente después de abrir, este es un problema muy frustrante y si también se encuentra con el mismo problema, entonces está en el lugar correcto.
Hoy en este artículo voy a discutir cómo solucionar Microsoft Edge abre y luego cierra el problema en Windows 10.
Cómo arreglar Microsoft Edge se abre y cierra inmediatamente issue
Bueno, no hay ninguna solución exacta que funcione para que usted arregle que Edge se cierre inmediatamente o que el navegador Edge se cierre después de abrir el problema. Por lo tanto, pruebe las soluciones dadas una por una con cuidado.
A pesar de esto, también se recomienda ejecutar la herramienta de reparación de Windows, para solucionar varios problemas y errores de la PC simplemente escaneando una vez. Muchas veces, debido a problemas con la PC, los usuarios comienzan a encontrar varios errores y problemas, por lo tanto, se sugiere escanear su sistema con esta utilidad automática.
Obtenga Windows reparación herramienta y solucione varios problemas y errores fácilmente.
Método 1: ejecutar el comando Powershell
- Vaya a la barra de búsqueda y escriba PowerShell en ella.
- Haga clic derecho en PowerShell y elija Ejecutar como administrador
- Copie y pegue el siguiente comando y presione enter:
Get-AppXPackage -AllUsers | Foreach {Add-AppxPackage -DisableDevelopmentMode -Register “$ ($ _. InstallLocation) \ AppXManifest.xml”}
- Después de completar este comando, reinicie la computadora.
Compruebe si Microsoft Edge se abre y luego se cierra, el problema está resuelto o no.
Método 2: Ejecute el escaneo SFC
- Abra el símbolo del sistema con privilegio de administrador. Escriba sfc / scannow y presione Entrar.
- Después de la ejecución de este comando, reinicie su computadora y vea si el problema vuelve a ocurrir.
Método 3: ejecutar el comando de preparación de actualización del sistema
- Abra un símbolo del sistema con privilegios de administrador.
- Escriba los siguientes comandos. Presione la tecla Enter después de cada comando:
DISM.exe /Online /Cleanup-image /Scanhealth
DISM.exe /Online /Cleanup-image /Restorehealth
- Después de ejecutar el comando anterior, cierre la ventana del símbolo del sistema.
Espero que esto funcione para que usted solucione el cierre de Microsoft Edge después del problema de apertura
Método 4: borrar el historial de navegación
Algunos usuarios informan que puede arreglar Microsoft edge abre y luego cierra simplemente borrando el historial de su navegador.
Para realizar eso, siga estos simples pasos mencionados a continuación:
- Haga clic en el botón Más en la esquina superior derecha y seleccione Configuración en el menú.
- Ahora vaya a la sección Borrar datos de navegación> vaya a Elegir qué botón borrar.
- Elija Historial de navegación, Cookies y datos guardados del sitio web, Datos en caché y archivos y luego marque el botón Borrar.
- Después de borrar su historial de navegación y caché, ahora verifique si el borde se cierra de inmediato, el problema está resuelto o no.
Método 5: verifique sus entradas de registro
Bueno, si todavía está luchando con Microsoft Edge, cierra inmediatamente después de abrir el problema, aquí se recomienda verificar y reparar las entradas de registro corruptas.
Reparar las entradas del registro manualmente es muy arriesgado y requiere mucho tiempo, un pequeño error al manipular el registro manualmente y causar daños graves a su máquina, por lo que aquí se sugiere utilizar la herramienta de reparación automática del registro.
Obtenga la herramienta de reparación de registro Reimage, para corregir fácilmente problemas y errores relacionados con el registro.
Sin embargo, si está técnicamente avanzado y sigue los pasos manuales, siga cuidadosamente los pasos a continuación.
- Presione la tecla de Windows + R e ingrese regedit.
- Cuando se abra el Editor del registro, navegue a microsoftedge_8wekyb3d8bbwekey.
- Y haga clic derecho en la tecla> elija Permisos.
- Ahora elija Cuenta desconocida (S-1-15-3-3624051433 …) en los nombres de Grupo o usuario> y en la columna Permitir> marque Control total
- Por último, haga clic en Aplicar y Aceptar para guardar los cambios.
- Bueno, esto funciona para muchos usuarios para deshacerse de los cierres de Edge después de abrir inmediatamente el problema. Pero si aún encuentra el error, siga la siguiente solución.
Método 6: Modificar permisos de seguridad
Esto funcionó para muchos usuarios y, según ellos, Microsoft edge abre y luego cierra, el problema aparece porque la carpeta WER no tiene el permiso deseado.
Entonces, aquí debe modificar el permiso manualmente, siga los pasos que se detallan a continuación para hacerlo:
- Presione la tecla de Windows + R> ingrese% localappdata%. > pulsa Enter
- Y se abre la carpeta AppDataLocal> ahora vaya a la carpeta MicrosoftWindows> ubique la carpeta WER a la derecha, haga clic en ella y seleccione Propiedades
- Vaya a la pestaña Seguridad> haga clic en el botón Editar
- Ahora elija Usuario de paquetes de aplicaciones> y en la columna Permitir marque Leer y ejecutar, Mostrar el contenido de la carpeta y las opciones de Lectura.
- Por último, haga clic en Aplicar para guardar los cambios.
Método 7: intente restablecer el panel de control de Nvidia Optimus
También se informa que Microsoft Edge se cierra después de abrir debido a la configuración del Panel Nvidia Optimus. Con las tarjetas gráficas Nvidia, Edge no funciona correctamente.
Por lo tanto, debe probar Optimus Control Center y configurar Edge para usar la tarjeta gráfica integrada. O bien, puede restablecer la configuración predeterminada del panel de Optimus Control.
Método 8 – Ejecute CCleaner
Bueno, puede suceder debido a los archivos temporales en caché con los que se encuentra, el Edge se abre y cierra inmediatamente.
Así que aquí se sugiere eliminar los archivos temporales en caché ejecutando CCleaner. Esto solo escaneando una vez elimina los archivos temporales y el historial de navegación. Espero que el problema se resuelva ahora.
Obtenga CCleaner, para limpiar archivos basura innecesarios, historial de navegación, etc.
Método 9: Actualizar el sistema operativo Windows
Muchas veces, actualizar el sistema operativo Windows 10 con las últimas actualizaciones soluciona problemas con las aplicaciones. La mayoría de las veces, la instalación de las actualizaciones corrige los problemas de hardware y software.
Por lo tanto, vale la pena actualizar Windows 10 con las últimas actualizaciones a intervalos regulares de tiempo.
Método 10: Alternativa solución
Nota: Desconecte la conexión a Internet antes de ejecutar los pasos dados a continuación.
- Abra Microsoft Edge à haga clic en Más acciones (3 puntos) disponibles en la esquina superior derecha.
- Haga clic en Configuración> elija “Una página o páginas específicas“
- Debajo de él, verá una Barra, manténgala como Predeterminada o elija Personalizada y agregue cualquier URL como www.google.com que se muestra en la Imagen de abajo.
Después de eso, cierre MS Edge y ábralo nuevamente.
Espero que Microsoft Edge se cierre inmediatamente después de abrir en su PC / computadora portátil, el problema se resuelve ahora.
Ahora es su turno
Microsoft Edge cierra después de abrir es un problema importante, pero se puede solucionar después de seguir ciertas posibles soluciones.
Se estima que las soluciones dadas funcionan para que usted resuelva el cierre de Microsoft Edge después de abrir el problema inmediatamente. Pruebe las soluciones dadas por uno y verifique cuál funciona para que pueda solucionar el error
Bueno, también puede escanear su sistema con la herramienta de reparación de Windows, para solucionar problemas y errores de Windows y también aumentar el rendimiento de la PC con Windows.
A pesar de esto, nos encantaría saber de usted, si tiene alguna sugerencia, consulta relacionada con las presentadas, no dude en compartirla con nosotros en la sección de comentarios a continuación. Además, visítenos en @ http://ask.pcerror-fix.com.
¡¡¡Buena suerte!!!

Always up to help others with their PC-related issues, Jack loves to write on subjects such as Windows 10, Xbox, and numerous technical things. In his free time, he loves to play with his dog “Bruno” and hang out with his friends.