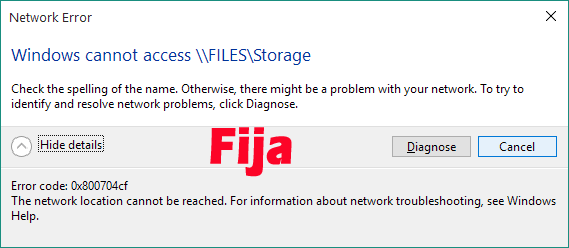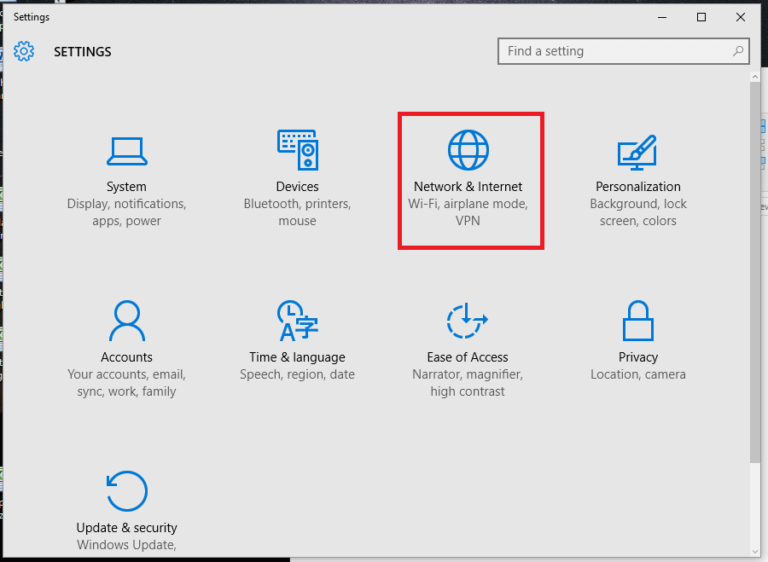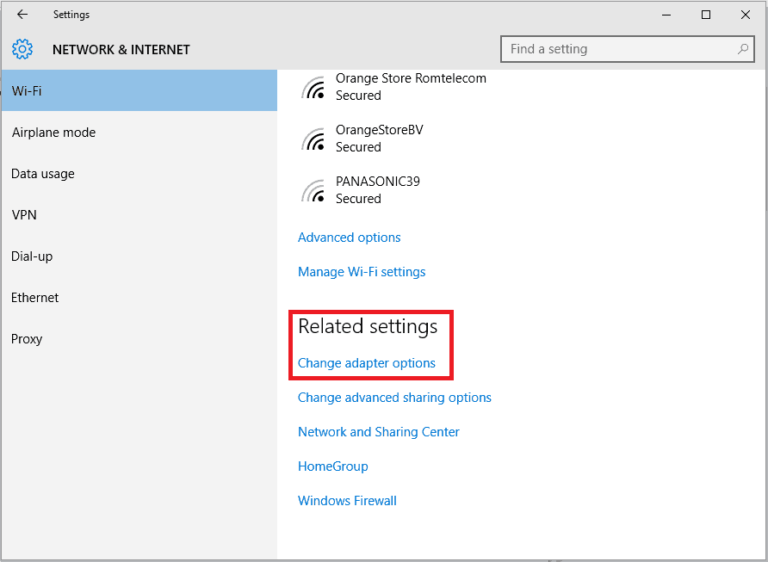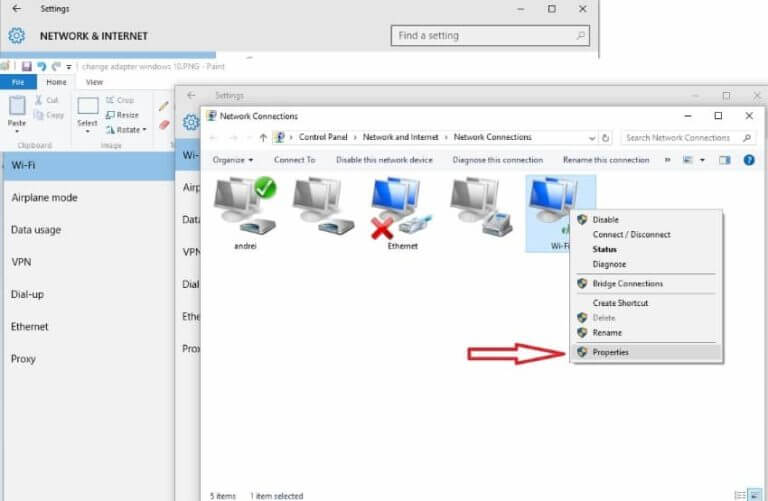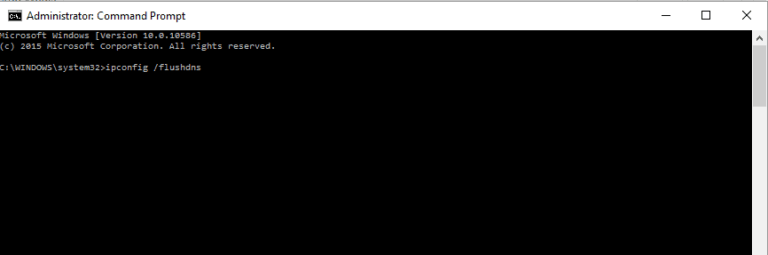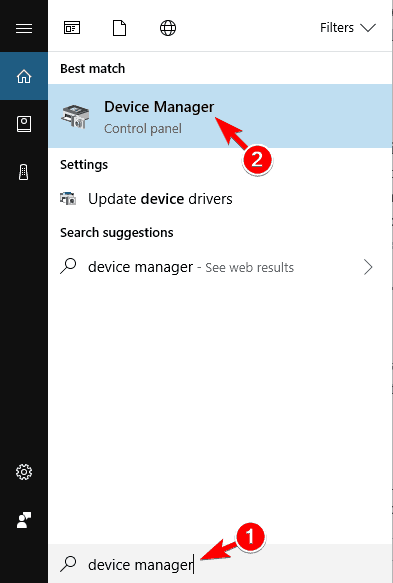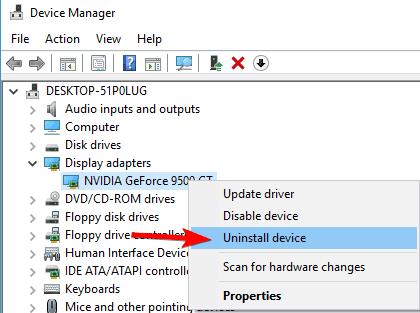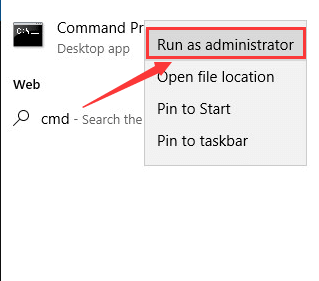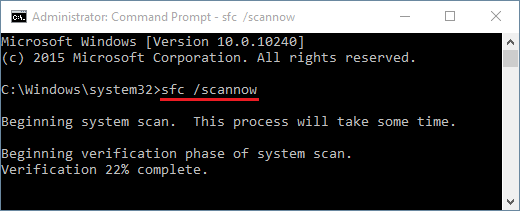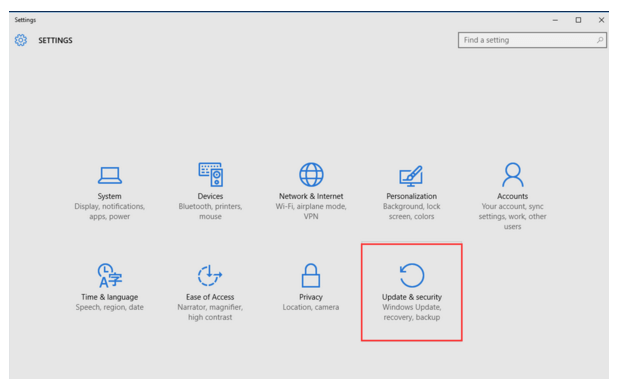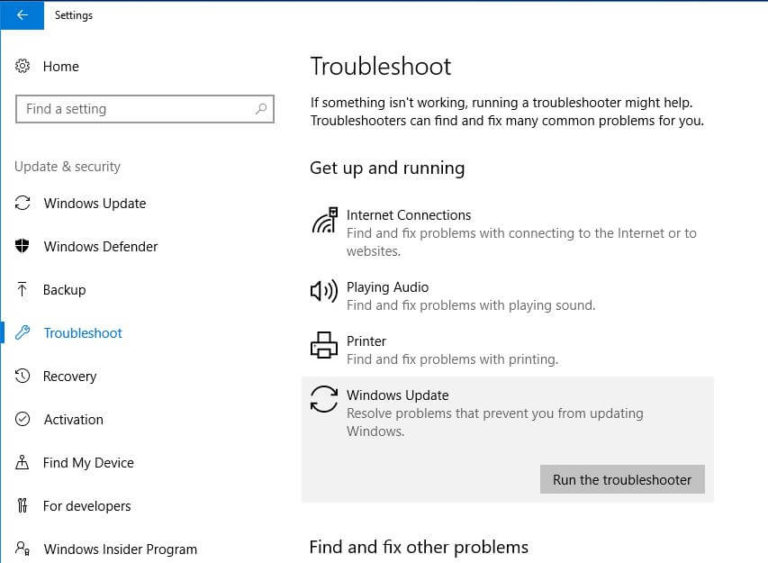¿Su PC está conectada a la red pero no puede acceder a la PC de la red?
En SI, luego no se preocupe, ya que puede resolver fácilmente el error 0x800704cf siguiendo las soluciones proporcionadas en el artículo.
Pero avanzar hacia las correcciones primero aprender más sobre el código de error 0x800704cf.
Bueno, el error de red es muy irritante ya que esto impide que los usuarios accedan a la PC de red. Y cada vez que intentan acceder a cualquier PC de la red, reciben un mensaje de error:
Código de error 0x800704cf: no se puede alcanzar la ubicación de red.
Entonces, sin fijación el mensaje de error 0x800704cf, no puede compartir archivos con el Explorador de archivos. Este error 0x800704cf es similar a los otros errores de Windows y se debe corregir pronto.
No se preocupe, analizaré cada uno y todo lo que necesita saber sobre cómo solucionar los mensajes de error de red en la computadora.
Por lo tanto, siga todas las correcciones a continuación que se prueban y funcionan para la mayoría de los usuarios.
Para arreglar la red Error 0x800704cf , Recomendamos Advanced System Repair:
Este software es su solucion integral para corregir errores de Windows, protegerlo de malware, limpiar basura y optimizar su PC para obtener el maximo rendimiento en 3 sencillos pasos:
- Descargar Advanaced System Repair calificada como Excelente en Trustpilot.
- Haga clic en Install & Scan Now para escanear problemas que causan problemas en la PC.
- A continuacion, haga clic en Click Here to Fix All Issues Now para reparar, limpiar, proteger y optimizar su PC.
Cómo arreglar la red Error 0x800704cf en Windows 10 / 8.1 / 8 y 7?
Table of Contents
Solución 1: desmarque Network Client para la red de Windows
- Encuentre el ícono de red presente en la barra de tareas y haga clic derecho sobre él.
- Ahora, haga clic en el centro Abrir red y uso compartido y seleccione la opción Cambiar configuración del adaptador presente a la izquierda.
- Aquí verá la ventana con todas las conexiones de red. Debe hacer clic derecho en el Wi-Fi y seleccionar Propiedades.
- Ahora, desmarque Client for Microsoft Network y haga clic en OK.
- Eso es todo, corrigió el error 0x800704cf en su pantalla.
Solución 2: restablecer la pila TCP / IP
- Abra el símbolo del sistema con privilegio de administrador. Haga clic en el menú de inicio-> busque el ‘cmd’, haga clic con el botón derecho en el símbolo del sistema y elija ejecutar como administrador.
- Escriba ipconfig / flushdns, en el símbolo del sistema y presione la tecla Enter. Este comando limpiará el caché DNS,
- Ahora, escriba nbtstat -RR y presione la tecla Enter. Este comando actualizará el nombre de NetBIOS.
- Después de esto, reinicie la configuración de IP escribiendo netsh int ip reset command y haciendo clic en Enter.
- Por último, restablecer el catálogo de Winsock. Para eso, escriba netsh winsock reset y haga clic en Enter.
- Reinicia tu PC y verás que el error está solucionado.
Solución 3: Eliminar los adaptadores de red
- Haga clic en Inicio y busque el Administrador de dispositivos. Haga clic en el primer resultado de búsqueda para abrir el Administrador de dispositivos.
- Elija Ver y seleccione para Mostrar dispositivos ocultos.
- Haga clic en los adaptadores de red para expandirlo
- Ahora, haga clic en cada uno de los adaptadores disponibles en su PC y seleccione Desinstalar.
- Por último, elija Acción y haga clic en Buscar cambios de hardware.
- Después de terminar esta tarea, reinicie su PC.
Solución 4: Ejecutar SFC Scan
- Abra el símbolo del sistema con privilegio de administrador. Haga clic en el menú de inicio-> busque el ‘cmd‘, haga clic con el botón derecho en el símbolo del sistema y elija ejecutar como administrador.
- Ahora necesita escribir sfc / scannow y presionar la tecla Enter para ejecutar el comando.
Este comando escaneará los archivos del sistema de su PC / Laptop y si los corrige automáticamente.
Solución 5: Ejecute el Solucionador de problemas de Windows
- Primero, haga clic derecho en el botón Inicio y seleccione Configuración
- Ahora haga clic en Actualización y seguridad
- Después de eso en el lado izquierdo, seleccione Solucionar problemas.
- Luego, en el panel derecho, desplácese hacia abajo y busque el Adaptador de red
- Haga clic en Ejecutar el solucionador de problemas
- Espere hasta que finalice el escaneo e informe cualquier problema encontrado o no.
#Microsoft recomendada Solución para los sistemas Windows Server 2003
Los ingenieros de Microsoft proporcionan esta solución particular para todos los sistemas que se ejecutan en Windows Server 2003.
Algunos de los signos comunes que aparecen junto con este mensaje en Windows Server 2003 son:
- No podrá acceder a los recursos compartidos del sistema del servidor Windows en otras computadoras.
- En los otros sistemas, no podrá acceder a los recursos compartidos en este servidor. Puede obtener este error:
\\<computername>
La ubicación de la red no pudo ser localizada. Para obtener información sobre la solución de problemas de red, consulte la Ayuda de Windows.
Si está ejecutando IPCONFIG, verá “NetBIOS sobre Tcpip” como deshabilitado. Pero, cuando va a la propiedad de la GUI de la tarjeta de red, la opción “NetBIOS sobre Tcpip” está configurada como Activada.
Para resolver este problema, simplemente siga las soluciones dadas cuidadosamente.
- Abra la ventana del editor del registro. Para hacer esto, presione Windows + R y en el cuadro de diálogo que aparece, escriba regedit y luego presione la tecla Intro.
- Después de abrir la ventana del Editor del Registro, ahora verifique la siguiente clave del registro:
[HKEY_LOCAL_MACHINE \ SYSTEM \ CurrentControlSet \ Services \ NetBT \ Parameters]
- Ahora, busque el valor “TransportBindName” existe. Si no existe, créelo. Si alguno de ellos es incorrecto, cambie los datos. Los valores deben ser así:
Name: TransportBindName
Type: REGSZ
Value: \ Device\
- Por último, bajo la misma clave de registro, si el valor de “SMBDeviceEnabled” se establece en 0, cambie el valor a 1.
Name: SMBDeviceEnabled
Type: REG_DWORD
Value: 1
Eso es todo.
Mejor y solución fácil de arreglar un error de red 0x800704cf
Sin embargo, si no puede corregir el código de error 0x800704cf después de aplicar todas las correcciones anteriores, debe probar la PC Reparación Herramienta.
Esta herramienta es muy útil para corregir diferentes tipos de errores de Windows, tales como error de DLL, error de BSOD, infección de malware o virus, apagado inesperado del sistema, errores de registro y muchos más.
Este software está especialmente diseñado por un grupo de profesionales para tratar los errores relacionados con el sistema de Windows. Solucionará problemas de registro, malware u otros problemas similares.
Y no necesita ningún tipo de habilidades profesionales para ejecutar esta herramienta. Simplemente descargue, instale y ejecute esta herramienta, automáticamente comenzará a escanear su PC y solucionará todo tipo de problemas presentes en su PC.
Obtenga PC Reparación Herramienta para corregir el error 0x800704cf fácilmente
Conclusión
Espero que las correcciones especificadas anteriormente le ayuden a resolver el código de error 0x800704cf en Windows 10 / 8.1 / 8 y 7.
Intenté mi mejor nivel para proporcionar las mejores formas posibles de corregir el código de error 0x800704cf.
Pruebe las soluciones dadas una por una cuidadosamente para evitar problemas adicionales y hacer que su computadora sea rápida y libre de errores.
Espero que el artículo funcione para usted si tiene alguna consulta, comentario o sugerencia, no dude en escribirnos en la sección de comentarios a continuación.

Always up to help others with their PC-related issues, Jack loves to write on subjects such as Windows 10, Xbox, and numerous technical things. In his free time, he loves to play with his dog “Bruno” and hang out with his friends.