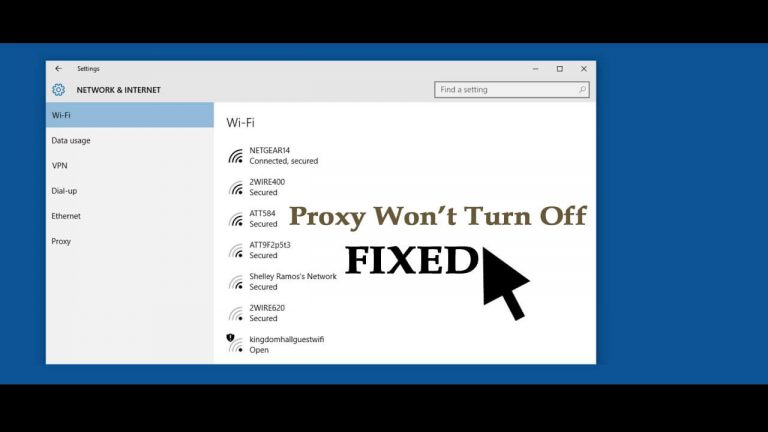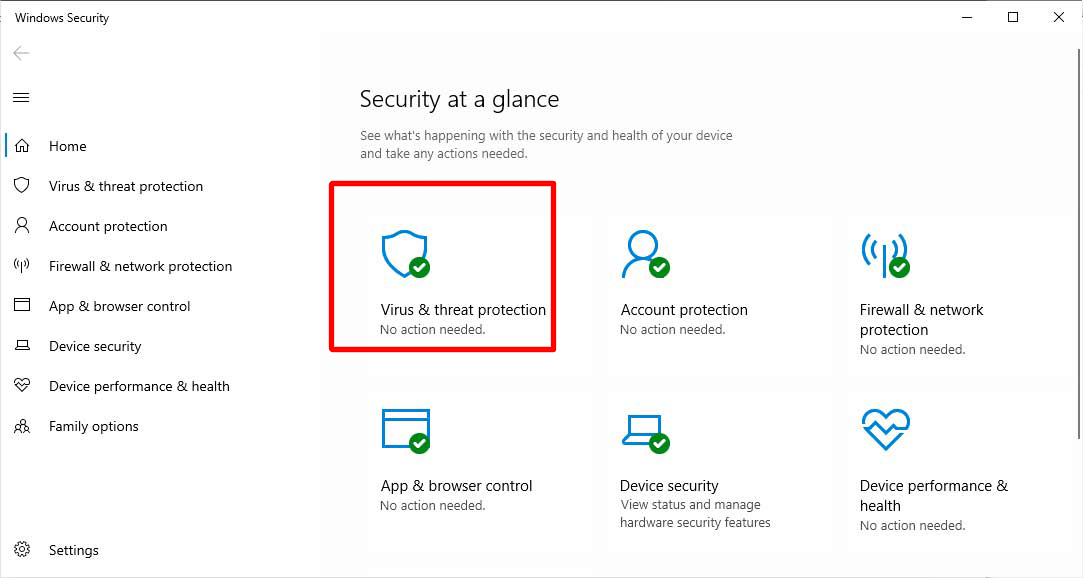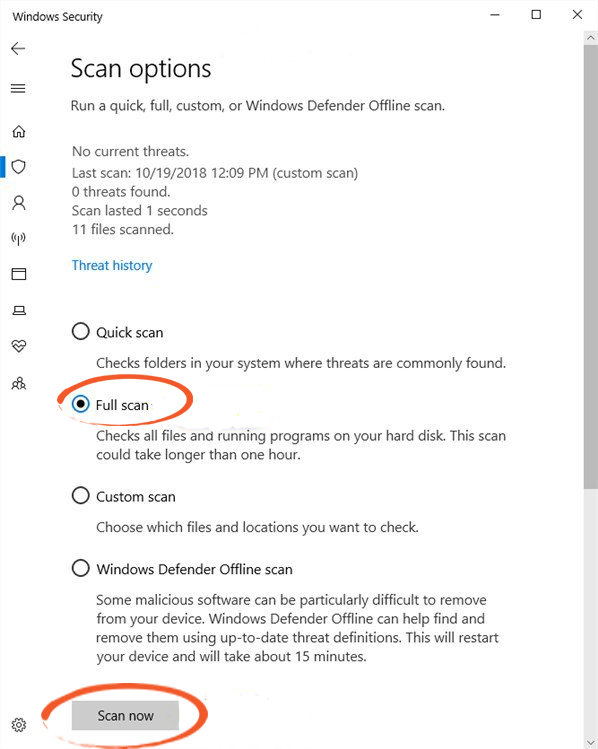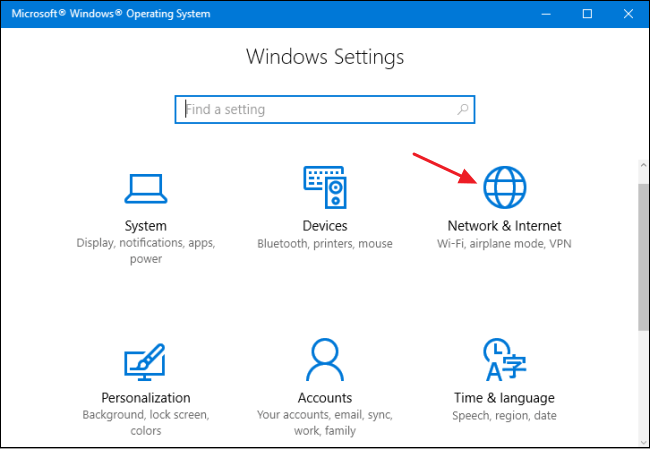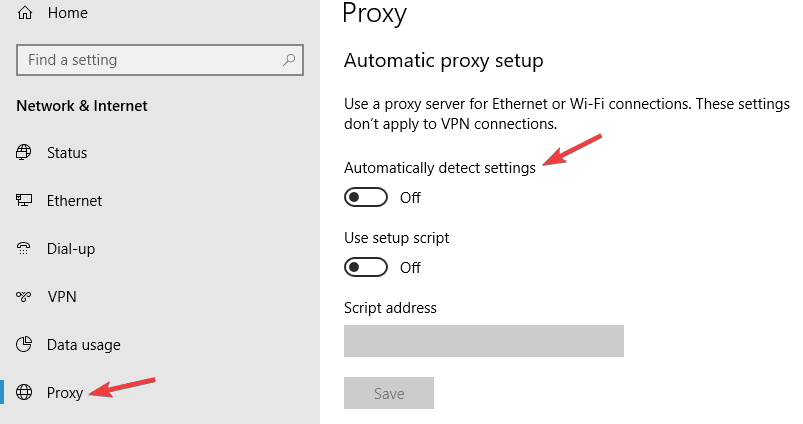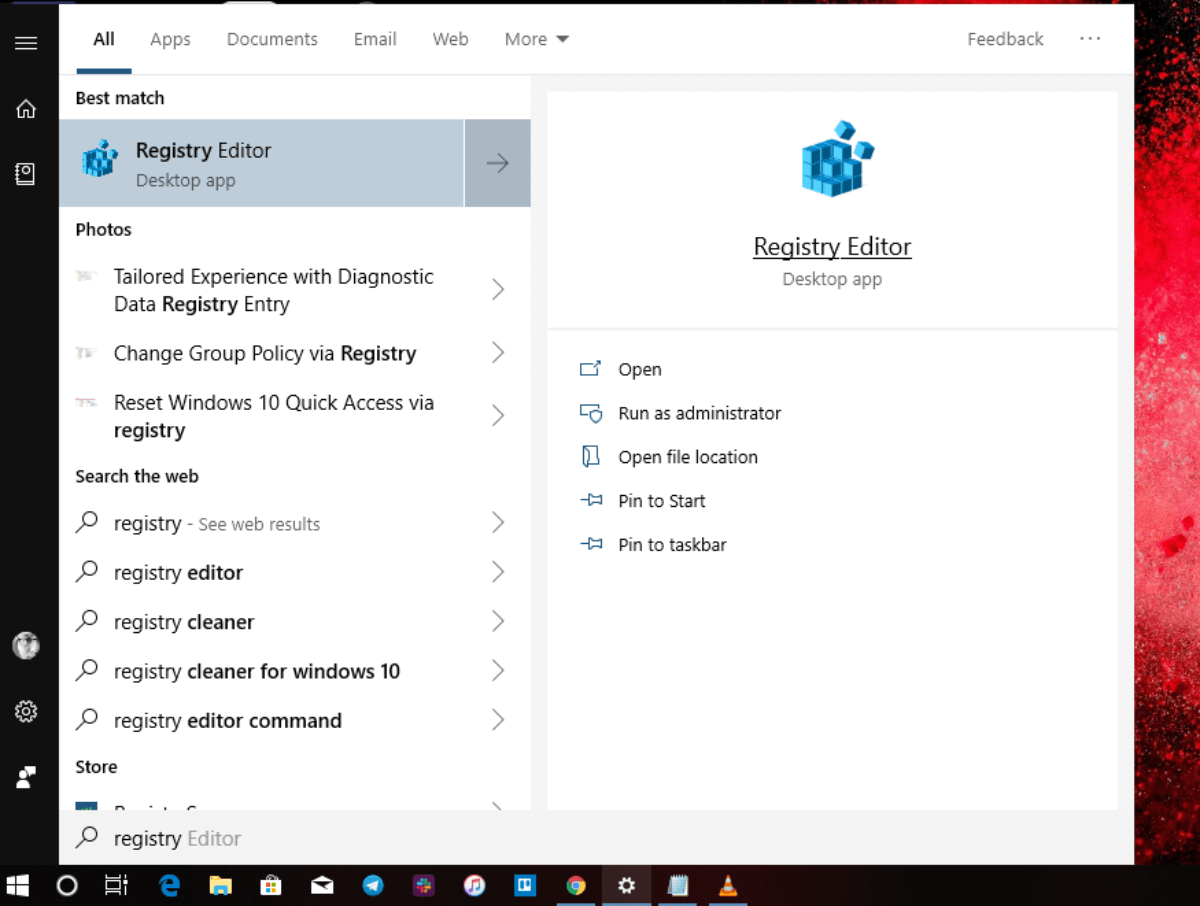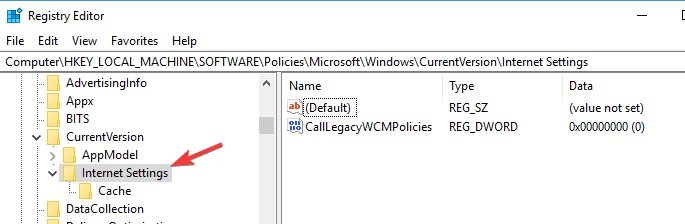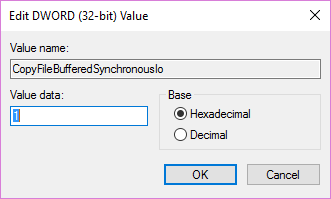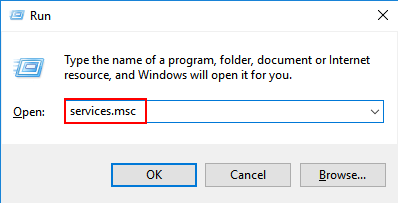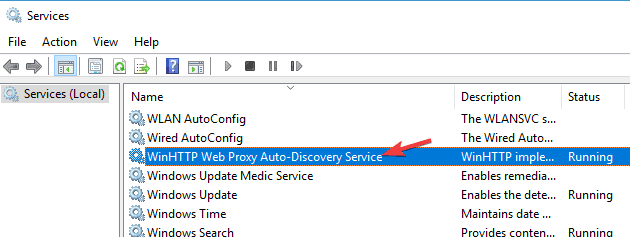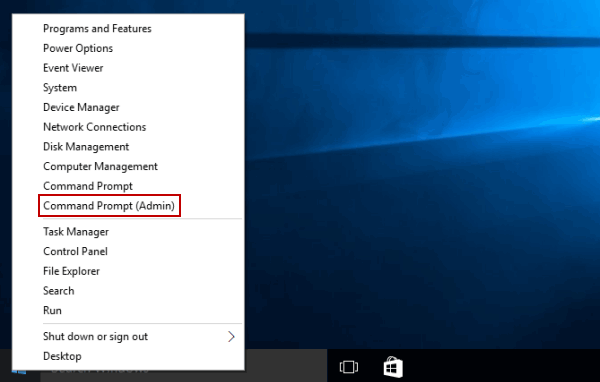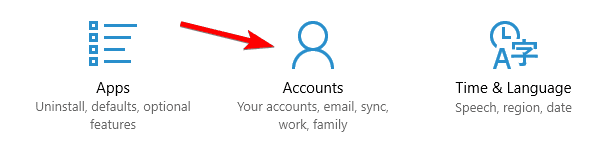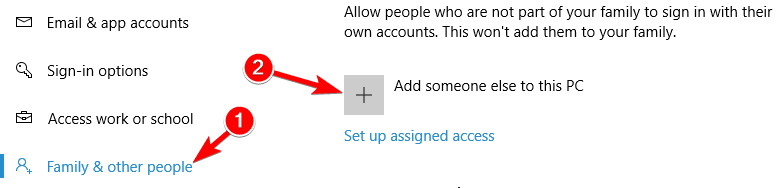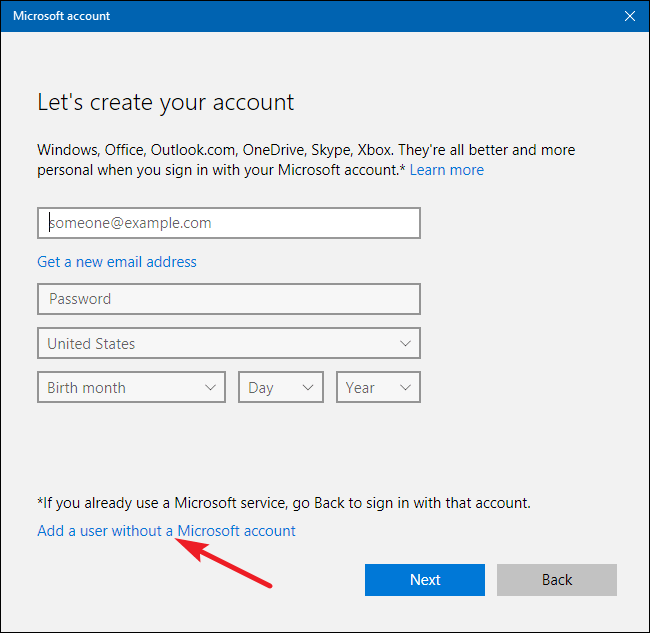Muchos usuarios prefieren usar los servidores proxy como medida de seguridad y se protegen del fraude en línea y la seguridad de la conexión.
Sin embargo, a veces, los usuarios enfrentan problemas al deshabilitar Proxy en Windows 10.
En Windows 10, el proxy no se apaga incluso después de deshabilitar la configuración del proxy. Bueno, no poder deshabilitar el proxy es un error aleatorio encontrado e informado por los usuarios.
Si también tiene problemas con Proxy sigue activando el problema de Windows 10, entonces esta es una señal de un problema subyacente grave o podría ser una señal de malware.
Bueno, no hay necesidad de entrar en pánico, ya que cada problema tiene una solución y logramos solucionar este irritante problema.
Entonces, aquí aprenda cómo reparar el proxy que no apaga Windows 10.
¿Cómo puedo solucionar que el proxy no se apague en Windows 10?
Table of Contents
1 – Ejecute un análisis antivirus
Una de las razones más comunes por las que el proxy no se apaga es debido a la infección por virus o malware.
Bueno, este es realmente el peor de los casos, por lo que primero se recomienda realizar un análisis completo del sistema. Además, si tiene un buen programa antivirus de terceros instalado en su sistema, realice un análisis profundo.
Pero si no tiene ningún programa antivirus de terceros, siga los pasos para realizar un escaneo del sistema con el programa de seguridad incorporado de Windows 10.
- Presione la tecla Win> y en el cuadro de búsqueda> escriba seguridad
- Elija la opción Seguridad de Windows> vaya a Protección contra virus y amenazas
- Y haga clic en el botón Opciones de escaneo> elija la opción Escaneo completo
- Ahora haga clic en el botón Escanear ahora
- Luego, espere a que finalice el escaneo
Bueno, una vez finalizado el proceso de escaneo, verifique si logró deshabilitar el servidor proxy, pero si no, busque el programa antivirus de terceros.
Obtenga SpyHunter para eliminar virus u otras amenazas maliciosas por completo
2 – Deshabilitar el proxy a través de la aplicación de configuración
Aquí se sugiere verificar si ha apagado el servidor proxy correctamente, bueno, esto puede sonar ridículo, pero créame, este truco funciona para usted.
- Presione las teclas Win + I para abrir la Configuración
- Ahora en la aplicación Configuración> haga clic en Red e Internet.
- Luego, desplácese hacia abajo> haga clic en Proxy.
- Y, en la sección Configuración automática de proxy> active Detectar la configuración automáticamente
- A continuación, desactive la opción Usar secuencia de comandos de configuración
Esto debería deshabilitar su servidor proxy, sin embargo, si aún no funciona, puede probar el siguiente método.
3 – Edite el Editor del registro para desactivar el proxy
Bueno, este es un proceso un poco arriesgado, debe tener mucho cuidado ya que un pequeño error puede dañar todo el sistema, por lo que aquí se sugiere crear una copia de seguridad del registro.
Como si algún paso saliera mal, entonces puedes recuperarlo fácilmente.
Siga los pasos para hacerlo:
- Haga clic en la tecla Win en el cuadro de búsqueda> escriba Registry Editor
- Luego abra el Editor del registro
- Ahora copie y pegue el comando que se proporciona a continuación en la barra del Editor del registro:
- HKEY_LOCAL_MACHINE \ SOFTWARE \ Policies \ Microsoft \ Windows \ CurrentVersion \ Internet Settings
- Y vaya a la ventana del lado derecho> haga clic con el botón derecho en el área vacía> en el menú del botón derecho elija Nuevo> elija Valor DWORD (32 bits).
- Cambie el nombre del nuevo valor DWORD a ProxySettingsPerUser.
- Y haga doble clic en ProxySettingsPerUser> para abrir Editar valor DWORD (32 bits)
- Luego vaya al campo Información del valor> configúrelo en 1.
- Presione Aceptar para guardar los cambios> Salir.
Tenga en cuenta: si ya ve el valor DWORD de ProxySettingsPerUser, salte al siguiente paso.
- Y reinicie la PC para guardar los cambios, con suerte, ahora el servidor proxy está deshabilitado. Si en caso de que DWORD no esté disponible, haga clic con el botón derecho en la ventana y seleccione Nuevo> Valor DWORD (32 bits) y asígnele el nombre ProxySettingsPerUser.
- A continuación, haga doble clic en él> establezca el valor en
Además, algunos usuarios también sugieren realizar modificaciones en la misma ubicación.
- Modificar el valor de ProxyEnable a 0
- Y modificar 1 valor a 0
- Eliminar la clave ProxyOverride
- Además, elimine la clave ProxyServer
Muchos usuarios confirmaron que lograron deshabilitar el proxy en Windows 10. Verifique si ahora el proxy no apaga el problema está solucionado o diríjase a la siguiente solución.
4 – Permitir el servicio de descubrimiento automático de proxy web WinHTTP
Si aún así el proxy sigue encendiéndose, esto podría suceder que algunas de las aplicaciones estén causando el problema.
Identificamos que el servicio de detección automática de proxy web WinHTTP es la única aplicación que causa el problema. Entonces, para evitar que el proxy se encienda automáticamente, debe iniciar el servicio.
Siga los pasos para hacerlo:
- Presione la tecla Win + R> en el cuadro Ejecutar> escriba services.msc> presione Enter
- Ahora busque el Servicio de descubrimiento automático de proxy web WinHTTP> haga doble clic en él
- A continuación, haga clic en el botón Inicio> Aplicar y Aceptar
Verifique si el proxy no se apaga en Windows 10, el problema está resuelto o no. Además, si encuentra que la aplicación ya se está ejecutando, omita este paso
5 – Verifique si alguna aplicación se está ejecutando en el puerto 8080
Bueno, si alguna aplicación o servicio está usando el puerto 8080 en su sistema, entonces esto es algo que causa los problemas de proxy.
Por lo tanto, siga los pasos para verificar si alguna aplicación se está ejecutando en el puerto 8080.
- Presione las teclas Win + R> en el cuadro de ejecución, escriba cmd> abra el símbolo del sistema como administrador
- Ahora en el símbolo del sistema> escriba el comando dado: netstat -abno | Findstr ESCUCHANDO | findtr: 8080
- Y verifique si alguna aplicación se ejecuta en el puerto 8080
Según algunos usuarios, ISUSPM.exe es la única aplicación que usa el puerto 8080, así que asegúrese de deshabilitarlo desde el administrador de tareas y verifique si el proxy no apaga el problema de Windows 10.
6 – Cree una nueva cuenta de usuario
Si la cuenta del usuario se corrompe, esto también puede causar problemas de proxy. Entonces, intente crear una nueva cuenta de usuario.
Siga los pasos dados:
- Presione la tecla Win + I> para abrir la aplicación Configuración
- Y vaya a la sección Cuentas> Familia y otras personas
- Ahora haga clic en Agregar a otra persona a esta PC
- Luego haga clic en el botón Agregar un usuario sin una cuenta de Microsoft
- Siguiente para la nueva cuenta> ingrese un nombre de usuario y una contraseña
- Haga clic en Siguiente
Ahora cambie a la cuenta recién creada y si todo se ve bien, mueva sus archivos personales de la cuenta anterior y elimine la cuenta corrupta anterior.
7 – Desactivar la configuración de proxy del navegador
Bueno, si ninguna de las soluciones anteriores funciona para usted, la única opción que queda es deshabilitar la configuración del proxy en su navegador.
Esto depende completamente del navegador que esté utilizando, por lo que aquí se sugiere ir a la página Configuración y ubicar la sección Proxy. Asegúrese de que todo esté desactivado.
Después de hacerlo, inicie su navegador como administrador para guardar los cambios. También puede intentar reiniciar su PC y verificar si el problema está resuelto.
Consejo adicional: cámbiese a VPN
Muchos usuarios prefieren usar el servidor proxy, ya que es gratuito en lugar de las VPN. Mientras que VPN es una mejor opción en términos de privacidad, seguridad y también para acelerar la conexión de red.
Por lo tanto, si logró arreglar que Proxy no se apaga en Windows 10, use un servicio VPN, ya que le ofrece Internet rápido, seguro y completamente privado.
Obtenga ExpressVPN para proteger su dispositivo y disfrutar de acceso sin restricciones
Solución recomendada para solucionar varios problemas de la PC
Si su PC con Windows 10 funciona con lentitud o si se enfrenta a varios problemas y errores obstinados, aquí le sugerimos que ejecute la PC Reparación Herramienta.
Esta es una herramienta altamente avanzada y multifuncional que con solo escanear una vez detecta y corrige varios errores de PC automáticamente.
Con esto, puede corregir errores de DLL, errores de registro, errores de BSOD, problemas de aplicaciones, proteger su sistema de virus o programas de malware y muchos otros.
Es fácil de usar y completamente seguro, así que no dudes en descargarlo.
Obtenga PC Reparación Herramienta para solucionar problemas de Windows 10
Conclusión
El proxy sigue encendiendo Windows 10 automáticamente frente a los usuarios, debido a varias razones diferentes.
Entonces, aquí traté de enumerar la posible solución para solucionar el problema del proxy que no apaga. Espero que las soluciones enumeradas funcionen en su caso y haya logrado solucionar el problema.
Siga las soluciones dadas una por una hasta que encuentre la que funcione para usted.
Además, si tiene alguna consulta, no dude en compartirla con nosotros en nuestra página de Facebook. Además, si le gusta el artículo, no olvide hacer clic en el botón Me gusta y compartirlo.
Buena suerte..!
Hardeep has always been a Windows lover ever since she got her hands on her first Windows XP PC. She has always been enthusiastic about technological stuff, especially Artificial Intelligence (AI) computing. Before joining PC Error Fix, she worked as a freelancer and worked on numerous technical projects.