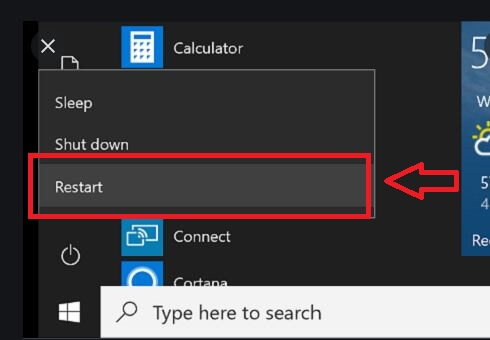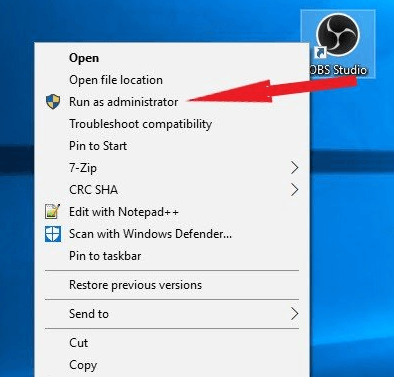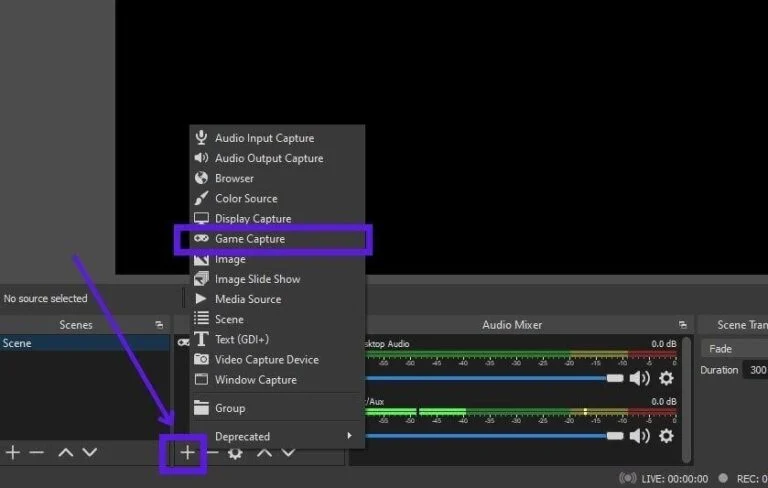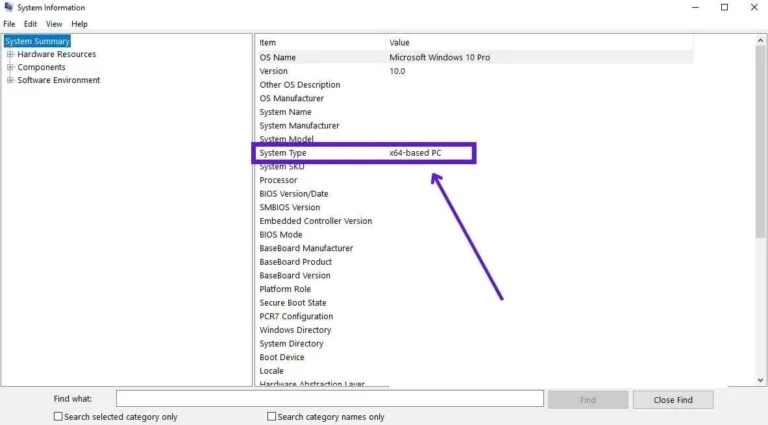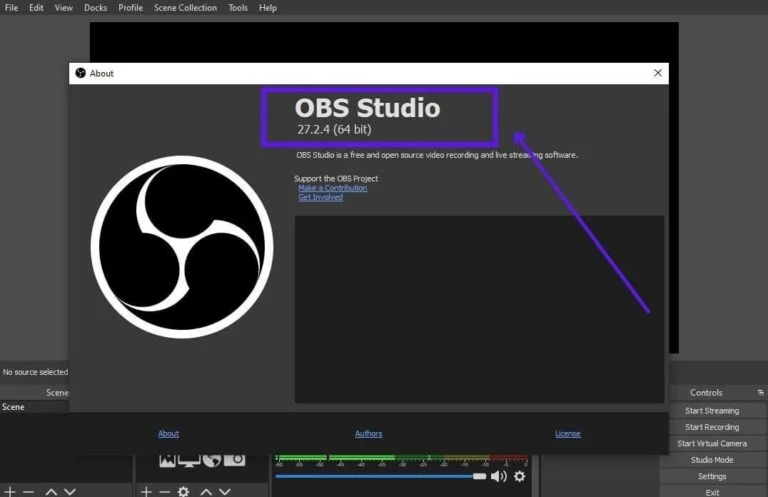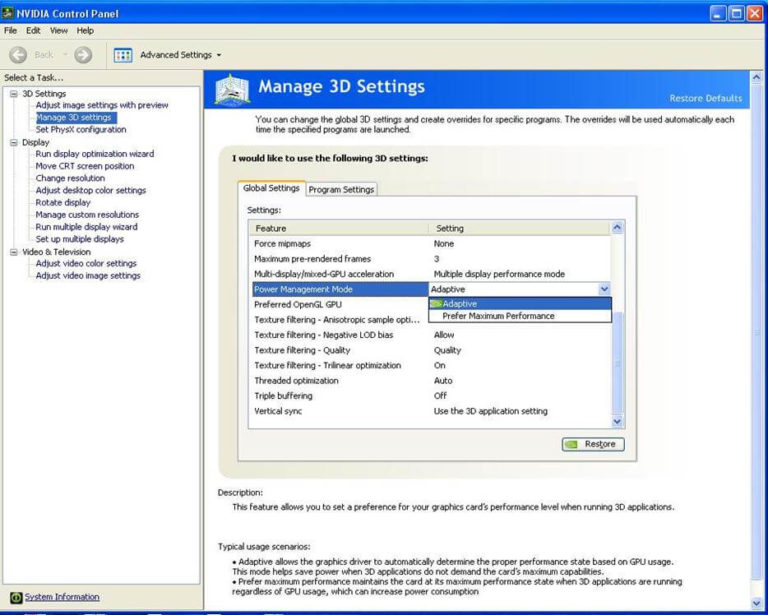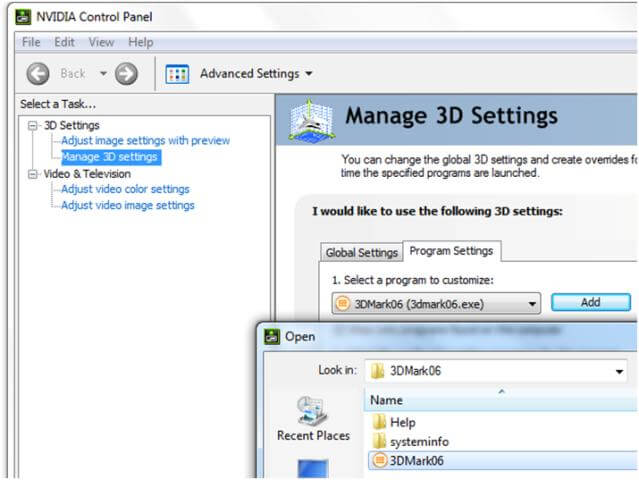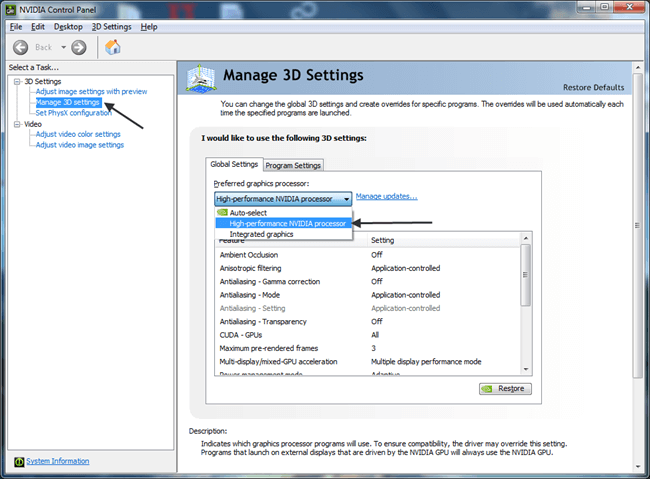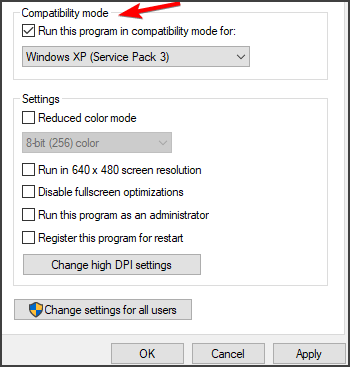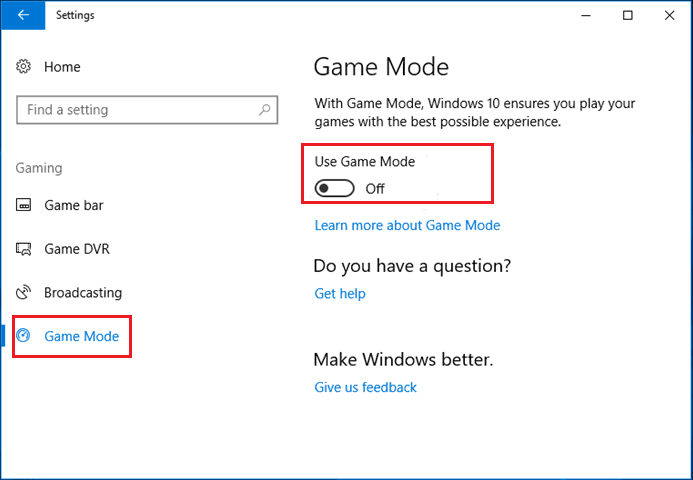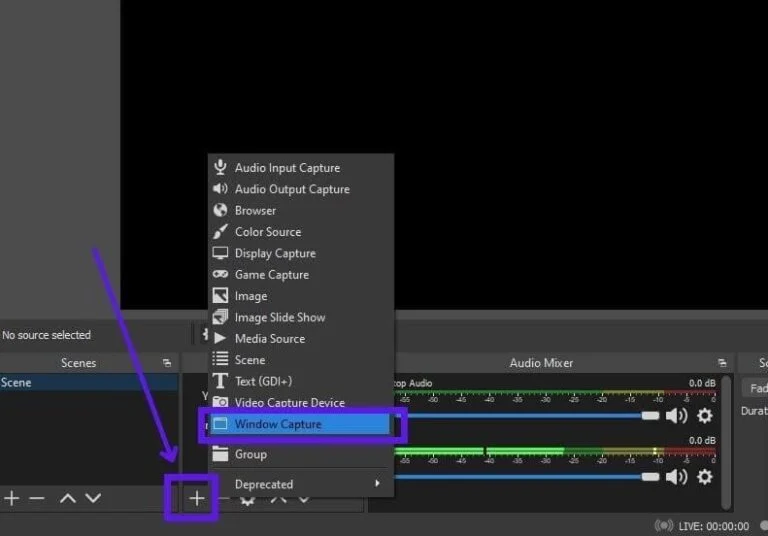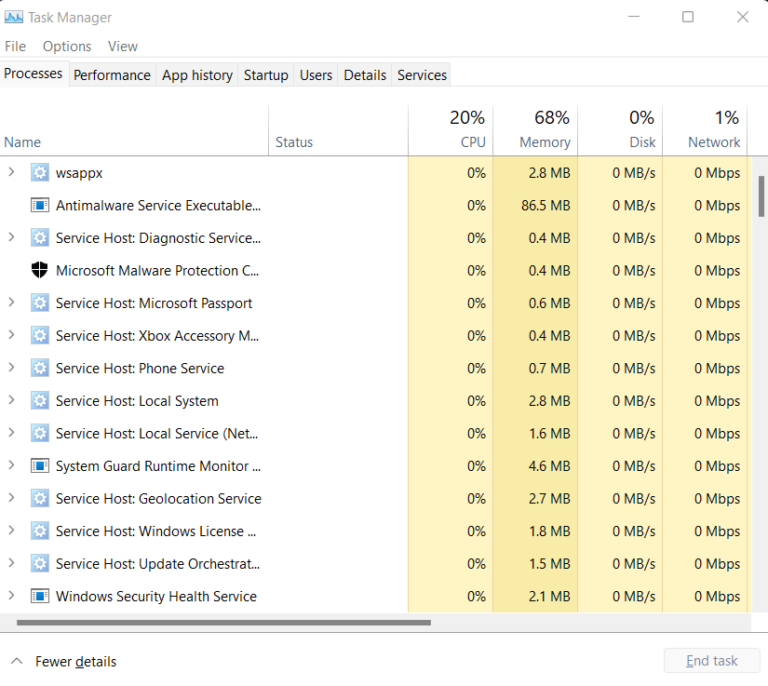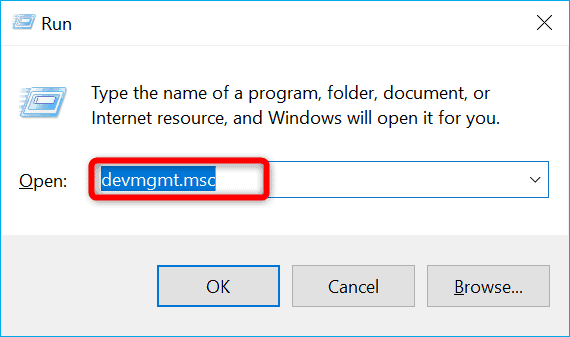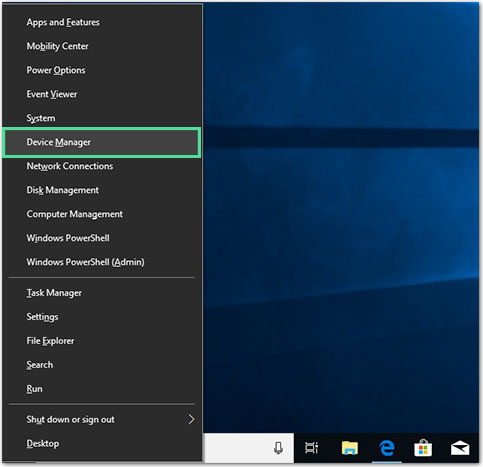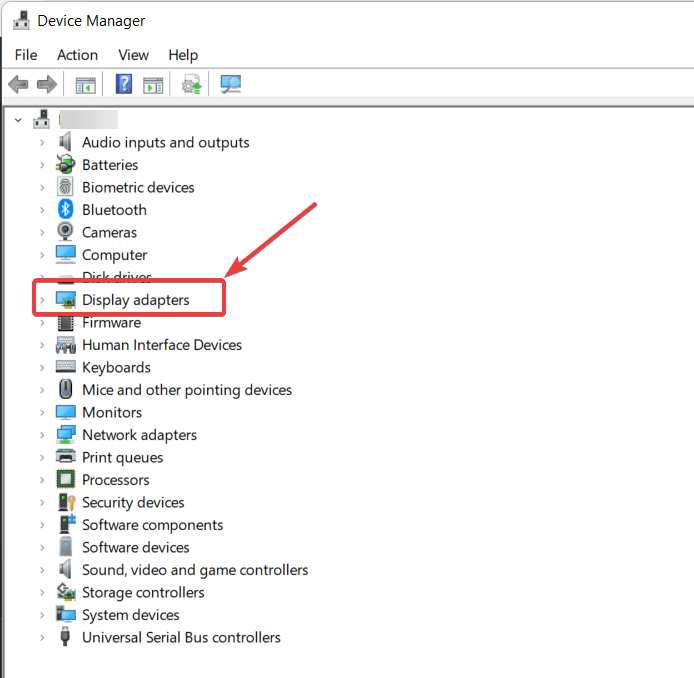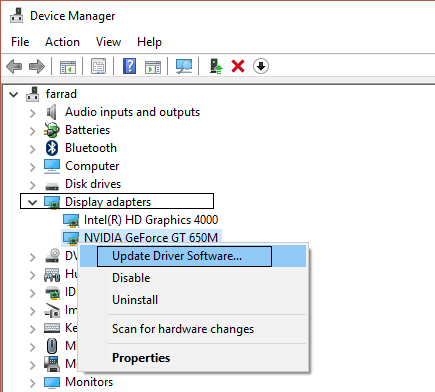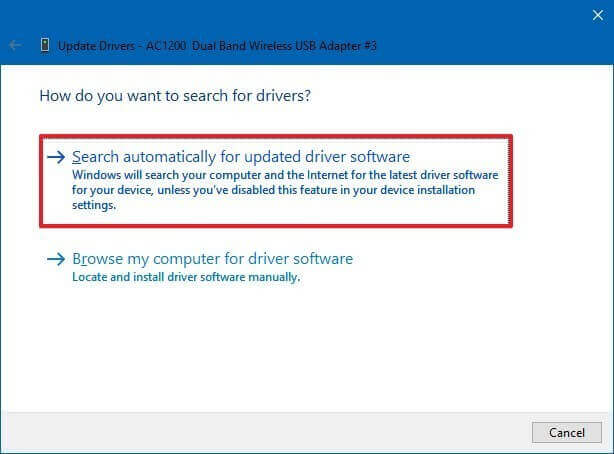El problema de la pantalla negra de captura de juego de OBS ocurre generalmente en el momento de obtener una vista previa del juego grabado o durante la captura del juego. El problema deja la pantalla en blanco, lo que hace que el contenido sea casi invisible. Sin embargo, este problema es principalmente el problema de la propia aplicación OBS Studio. Por lo tanto, asegúrese de ejecutar OBS Studio con privilegios administrativos.
Bueno, el problema es bastante molesto ya que los usuarios no pueden hacer ni ver nada debido a la pantalla en negro. Por lo tanto, si usted también está experimentando el mismo problema, no hay nada de qué preocuparse, ya que solucionar el problema de la pantalla negra de OBS no requerirá ninguna habilidad técnica.
Además, con nuestro blog OBS pantalla negra 2022, podrá solucionar fácilmente el problema simplemente siguiendo las instrucciones paso a paso mencionadas en muy poco tiempo. Por lo tanto, siga leyendo el artículo para descubrir por qué está viendo la pantalla negra de OBS y siga las correcciones proporcionadas.
¿Qué causa la pantalla negra de captura de juego OBS?
- Ejecutar como administrador: otorgue privilegios de administrador del juego, de modo que ninguna otra aplicación o servicio de Windows pueda interferir con sus operaciones.
- Cambiar a GPU dedicada: si el OBS y el juego usan GPU diferentes, este problema puede aparecer.
- Configuración de compatibilidad: cambie la configuración de compatibilidad de OBS, por lo que no debería haber problemas de compatibilidad.
- Deshabilite el modo de juego de Windows: el modo de juego de Windows puede bloquear el OBS para brindar un mejor rendimiento mientras juega, por lo que le recomendamos que lo deshabilite mientras juega.
- Aplicaciones superpuestas: a veces, otras aplicaciones de grabación o transmisión de pantalla pueden entrar en conflicto con OBS Studio y causar este problema. Por lo tanto, cierre las aplicaciones superpuestas.
- Modo de pantalla completa: si el modo de pantalla completa está habilitado en OBS, entonces puede desencadenar el problema de pantalla negra en OBS. Por lo tanto, le sugerimos que cambie el modo de pantalla completa a pantalla con ventana.
- Versión obsoleta de OBS Studio: otra causa desencadenante del problema es la versión obsoleta de la aplicación. Por lo tanto, intente usar la versión actualizada para solucionar el problema.
¿Cómo arreglar la pantalla negra de captura de juegos OBS?
Table of Contents
Solución 1: reinicie su sistema
A veces, los problemas internos de su PC pueden hacer que la aplicación ponga la pantalla en negro. Además, usar la PC durante mucho tiempo y luego ponerla en modo de suspensión en lugar de apagarla puede provocar ese problema. Por lo tanto, vale la pena darle una oportunidad a reiniciar su PC.
Como en la mayoría de los casos, simplemente reiniciar el sistema puede resolver el problema sin necesidad de realizar ninguna solución técnica. Reiniciar le dará a su sistema un nuevo comienzo, resolviendo así problemas temporales. Entonces, para reiniciar su PC, solo necesita seguir los sencillos pasos que se mencionan a continuación:
- Vaya a Inicio y haga clic en el botón de Encendido.
- Seleccione la opción Reiniciar y espere hasta que se reinicie.
- Una vez encendido, inicie la aplicación OBS Studio y verifique el problema.
Solución 2: ejecute OBS como administrador
Al otorgar privilegios administrativos a la captura de pantalla de OBS, puede usar sus funciones en todo su potencial y ninguna otra aplicación o servicio de Windows puede interferir en las operaciones de OBS. Para ejecutar OBS como administrador, siga los pasos que se mencionan a continuación:
- Haga clic derecho en el icono OBS y haga clic en la opción
- Ahora haga clic en la opción Ejecutar como administrador.
- Aparecerá una ventana, haga clic en Aceptar y listo.
Ahora verifique si el problema de la pantalla negra de captura del juego OBS está resuelto o no.
Solución 3: volver a agregar la captura del juego en las fuentes
Otra causa del problema que ocurre es que la captura del juego no se agrega en la fuente. En este caso, debe agregar la captura del juego en la fuente para solucionar el problema. Siga los pasos a continuación para agregar:
- Visite la sección Fuentes y toque el botón “+”.
- A continuación, elija Captura de juego de la lista que aparece.
- Luego, en la siguiente ventana que aparece, toque la opción Crear fuente y mencione el nombre de la fuente allí. Optar por esta opción puede capturar cualquier programa en ejecución en pantalla completa.
Ahora, si la captura del juego ya se agregó en las fuentes, pero aún tiene el problema de Windows 10 con la pantalla negra de captura del juego OBS, siga los pasos a continuación como se menciona para eliminar la fuente agregada:
- Visite la sección Fuentes y toque el botón “+”.
- Elija Captura de juego y haga clic derecho sobre él.
- A continuación, toque la opción Quitar.
Ahora, vuelva a agregar la captura del juego en la fuente siguiendo los pasos mencionados anteriormente para agregarla.
Solución 4: asegúrese de seleccionar la versión correcta de OBS Studio
Si está utilizando la versión de Windows de 32 bits e intenta utilizar la versión de OS Studio de 64 bits, existe una alta probabilidad de que tenga este problema. Por lo tanto, asegúrese de verificar la versión de su sistema una vez. Puede verificar su versión de Windows con la siguiente guía de pasos:
- Vaya al menú Inicio y busque Información del sistema escribiéndola en el cuadro de búsqueda.
- Una vez que aparezca, seleccione para abrirlo y navegue hasta Tipo de sistema en la siguiente ventana que aparece.
- Ahora aquí, verifique la versión.
Una vez marcado, vaya a comprobar la versión de OBS Studio instalada. Siga la guía de pasos a continuación para verificar:
- Inicie OBS Studio.
- Vaya a la sección Ayuda y seleccione Acerca de.
- Aquí encontrarás la versión de OBS Studio.
Si coincide, busque otras correcciones y, si no, desinstalarlo y volver a descargar la versión correcta probablemente resolverá su problema.
Solución 5: cambie la GPU OBS
Si el juego se ejecuta en la GPU dedicada y la captura de juegos OBS se ejecuta en la GPU integrada, este problema puede ocurrir, por lo que le recomendamos que cambie OBS a la GPU dedicada. Para cambiar OBS a GPU dedicada, siga los pasos que se mencionan a continuación:
- En la primera salida de la aplicación OBS.
- Luego mueva el cursor del mouse y haga clic derecho en el escritorio
- Ahora haga clic en la opción Panel de control de Nvidia.
- En el Panel de control de Nvidia, haga clic en la opción Administrar configuración 3D disponible en el lado izquierdo.
- Haga clic en el botón Agregar disponible junto a la opción Seleccionar un programa para personalizar.
- Ahora haga clic en el botón Examinar y luego busque el archivo OBS.exe.
- Haga clic en Seleccionar el procesador de gráficos preferido para esta opción de programa y cámbielo a Procesador Nvidia de alto rendimiento.
- A continuación, haga clic en el botón Aceptar.
Ahora inicie OBS y verifique si el problema de Pantalla negra en el OBS de captura de juegos está resuelto o no.
Solución 6: cambiar la configuración de compatibilidad de OBS
La configuración de compatibilidad de OBS también puede causar este problema, por lo que le recomendamos que ejecute OBS en modo de compatibilidad. Para ejecutar OBS en modo de compatibilidad, siga los pasos que se mencionan a continuación:
- Haga clic derecho en el icono OBS y seleccione la opción de propiedades.
- Ahora vaya a la pestaña Compatibilidad y haga clic en la opción Ejecutar este programa en modo de compatibilidad.
- Haga clic en Aplicar y luego en Aceptar.
Ahora verifique si el problema de la pantalla negra de OBS está resuelto o no.
Solución 7: deshabilite el modo de juego de Windows
El modo de juego de Windows finaliza la mayoría de las aplicaciones que se ejecutan en segundo plano para brindar un rendimiento completo al juego, y esa puede ser la causa de este problema. Por lo tanto, le recomendamos que deshabilite el modo de juego de Windows. Para deshabilitar el modo de juego de Windows, siga los pasos que se mencionan a continuación:
- Vaya al menú Inicio y busque la configuración en la barra de búsqueda.
- En Configuración, elige la opción Juegos y haz clic en el modo de juego disponible en el lado derecho.
- Ahora apaga el modo de juego.
Ahora reinicie su computadora y verifique si el problema de la pantalla negra de captura del juego OBS está resuelto o no.
Solución 8- Cambiar tipo de pantalla
Es posible que incluso si la captura del juego se agrega a las fuentes con las que puede encontrar este problema, en tal caso, simplemente cambiar el tipo de pantalla solucionará el problema de captura de juego de pantalla negra OBS 2022. A continuación se detallan los pasos para hacerlo:
- Inicie el juego y visite Opciones.
- Ahora seleccione Configuración de gráficos y establezca el tipo de pantalla en modo Ventana.
- Deje el juego ejecutándose en segundo plano y abra OBS Studio.
- EN OBS Studio, visite la sección Fuentes y haga clic en el botón “+”.
- Ahora, seleccione la opción Captura de Windows.
- Luego haga clic en Crear nuevo y presione Aceptar.
Ahora, intente grabar la pantalla del juego y verifique el problema de la pantalla negra, si aún persiste, busque otras soluciones para resolver el problema.
Solución 9: Desactivar aplicaciones superpuestas
En la mayoría de los casos, las aplicaciones superpuestas pueden entrar en conflicto con OBS Studio, lo que hace que aparezca un problema de pantalla negra. Por lo tanto, intente deshabilitar otras aplicaciones superpuestas para solucionar el problema. Para esto, siga los pasos a continuación:
- Presione las teclas Ctrl+ Alt+ Supr juntas para abrir el menú.
- Luego, seleccione Administrador de tareas de las opciones de menú que aparecen.
- Ahora vaya a la pestaña Procesos y busque todas las aplicaciones en ejecución.
- Haga clic en todas las aplicaciones o programas en ejecución uno por uno y seleccione el botón Finalizar tarea en la parte inferior.
- Por último, inicie la aplicación OBS Studio e intente capturar la pantalla del juego para verificar el problema de la pantalla negra.
Solución 10: actualice los controladores de GPU
Si los controladores de su GPU no están actualizados, es posible que tenga este problema. Por lo tanto, intente usar los controladores de GPU actualizados o más recientes para evitar tales problemas. Actualice sus controladores siguiendo los pasos a continuación:
- Vaya a Inicio de Windows y escriba devmgmt.msc en el cuadro de búsqueda.
- Ahora, seleccione Administrador de dispositivos del resultado que aparece.
- Vaya a la sección Adaptadores de pantalla y expándala haciendo doble clic sobre ella.
- Haga clic con el botón derecho en los controladores de gráficos y toque la opción Actualizar controlador.
- A continuación, seleccione la opción Buscar controladores automáticamente y siga la guía en pantalla para instalarlo.
Solución 11: busque actualizaciones de OBS
Aquí se sugiere verificar las últimas actualizaciones de OBS y actualizar la aplicación. Muchas veces, la instalación de la última actualización soluciona fallas y errores presentes en la aplicación y hace que la aplicación sea más estable.
Para actualizar la OBS sigue los pasos:
- Inicie OBS Studio y, en la parte superior de la pantalla, haga clic en la pestaña Ayuda.
- Aquí haga clic en la opción Buscar actualizaciones, si hay alguna actualización de OBS disponible, aparece una ventana con el número de versión más reciente y los cambios se realizan después de instalar la actualización.
- Luego haga clic en la opción Actualizar ahora
- Espere a que el proceso termine.
Ahora verifique si el problema se resolvió, pero si no, realice una instalación limpia de OBS.
Visite el sitio web de OBS para buscar el último instalador disponible para su sistema operativo: https://obsproject.com/download. Y cuando vea el instalador más reciente, intente ejecutar el instalador en la ubicación donde instaló OBS previamente, al hacer esto se sobrescribirá la versión anterior e instalará la versión actualizada.
Sugerencia adicional: pruebe aplicaciones alternativas
Puede probar otras aplicaciones para la grabación y transmisión de pantalla, ya que hay un montón de aplicaciones disponibles con las mismas funciones de forma gratuita y, con suerte, no tendrán este tipo de problemas.
Solución recomendada para corregir varios errores de PC y optimizar el rendimiento
Para solucionar varios problemas de Windows, como una computadora lenta, fallas, bloqueos y muchos otros errores, puede usar la PC Reparar Herramienta ya que es la herramienta mejor recomendada para corregir varios errores o problemas de la PC.
Esta herramienta realiza un escaneo rápido de tu PC y busca las principales causas responsables del error. Una vez que el proceso de escaneo termine, automáticamente solucionará el problema.
Además de esto, la herramienta funciona muy bien para corregir varios otros errores de PC, como errores de DLL, errores de BSOD, errores de juego, errores de registro. Aparte de esto, la herramienta también protegerá su PC de diferentes tipos de malware/virus y acelerará su PC para un mejor rendimiento.
Obtenga PC Reparar Herramienta, para corregir varios errores de PC con Windows
Conclusión
Eso es todo por el artículo de cómo arreglar la captura de pantalla negra del juego OBS. Pruebe las correcciones proporcionadas para resolver el problema de la pantalla negra en su caso.
Se estima que las soluciones dadas funcionan para usted y ahora graban y previsualizan fácilmente la captura del juego usando OBS Studio.
Espero que el artículo le funcione. Para obtener las últimas actualizaciones y conectarse con nuestros expertos, síganos en nuestra página de Facebook.
Buena suerte..!
Hardeep has always been a Windows lover ever since she got her hands on her first Windows XP PC. She has always been enthusiastic about technological stuff, especially Artificial Intelligence (AI) computing. Before joining PC Error Fix, she worked as a freelancer and worked on numerous technical projects.