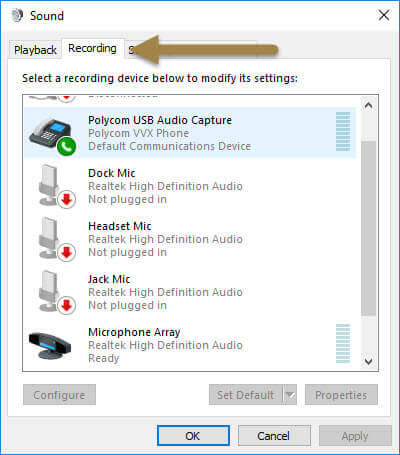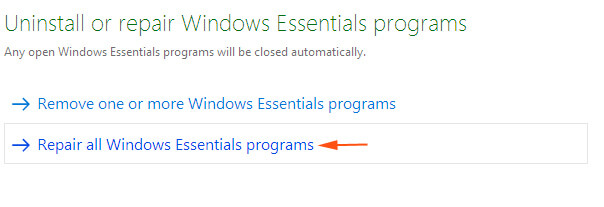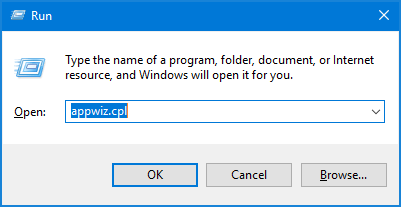Su micrófono conseguir silenciar automáticamente por sí mismo? ¿O recibe con frecuencia el error de micrófono silenciado: ¿su micrófono está silenciado por la configuración del sistema?
No se preocupe, ya que esta publicación en particular comparte algunos de los mejores pasos para la solución de problemas. para arreglar su micrófono está silenciado por la configuración de su sistema error.
Pero antes de pasar a las correcciones, busquemos respuestas a algunas de las consultas más frecuentes. Tal como, por qué mi micrófono se silencia o cómo identificará que el micrófono está silenciado por la configuración de su sistema.
Para solucionar problema común de PC con Windows, Recomendamos Advanced System Repair:
Este software es su solucion integral para corregir errores de Windows, protegerlo de malware, limpiar basura y optimizar su PC para obtener el maximo rendimiento en 3 sencillos pasos:
- Descargar Advanaced System Repair calificada como Excelente en Trustpilot.
- Haga clic en Install & Scan Now para escanear problemas que causan problemas en la PC.
- A continuacion, haga clic en Click Here to Fix All Issues Now para reparar, limpiar, proteger y optimizar su PC.
Bajo que circunstancias, El micrófono está silenciado Por tus Sistema Ajustes Error Ocurre?
Caso 1#
Empezarás a recibir el error de micrófono silenciado mientras tanto utilizando Google Meet, Zoom, Google Hangout, etc.
Aquí está el mensaje de error que se encuentra:
Tu micrófono ha sido silenciado por la configuración del sistema
Ve a la tus computadora configuración unmute tu micrófono e ajustar su nivel.
Caso 2 #
Un signo de un signo de exclamación amarillo comienza a aparecer junto a su nombre cuando utiliza VoIP Audio.
También verá una señal de advertencia sobre el icono de los auriculares en el panel del participante.
Error: para escuchar las voces de otras personas, debe activar el volumen del sistema.
Error: Hablar mientras tanto las sesiones para reactivar el micrófono del sistema.
¿Por qué estoy recibiendo “Tu micrófono está silenciado por la configuración del sistema” error?
Si tu mic no funciona en Hangout, Zoom, Google Meet etc., entonces puede deberse a las siguientes razones:
- Sus altavoces se silencian debido a que no puede hablar durante la sesión.
- Su micrófono está silenciado debido a que no puede escuchar la voz de nadie durante la sesión.
- Problemas con el hardware del micrófono.
- Su micrófono está silenciado.
- Tu micrófono está desactivado en la configuración del dispositivo.
- Controladores de dispositivos obsoletos
- Tus aplicaciones no tienen permiso para acceder a los micrófonos.
- Quizás el organizador de la reunión se haya silenciado desde el final.
- Presencia de algunos programas en conflicto en el dispositivo.
Por lo tanto, es una clara indicación de que sus micrófonos o altavoces se silenciaron desde la configuración de hardware de su PC.
cómo hacer I Arreglar Google Meet Tus Micrófono está silenciado por la configuración del sistema?
Table of Contents
Truco 1 # Activar el micrófono en la configuración
La primera solución para arreglar “micrófono está silenciado por la configuración del sistema” El error es activar el sonido del altavoz o del micrófono en la configuración.
Los signos de exclamación se producen cuando los auriculares o los altavoces están silenciados en la configuración de sonido de la PC.
Coloque el puntero del mouse sobre el Signo de exclamación le mostrará si el micrófono o los altavoces están silenciados.
A continuación, se explica cómo activar el micrófono en la configuración:
# 1 cuando los altavoces A su vez silenciado
- Haga doble toque sobre el icono altavoz que está presente en la esquina inferior derecha de su PC:
- Pulsa el icono de altavoz para activarlo.
2 # cuando el micrófono se silencia
- Abra su Panel de control.
- Toque la opción sonido y presione Grabación
- Toque dos veces el nombre de su micrófono que aparece en la lista del dispositivo de grabación.
- Toque en los niveles
- Pulse el icono micrófono, esto cambiará el icono de silenciado a no silenciado.
- Presione aplicar y luego un botón OK .
A signo de exclamación amarillo ahora desaparecerá de la lista de participantes, lo que indica que su micrófono / altavoces ahora no están silenciados en la configuración de la computadora.
Truco 2 # Solucionar problemas El micrófono está silenciado por la configuración del sistema
En esta parte, analizaremos cómo activar el sonido de un micrófono en Mac o PC con Windows.
Si su PC le advierte que el El micrófono de Google Meet ha sido bloqueado. En ese caso, siga el paso que se menciona a continuación para resolver este problema.
Activar sonido en el mezclador de volumen (Windows)
- En la sección inferior derecha de la PC, hay un icono de audio.
- 2.Haga clic derecho sobre ese icono de audio y luego seleccione el ” Abrir Volumen Mezclador ”.
- Mire el control de volumen que aparece en la lista. Si el volumen está silenciado, verá un signo de círculo rojo junto con la barra presente sobre el icono de volumen.
- Simplemente toque un icono determinado para unmuting un dispositivo específico.
Compruebe las propiedades del micrófono (Windows y Mac)
para usuarios de Windows:
- Haga un clic derecho sobre el icono de audio que está presente en la esquina inferior izquierda.
- En el menú contextual, debe elegir el Opción de sonidos.
- Ahora ve al Pestaña de grabación que está presente en la sección superior.
- Haga una selección para su dispositivo de micrófono predeterminado y luego presione el botón Propiedades presente en la esquina inferior derecha.
- Busque el Niveles
- En el icono de volumen, si el micrófono aparece silenciado, haga un toque sobre él para reactivar el micrófono.
- Para hacer una confirmación, presione la opción OK y luego apague el Propiedades
- Para cerrar, la ventana de Sonido presione OK
Si el micrófono no se muestra silenciado, mueva el control deslizante de volumen en la dirección correcta, esto aumentará el sonido. No olvide hacer clic en el botón OK .
Para usuarios de Mac:
- Presione el menú de Apple.
- Elija Preferencias del sistema > Sonido.
- Vaya al de entrada
- Elija el micrófono derecho.
- Ahora arrastre el control deslizante de volumen para ajustar fácilmente el nivel de volumen de entrada.
No silenciado Google Meet (Windows y Mac)
- Eche un vistazo a la parte inferior de la pantalla para comprobar el estado del icono de su micrófono.
- Si hay un círculo rojo junto con la barra inclinada allí, significa que está silenciado.
- Presiona el ícono de audio para reactivar el audio.
- Puede modificar el estado del micrófono en el panel de vista previa de Google Meet antes de unirse a cualquier reunión.
Truco 3 # Modificar la configuración del micrófono
- Haga clic con el botón derecho en el icono del altavoz que aparece a continuación en la barra de tareas junto a la fecha / hora.
- Elija dispositivos de grabación.
- Desde la ventana abierta de Control de sonido elija Comunicaciones
- Ahora obtendrá la siguiente pregunta: Cuando Windows detecta actividad de comunicación . Para esta pregunta, elija la opción No hacer nada
- Presiona la opción Aplicar. Ahora comprueba si tu micrófono ha dejado de silenciarse por sí solo.
Si el problema persiste, realice las siguientes tareas:
Opción 1:
- Vaya a la ventana Control de sonidos y abra la Grabación
- Haga un clic derecho sobre la sección del micrófono y luego elija Propiedades> dispositivos de grabación
Opcion 2:
- Toque la pestaña “Avanzado” en el mismo Control de sonidos
- Deseleccione la opción “Permitir que las aplicaciones tomen el control exclusivo de este dispositivo”
- Presione la opción Aplicar para guardar todos los cambios realizados.
Truco 4 # Cambiar el formato del micrófono
Al cambiar el formato del micrófono, puede deshacerse de este su micrófono está silenciado por la tus configuración del sistema. Aquí está el paso para hacer esto:
- Haga un toque derecho en el icono del altavoz que está presente en la barra de tareas junto a la sección de fecha / hora.
- Golpea el Dispositivos de grabación y haga doble clic sobre el micrófono que está utilizando actualmente.
- Ahora cambie al Avanzado
pestaña de la lista de la sección de formato predeterminado, elija cualquier Opciones de 16 bits.
Truco 5 # Actualizar controladores de dispositivo
El uso de controladores de dispositivo obsoletos también provoca mic no funciona problemas. Por lo tanto, actualice inmediatamente su controlador para solucionar este problema.
- Haga clic con el botón derecho en el Tecla de Windows después de eso, elige el Administrador de dispositivos.
- Ahora expanda el Sonido, controladores de juegos, video, y luego actualice todos los controladores de dispositivo presentes en la lista.
- Para esta tarea, debe hacer un clic derecho en el controlador y elegir el Opción de actualización de controladores.
- Por último reinicie la PC.
Si no desea seguir este procedimiento manual, como solución automática, debe probar la herramienta Driver Updater .
Esta herramienta avanzada escanea y detecta el controlador defectuoso. Después de eso, actualiza automáticamente todos los controladores del sistema. Es muy fácil de usar porque solo necesitas descargar e instalar esta herramienta.
Obtener Driver Updater para Actualizar Conductores Automáticamente
Truco 6 # Las aplicaciones no tienen acceso xa El micrófono
Si su micrófono no se detecta después de actualizar Windows 10, en ese caso, debe asignar permiso a esa aplicación en particular para acceder al micrófono:
- Vaya al menú Inicio presione Configuración
- Ahora, desde la configuración, elija la opción Privacidad y luego la opción Micrófono .
- Seleccione el botón Cambiar, luego marque la opción “Permitir que las aplicaciones accedan a su micrófono”.
- Después de asignar el permiso a su micrófono para un fácil acceso con la aplicación.
Ahora puede realizar una selección sencilla de las aplicaciones de Microsoft Store y de otras aplicaciones que pueden acceder a estas funciones. Obtendrá estas opciones en Aplicaciones de Microsoft Store que pueden acceder a su micrófono. No olvide encender el Permitir que las aplicaciones de escritorio accedan tus micrófono opción.
Preguntas frecuentes: Obtenga más información sobre el error de micrófono silenciado
1 - ¿Cómo desactivo el sonido de mi micrófono en Google Meet?
Debe recibir este error, su micrófono está silenciado por la configuración de su sistema en Google Meet porque su aplicación no tiene permiso para usarlo. Por lo general, el navegador tiene permiso para permitir el acceso a su micrófono. Pero una vez que bloquee el permiso para esto, permanecerá bloqueado hasta que lo cambie manualmente. Entonces, vamos a saber cómo cambiar esto para dejar de silenciar el micrófono en Google Meet.
- Visite google.com en su navegador y toque el ícono Candado que se encuentra en la sección izquierda de la barra de direcciones.
- Esto abrirá la ventana del menú en la que debe ir a la opción Micrófono. Aquí debe establecer el estado del permiso para permitir el bloqueo.
- Después de realizar estos cambios, vuelva a cargar la página de su navegador para aplicar los cambios realizados.
- Para comprobar si su micrófono funciona en Google Meet o no, toque Configuración
- Esto abrirá un cuadro de diálogo, en el que debe verificar si se seleccionó el micrófono correcto o no.
- Para comprobar esto, intente hablar algo en su micrófono.
2 - ¿Cómo desactivo el sonido de mi micrófono en Hangouts de Google?
- Presione el ícono de Configuración que está presente en la esquina superior derecha.
- Compruebe si ha seleccionado el micrófono correcto.
- Para revisar el micrófono, diga cualquier cosa sobre él. Ahora verá que las barras de volumen cambian sobre la alimentación de su cámara.
- Pulse la opción Listo después de configurar correctamente los ajustes del micrófono.
3 - ¿Cómo arreglar el micrófono que no funciona con el zoom?
La aplicación Zoom ofrece al usuario una herramienta avanzada que está principalmente destinada a mejorar la reproducción de audio. Pero ojo porque a veces pone efectos adversos. Si se enfrenta a Micrófono que no funciona en Zoom, abra la aplicación cuando no esté en una reunión. Elija el engranaje de Configuración y luego elija la pestaña de audio. Después de eso, toque la configuración avanzada para hacer cualquier cambio en el sonido.
Solución recomendada para optimizar el rendimiento de la PC con Windows
Los usuarios principiantes de PC con Windows es muy común encontrar con frecuencia muchos errores obstinados y problemas de PC de vez en cuando. Para resolver estos problemas de manera fácil y sin esfuerzo, debe probar nuestra solución recomendada PC Reparación Herramienta.
Con esta herramienta altamente avanzada, uno puede detectar y corregir fácilmente casi todos los tipos de errores de PC de forma automática.
Esta herramienta es bastante eficiente para reparar proteger su sistema de virus o programas de malware, errores de registro, errores de BSOD, errores de DLL, problemas de aplicaciones y mucho más.
No dudes en descargarlo, ya que es completamente seguro y muy fácil de usar.
Obtener PC Reparación Herramienta, para fijar Común PC Errores
Envolver Arriba:
Estoy bastante seguro de que todas las correcciones anteriores definitivamente se resolverán “Tu micrófono está silenciado por la tus configuración del sistema” en Google Meet expedir.
Siéntete libre de seguir las soluciones dadas una por una hasta que encuentres la que te funcione para superar el Su error micrófono silenciado.
Aparte de esto, si hay algo que me perdí, no dudes en compartirlo con nosotros. También puede ponerse en contacto con nosotros siguiéndonos en nuestra página de Facebook.
Buena suerte..!

Always up to help others with their PC-related issues, Jack loves to write on subjects such as Windows 10, Xbox, and numerous technical things. In his free time, he loves to play with his dog “Bruno” and hang out with his friends.