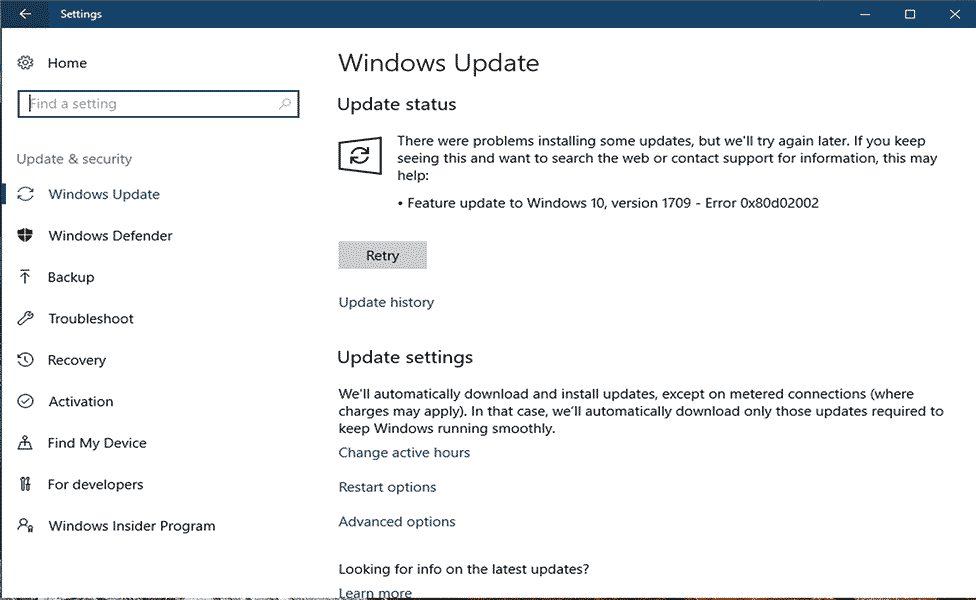Aquí estamos con otro error de actualización 0x80d02002 que está en conflicto en la versión de Windows 10 1803. Obtuve este error de actualización al tratar con la actualización de Windows 10 Fall Creators en mi computadora portátil con Windows 10.
Cada vez que intento descargar esta actualización, toma más de una hora para prepararse y luego se inicia el proceso de instalación, pero todo el proceso se atascó en un 79% con un código de error 0x80d02002.
La actualización de Windows 10 Fall Creators está disponible para descargar para aquellos dispositivos que superaron los requisitos mínimos. Puede ver la actualización automática en Configuración -> Actualización y seguridad.
Muchos otros usuarios de Windows 10 recibieron la notificación de actualización en la esquina inferior derecha del escritorio que muestra un mensaje “Actualización de la función de Windows”. Está listo para instalar, etc. “
Ahora, llegando al punto, ¿Cómo arreglar 0x80d02002 en Windows 10? He aplicado varias correcciones para solucionar este irritante error de actualización e instalé la actualización sin ningún tipo de error. Por lo tanto, simplemente siga las correcciones dadas una por una y verifique el problema luego de aplicar cada una de ellas.
Solución 1: corrija la configuración regional y de idioma
En caso de que la configuración regional y de idioma de su sistema no sea correcta, el servicio de actualización de Windows puede emitir un mensaje de error y, sin configurar correctamente la configuración regional y de idioma, nunca descargará la actualización disponible.
Siga los pasos a continuación para solucionar este problema:
Paso 1: haga clic en el botón Inicio y luego vaya al Panel de control
Paso 2: Luego haga clic en Reloj, Idioma y Región -> y luego Región.
Paso 3: Debajo de la pestaña Formato -> Menú desplegable Formato -> seleccione Inglés (Reino Unido).
Paso 4: en este paso, agregaremos tu idioma. Para hacer esto, haga clic en Preferencias de idioma -> luego Agregar un idioma y agregue un idioma. Después de agregar el idioma, haga clic en él y luego en Subir para configurarlo como su primer idioma. Por último, sal de la ventana de Idioma.
Paso 5: Ahora, regrese a la ventana Región y luego haga clic en Configuración adicional. Aquí debe verificar si los valores son los mismos.
Paso 6: en este paso, estableceremos la ubicación. Abra la ventana Región y haga clic en Ubicación, seleccione su país como la ubicación de Inicio y luego haga clic en Aceptar.
Por último, intenta instalar la actualización.
Solución 2: ejecute la herramienta de solución de problemas de actualización de Windows
La solución de problemas de Windows Update es una de las formas efectivas de deshacerse de cualquier error de actualización de Windows. Es por eso que se recomienda aplicar el Windows Update Troubleshooter una vez e intentar actualizar el sistema de Windows nuevamente.
Vaya a la Configuración de Windows presionando Windows + I y vaya a Actualizar y Seguridad luego Solucionar problemas.
Ahora elija Windows Update y Ejecute The Troubleshooter
Este solucionador de problemas verificará y solucionará todos los problemas relacionados con la Actualización de Windows.
Después de finalizar los pasos de solución de problemas, verifique las Actualizaciones.
Lea también: Las 10 soluciones más probadas para resolver el error de actualización de Windows 10 0x8024401c
Solución 3: prueba después de restablecer manualmente los componentes de actualización de Windows
A veces, debido a la corrupción de los componentes de Windows Update, el usuario no puede instalar Windows Update. Para solucionar este problema, debe restablecerlos manualmente. Siga los pasos dados a continuación con cuidado:
Paso 1: primero debe abrir el Símbolo del sistema con privilegios de administrador. Para hacer esto, presione Windows y X desde su teclado, y elija el Símbolo del sistema (Administrador) del menú.
Paso 2: después de abrir el símbolo del sistema, ahora debe ejecutar uno por uno los comandos indicados a continuación. Presione la tecla Enter después de cada uno de los comandos para ejecutar esos comandos por separado.
net stop wuauserv
net stop cryptSvc
net stop bits
net stop msiserver
ren C:\Windows\SoftwareDistribution SoftwareDistribution.old
ren C:\Windows\System32\catroot2 catroot2.old
net start wuauserv
net start cryptSvc
net start bits
net start msiserver
pause
Después de ejecutar todos los comandos dados anteriormente, ahora salga de la línea de comando e intente instalar las actualizaciones disponibles nuevamente.
Solución 4: apague la VPN y el proxy
A veces, el error de actualización de Windows 0x80d02002 puede aparecer debido al problema de conectividad. En este problema, la desactivación de VPN y proxy puede ayudarlo. Para hacer esto, debes desinstalar cualquier cliente VPN y luego reiniciar tu computadora. Siga los pasos dados a continuación:
Presione Windows + R para abrir el cuadro de diálogo de ejecución.
En el cuadro de diálogo ejecutar, escriba inetcpl.cpl y presione Enter.
Luego, vaya a la pestaña Conexión y luego haga clic en Configuración de LAN.
Después, verifique la configuración de detección automática y desmarque otras opciones de reposo.
Por fin, verifica de nuevo las actualizaciones disponibles de Windows.
Solución 5: deshabilitar todos los servicios de terceros
Abra el cuadro de diálogo de ejecución (presione Windows + R) y escriba msconfig luego presione la tecla Intro. La ventana de configuración del sistema aparecerá.
Ahora, vaya a la pestaña Servicios.
En este paso, debe marcar Ocultar todos los servicios de Microsoft. Esto se presentará en la parte inferior de esa ventana.
Luego, haga clic en Deshabilitar todo y haga clic en Aplicar -> Aceptar.
Después de esto, reinicia tu computadora.
Esto mantendrá su computadora o computadora portátil en el estado de arranque limpio.
Conclusión
Entonces, se espera que después de aplicar las correcciones dadas anteriormente, ahora su computadora esté actualizada y libre de errores. Después de solucionar este problema de actualización, ahora debe escanear su PC con una herramienta profesional de reparación de errores de PC.
Este software te ayudará a hacer que tu sistema sea libre de errores y rápido sin la necesidad de aplicar nada manualmente. Solucionará varios errores de PC relacionados con los archivos DLL, las claves de registro, el problema del controlador y más.
Por lo tanto, se recomienda hacer un escaneo completo de su sistema usando esta herramienta.
Hardeep has always been a Windows lover ever since she got her hands on her first Windows XP PC. She has always been enthusiastic about technological stuff, especially Artificial Intelligence (AI) computing. Before joining PC Error Fix, she worked as a freelancer and worked on numerous technical projects.