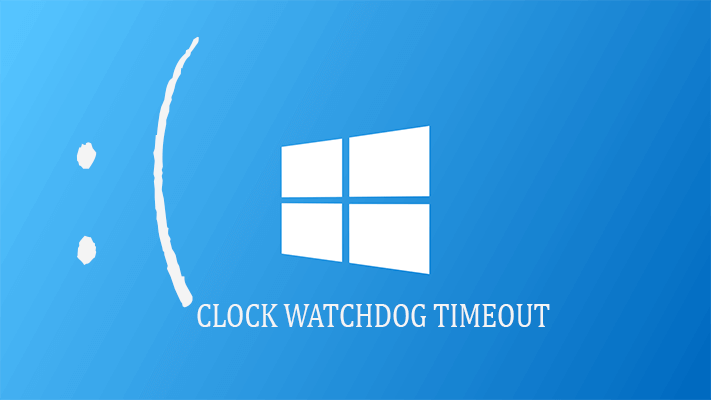
El error CLOCK_WATCHDOG_TIMEOUT significa que el procesador del sistema está teniendo problemas con la cooperación de sus núcleos y subprocesos. Los subprocesos son en realidad tareas que toman los núcleos, y algunos núcleos pueden tomar muchos subprocesos al mismo tiempo. La dificultad aquí es que hay un hilo por delante para una respuesta adecuada de otro hilo, o un núcleo está esperando una respuesta de otro núcleo, y esas respuestas no están llegando. Por lo tanto, el usuario obtiene este error BSoD.
Algunos signos de errores de pantalla azul CLOCK_WATCHDOG_TIMEOUT
- Aparece “CLOCK_WATCHDOG_TIMEOUT” y bloquea la ventana del programa activo.
- Se muestra “STOP Error 0x101: CLOCK_WATCHDOG_TIMEOUT”.
- Se detectó un problema y se cerró Windows para evitar daños en su computadora. El problema parece ser causado por el siguiente archivo:
- Su computadora frecuentemente falla con el Error 0x101 cuando ejecuta la misma aplicación.
- “La comprobación de errores CLOCK_WATCHDOG_TIMEOUT tiene un valor de 0x00000101. Esto muestra que no se recibió una interrupción de reloj predecible en un procesador secundario, en un sistema multiprocesador, dentro del intervalo asignado.
- La respuesta de Windows es muy lenta y el mouse o el teclado también comienzan a funcionar muy lento.
- El sistema ocasionalmente se “congela” por unos segundos a la vez.
Métodos para arreglar CLOCK WATCHDOG TIMEOUT BSOD en Windows 10
Solución 1: intente actualizar los controladores del sistema
Los controladores del sistema obsoletos o dañados pueden ser las principales causas del error BSOD DE RELOJ DE VIGILANCIA DE RELOJ en Windows 10. Por lo tanto, en este método, intentaremos actualizar todos los controladores de sistema necesarios tales como Controladores de Chipset, Controladores VGA y Controladores de red.
Para actualizar manualmente los controladores de su dispositivo, debe visitar el sitio web del fabricante para sus dispositivos de hardware y descargar el controlador correcto reciente para cada uno de sus dispositivos de hardware. Aquí, debe seleccionar solo los controladores que sean compatibles con su versión de Windows 10.
Solución 2.1: diagnosticar memoria para problemas
Ahora, en este método, comprobaremos o diagnosticaremos la memoria instalada (RAM) para eliminar el error de pantalla azul “CLOCK_WATCHDOG_TIMEOUT”.
Para verificar y diagnosticar la memoria de su sistema, puede usar la herramienta de diagnóstico Memtest o Windows Memory Diagnostic.
En la reparación 2.1, vamos a ir con la herramienta de diagnóstico de memoria de Windows, siga los pasos a continuación para ejecutar Windows Memory Diagnostic.
Paso 1: Ve al cuadro de búsqueda de Cortana y busca la “memoria”.
Paso 2: Ahora, haga clic en el diagnóstico de memoria de Windows desde los resultados de búsqueda.
Paso 3: después, elija Reiniciar ahora y verifique si hay problemas (recomendado).
Paso 4: su sistema arrancará y la herramienta de diagnóstico de memoria se ejecutará automáticamente. Este proceso tomará unos minutos para completar la prueba de memoria de Windows.
Lea también: ¡Un tutorial completo para corregir el Runtime Error R6034 en Windows 10,8.1, 8 y 7!
Solución 2.2: ejecuta una prueba de memtest
Después de ejecutar la herramienta de diagnóstico de memoria de Windows si todavía está obteniendo el error de violación de Watchdog en su sistema Windows 10, entonces debe aplicar el método de memtest como se indica a continuación:
Paso 1: abra el cuadro de diálogo Ejecutar (presione Windows + R), en el cuadro de diálogo Ejecutar, debe escribir mdsched.exe y presionar la tecla Intro.
Paso 2: Ahora, haga clic en el reinicio ahora y busque problemas (recomendado). Tu sistema se reiniciará inmediatamente.
Paso 3: Espere hasta que finalice el proceso de escaneo
Paso 4: Una vez que finaliza el proceso de escaneo, reinicia tu computadora y busca la pantalla azul del error de muerte.
Solución 3: ejecutar el comando SFC
Esta pantalla azul clock_watchdog_timeout error de muerte también podría ocurrir debido a los archivos del sistema dañados o inaccesibles.
Para hacer esto, puede ir con el Comprobador de archivos del sistema incorporado, siga los pasos dados a continuación:
Paso 1: primero debe abrir el símbolo del sistema con permiso de administrador. Presione la tecla del logotipo de Windows y X simultáneamente y haga clic en el Símbolo del sistema (Administrador).
Paso 2: Ahora, en el cuadro de comando, debe escribir sfc / scannow y presionar la tecla Enter para ejecutar este comando.
Paso 3: este comando verificará los archivos completos del sistema. Una vez que se completa el control, debe reiniciar su computadora.
Solución 4: eliminación de malware
Se recomienda ejecutar un análisis de malware en su sistema. En algún momento, el malware del sistema y otros archivos basura pueden desencadenar este tipo de error al interrumpir el proceso interno.
Descargue, instale y ejecute una herramienta profesional de eliminación de malware para deshacerse de todo el contenido malicioso de su sistema.
Solución 5: actualice el BIOS del sistema
Si aún no puede solucionar el problema de “Tiempo de espera del reloj de vigilancia” en su sistema Windows 10, entonces debe verificar el BIOS del sistema y actualizarlos.
Según yo, la actualización del BIOS del sistema es la solución final para deshacerse del error BSOD CLOCK_WATCHDOG_TIMEOUT.
Nota: Para actualizar el BIOS, debe prestar más atención porque una actualización incorrecta del BIOS hará que su sistema no pueda arrancar. También se sugiere evitar apagar el sistema durante el proceso de actualización del BIOS.
Pasos para actualizar el BIOS:
Paso 1: primero debe ingresar a la configuración de BIOS y buscar la versión actual de BIOS. Aquí debe averiguar la versión de su BIOS desde la GUI de Windows. Para hacer esto, debe abrir el Símbolo del sistema y ejecutar el siguiente comando:
wmic bios get smbiosbiosversion
Paso 2: Ahora, tienes que buscar el modelo exacto de tu placa base. Para hacer esto, tiene abierto nuevamente el Símbolo del sistema y ejecuta el siguiente comando:
wmic baseboard get product,Manufacturer,version
Paso 3: visite el sitio web de soporte del fabricante y descargue la última versión disponible del BIOS, adecuada para el modelo de su placa base.
Paso 4: Por último, simplemente siga las instrucciones en pantalla para completar el proceso.
Conclusión
Se espera que después de aplicar los 5 mejores métodos anteriores para arreglar Clock Watch Timeout 10, su sistema estará libre de errores.
Después de corregir el error de tiempo de espera del watchdog del reloj en el sistema de Windows 10, también se sugiere escanear su computadora o computadora portátil con una herramienta profesional de reparación de errores de PC. Esta herramienta escaneará todo su sistema y solucionará todos los problemas disponibles de inmediato.

Always up to help others with their PC-related issues, Jack loves to write on subjects such as Windows 10, Xbox, and numerous technical things. In his free time, he loves to play with his dog “Bruno” and hang out with his friends.