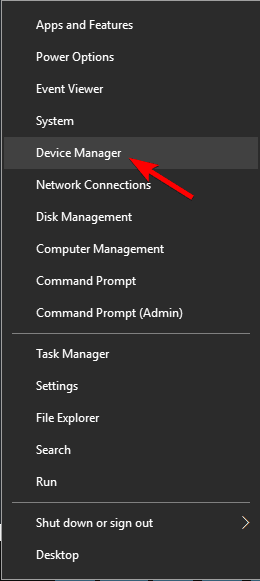El Adaptador inalámbrico Xbox es uno de los periféricos para Windows 10 y le permite jugar sus juegos favoritos utilizando cualquier controlador inalámbrico Xbox en PC con Windows, computadoras portátiles y tabletas.
Además, el adaptador inalámbrico Xbox tiene la capacidad de conectar hasta ocho controladores, cuatro auriculares para chat y dos auriculares estéreo. Y se puede usar con los juegos de PC o Xbox One que se ejecutan en Windows 10.
Pero a pesar de su popularidad y avance, muchos usuarios están recibiendo el Adaptador inalámbrico Xbox que no funciona en Windows 10 y con otras versiones de Windows también.
Muchas veces el adaptador Xbox no se conecta, causa problemas de conexión o no se sincroniza.
De vez en cuando, se encuentran usuarios que informan varios problemas y errores relacionados con el Adaptador inalámbrico Xbox para Windows 10.
Por lo tanto, hoy en este artículo estoy clasificando los diferentes errores de funcionamiento del adaptador inalámbrico Xbox y las formas de solucionarlos para comenzar a usar el adaptador inalámbrico Xbox en Windows 10 nuevamente.
Entonces, estos son algunos de los errores de conectividad del adaptador inalámbrico Xbox que los usuarios encuentran.
Y la razón más común responsable de que el adaptador inalámbrico Xbox no funcione y otros errores de conectividad es que falta el controlador del adaptador Xbox o está dañado o es incompatible con Windows 10.
Entonces, sin perder el tiempo, siga las correcciones dadas según su problema:
Cómo corregir los Xbox adaptador inalámbrico conectividad errores?
A continuación, consulte los diferentes problemas del adaptador inalámbrico Xbox en Windows y siga las soluciones cuidadosamente según su problema.
Table of Contents
Problema 1: el adaptador inalámbrico Xbox no funciona con Windows 10
Este es uno de los problemas comunes con el adaptador inalámbrico Xbox que los usuarios informan en los hilos del foro.
Y como se dijo anteriormente debido a los controladores obsoletos o incompatibles, el Adaptador inalámbrico Xbox no funciona en Windows 10.
Entonces, para solucionar el problema, intente actualizar los Controladores del adaptador inalámbrico o descargue los controladores del adaptador Xbox correctos en Windows 10.
Solución 1: actualice los controladores del adaptador inalámbrico
En primer lugar, para solucionar el problema del adaptador inalámbrico de Xbox One que no funciona con Windows 10, intente actualizar los controladores del adaptador.
Siga los pasos para hacerlo:
- Primero, conecte el adaptador inalámbrico al puerto USB de la computadora y debe escuchar un efecto de sonido.
- Luego, si aparece la ventana Configuración del dispositivo> espere a que termine.
- Presione Windows + X> elija Administrador de dispositivos en él
- Aquí puede ver el ACC de Xbox enumerado en otros dispositivos> haga clic con el botón derecho en la entrada> elija Actualizar software de controlador
- Ahora haga clic en Examinar mi computadora para el software del controlador> haga clic en Examinar y vaya a donde extrajo anteriormente los archivos .cab> haga clic en Aceptar y Siguiente.
- Luego se instalará el controlador correcto y en unos minutos aparecerá un mensaje de que el controlador se ha actualizado correctamente> haga clic en Cerrar
El dispositivo aparecerá como Adaptador inalámbrico Xbox para Windows en la categoría Dispositivos de adaptadores de red.
El adaptador inalámbrico Xbox no funciona
si no encuentra el controlador Xbox ACC, lea el artículo para solucionar el problema del controlador Xbox ACC no está disponible en Windows.
También puede actualizar el controlador del Adaptador inalámbrico Xbox fácilmente sin seguir ningún paso manual, solo ejecute la herramienta de actualización automática del controlador.
Obtenga un Driver Updater de actualizar fácilmente.
Ahora compruebe que el controlador del adaptador inalámbrico Xbox One que no funciona en Windows 10 está resuelto o no. Si no, entonces dirígete a la siguiente solución.
Solución 2: descargue los controladores más recientes y compatibles
Si la actualización de los controladores del adaptador inalámbrico no funciona para usted, siga los pasos para descargar los controladores más recientes y compatibles en Windows 10:
- Antes de comenzar a descargar, verifique si está utilizando el sistema operativo de 32 bits o 64 bits
- Ahora intente iniciar Internet Explorer> abra el enlace: http://catalog.update.microsoft.com/v7/site/Search.aspx?q=xbox%20adapter
- Los resultados aparecidos deben ordenarse por Última actualización, y los dos resultados superiores coinciden con los últimos controladores de adaptador para PC de 32/64 bits:
- Si ejecuta un SO de 32 bits> haga clic en el botón “Agregar“> junto a la inferior de las dos versiones (es decir, 34.19.259)
- Pero si el sistema operativo es de 64 bits,> haga clic en el botón “Agregar“> junto a la parte superior de las dos versiones (es decir, 50.45.656)
- Los dos resultados anteriores son para los controladores del Adaptador inalámbrico Xbox One de 32/64 bits. Haga clic en Agregar junto al correcto de su sistema.
- A medida que se agrega el controlador correcto> en la parte superior derecha de la página> haga clic en Ver cesta (1)
- Y verifique su selección> haga clic en Descargar
- Ahora haga clic en “Examinar“> vaya a la ubicación temporal en la que desea descargar los controladores.
- Haga clic en Continuar> y mientras se descargan los archivos> cierre todo Internet Explorer
- Por último, muévase al archivo descargado. Tendrá una extensión .cab> Abra el archivo en 7-Zip o WinRAR y extraiga su contenido en otro lugar.
Y eso es todo ahora, después de descargar el último adaptador inalámbrico Xbox compatible en Windows 10, se solucionó el error de que el adaptador inalámbrico Xbox One no funcionaba en Windows 10.
Problema 2: el adaptador inalámbrico Xbox no se instaló automáticamente
Este es otro problema conocido con el Adaptador inalámbrico Xbox para Windows y se encuentra debido a que los controladores del Adaptador inalámbrico Xbox para Windows están integrados en Windows 10, y el adaptador debe instalarse automáticamente.
Pero muchos usuarios informaron que el adaptador inalámbrico Xbox no se instaló automáticamente. Entonces, en este caso, siga las siguientes soluciones:
- Verifique que su sistema Windows 10 esté conectado a Internet.
- Busque las últimas actualizaciones de Windows 10 e instálelas.
- Reinicie su dispositivo con Windows 10 e intente nuevamente.
- Además, asegúrese de que en el Administrador de dispositivos los puertos USB no estén deshabilitados
- E intente usar otro puerto USB 2.0 o 3.0.
Si los pasos dados no funcionan para usted, intente reinstalar los controladores, si están instalados parcialmente.
Y para hacerlo, primero debe desinstalar los controladores.
# Pasos para desinstalar los controladores:
- Vaya a Administrador de dispositivos> en la sección Adaptadores de red> busque Adaptador inalámbrico Xbox para Windows
- Ahora haga clic en Adaptador inalámbrico Xbox para Windows para traer las Propiedades
- Luego haga clic en la pestaña Controlador> haga clic en Desinstalar
- Y en la ventana de confirmación> marque para Eliminar el software del controlador para este dispositivo.
- Por último, desconecte el Adaptador inalámbrico Xbox para Windows> reinicie su dispositivo Windows 10.
- Y a medida que el dispositivo está encendido> conecte el adaptador.
Comprueba si el problema del adaptador inalámbrico Xbox no se instaló automáticamente. Si el problema persiste, reinstale el controlador y actualícelo o descargue los controladores más recientes. (Puede seguir los pasos dados anteriormente).
Si la instalación de Xbox One se detuvo mientras intentaba instalar juegos de Xbox One, siga las correcciones que se dan en el artículo: Cómo reparar la instalación de error de Xbox One detenido
Problema 3: el controlador no se conectará al adaptador
Si su adaptador inalámbrico Xbox funciona correctamente después de un tiempo y el controlador no se conecta, entonces el problema podría estar relacionado con la configuración de Administración de energía.
El sistema operativo Windows apaga automáticamente todo el hardware lento conectado a la computadora después de un período de tiempo.
Entonces, si ese es el caso, entonces debe cambiar la configuración y verificar si esto funciona para usted.
- Presione Windows + R> escriba devmgmt.msc en el cuadro de ejecución> presione Entrar. Ahora vaya al controlador instalado, haga clic derecho en él> elija Propiedades.
- Ahora ve a la pestaña Administración de energía> desmarca “Permitir que la computadora encienda este dispositivo para ahorrar energía“> presiona OK para guardar los cambios> Salir.
- Y el adaptador no se desconectará y también todos sus controladores permanecerán conectados incluso después de un reinicio.
Consejo: Si está utilizando una PC, intente enchufar el adaptador en los puertos USB en la parte posterior de la torre.
Se estima que ahora el Controlador no se sincroniza después del reinicio o el Controlador no se conecta al Adaptador inalámbrico está arreglado, pero si no, siga las correcciones a continuación:
- Asegúrese de estar dentro del alcance (máximo 6 metros) del adaptador y que esté en línea con el controlador.
- Además, si tiene un controlador Xbox, intente volver a vincular su controlador a la consola. Y para hacerlo, presione el botón Conectar en la consola> y el botón Conectar en el controlador. Los LED parpadearán y se volverán sólidos cuando la unión sea exitosa. Y si el controlador se une, entonces se soluciona el problema con el adaptador inalámbrico para Windows
Ahora desconecte su adaptador> reinicie su dispositivo> conéctelo nuevamente o en otro puerto si es posible.
Por lo tanto, estos son los pasos que debe intentar para reparar el controlador que no se conecta al Adaptador inalámbrico Xbox en Windows 10.
Problema 4: el adaptador inalámbrico Xbox funcionaba pero no responde
Este también es un problema común que los usuarios de adaptadores inalámbricos de Xbox encuentran y encuentran informes en los hilos del foro.
El adaptador se instaló y funcionaba, pero no responderá después de que la computadora esté activada. Este problema puede aparecer porque el controlador USB no tiene Wake on Wireless activado de manera predeterminada.
Y esto es comúnmente administrado por el controlador del controlador USB. Y para solucionar el problema, siga las soluciones a continuación.
Cuando el sistema Windows 10 se está ejecutando> desconecte el dispositivo> y vuelva a enchufarlo.
Si esto no funciona>, ajuste las propiedades para habilitar Wake on Wireless. Y en la ventana Propiedades> seleccione Permitir que el dispositivo active la computadora. Siga los pasos para hacerlo:
- Primero, vaya al Administrador de dispositivos.
- Luego, en la sección Adaptadores de red> elija Adaptador inalámbrico para Windows
- Ahora haga clic en Adaptador inalámbrico Xbox para Windows para abrir la ventana Propiedades.
- Haga clic en la pestaña Administración de energía> elija Permitir que este dispositivo active la computadora> Aceptar.
Entonces, de esta manera, puede solucionar que el Adaptador inalámbrico Xbox funcionara pero no responda ahora.
Problema 5: el controlador se desconecta frecuentemente del adaptador
Muchas veces, los usuarios también informaron que el controlador se desconecta con frecuencia del adaptador inalámbrico Xbox para Windows 10.
Bueno, esto se debe comúnmente a los problemas ambientales, como algún tipo de interferencia de los objetos metálicos, o la falta de línea de visión entre el controlador y el adaptador.
Entonces, siga las sugerencias a continuación para mejorar la conexión entre el controlador y el adaptador
- Como dije anteriormente, asegúrese de estar dentro del rango del adaptador (6 metros o menos).
- Utilice el extensor USB para acercar el adaptador al controlador
- Asegúrese de tener una buena vista de línea entre el adaptador y el controlador. O bien, use el extensor USB para obtener ayuda
- Aleje el adaptador del metal y evite colocarlo directamente sobre la superficie del metal.
Y seguir estos simples ajustes funcionará o usted solucionará las desconexiones frecuentes del controlador del problema del adaptador.
Entonces, estos son los problemas de conectividad del adaptador inalámbrico Xbox enumerados anteriormente en Windows 10, los usuarios informan de vez en cuando. Y seguir las soluciones funciona para resolver los problemas del adaptador inalámbrico Xbox.
Pero si no sabe cómo sincronizar el controlador con el adaptador o el problema del emparejamiento inalámbrico del adaptador Xbox, siga los pasos a continuación.
Cómo sincronizar el controlador con el adaptador?
Después de conectar el adaptador correctamente e instalar el controlador más reciente en su dispositivo con Windows 10, siga los pasos para sincronizar su controlador con el adaptador.
Cuando enciende su controlador Xbox presionando el botón de inicio hasta que se enciende; y después de unos pocos pulsos, se sincronizará automáticamente con el adaptador USB funcional.
Pero si la luz del botón de Inicio no se vuelve sólida o no responde de manera extraña en Windows, intente volver a sincronizar,
Siga los pasos dados:
- En su receptor, mantenga presionado el botón Sincronizar hasta que comience a parpadear.
- Y a medida que el adaptador comienza a parpadear, presione y mantenga presionado el botón del controlador de enlace de Xbox frente al controlador hasta que la luz de inicio de Xbox parpadee rápidamente.
- Luego, después de unos segundos, las luces de ambos controladores y el adaptador deben dejar de parpadear y encenderse.
- Y eso es todo, ahora está conectado y listo.
Tenga en cuenta: si experimenta un problema al conectar el adaptador a los puertos de Windows 3.0, intente enchufarlo a los puertos 2.0 normales ubicados en la parte posterior de la PC.
Cómo configuro mi adaptador inalámbrico Xbox para Windows?
Para conectar o configurar su adaptador inalámbrico Xbox para Windows 10 o cualquier otro dispositivo Windows, asegúrese de que su sistema operativo Windows esté actualizado y conectado a Internet.
Conecte el adaptador al puerto USB 2.0 o 3.0 en una computadora portátil con Windows y el proceso de instalación comenzará automáticamente. Además, los controladores para el adaptador están incorporados en el sistema operativo Windows.
Si está utilizando un adaptador en una computadora de escritorio u otros dispositivos y el puerto USB no está orientado hacia el controlador o está bloqueado, utilice el extensor USB para evitar interferencias inalámbricas en su controlador.
Recomendado Solución: corrija varios errores de PC y hágalo seguro
Si su PC / computadora portátil con Windows funciona lentamente o muestra varios problemas y errores de vez en cuando, se sugiere escanear su sistema con la PC Reparar Herramienta.
Esta es una herramienta altamente avanzada y multifuncional que solo escaneando una vez detecta y repara varios problemas de la PC.
Las herramientas repararán problemas comunes de la computadora, protegerán su computadora de la pérdida de archivos, infecciones de malware y virus, errores BSOD, errores DLL y mucho más.
No solo corrige errores, sino que también optimiza y acelera el rendimiento de la PC con Windows como uno nuevo.
Obtener PC Reparar Herramienta , para reparar y acelerar tu PC / Laptop
Conclusión:
El adaptador inalámbrico Xbox no funciona. Windows 10 es un problema grave y es necesario solucionarlo lo antes posible para comenzar a usarlo.
Entonces, en este artículo, traté de enumerar algunos de los problemas comunes de conexión del adaptador inalámbrico Xbox en Windows 10 con soluciones completas.
Asegúrese de seguir las correcciones proporcionadas correctamente y también verifique correctamente si ha tomado los pasos correctos para conectar su adaptador al controlador y Windows.
Se estima que las soluciones dadas funcionan para usted, pero si aún no puede conectarse o el adaptador no funciona, es posible que deba reemplazar el adaptador y comprar uno nuevo.
Eso es..!