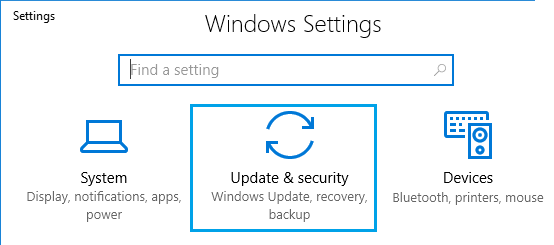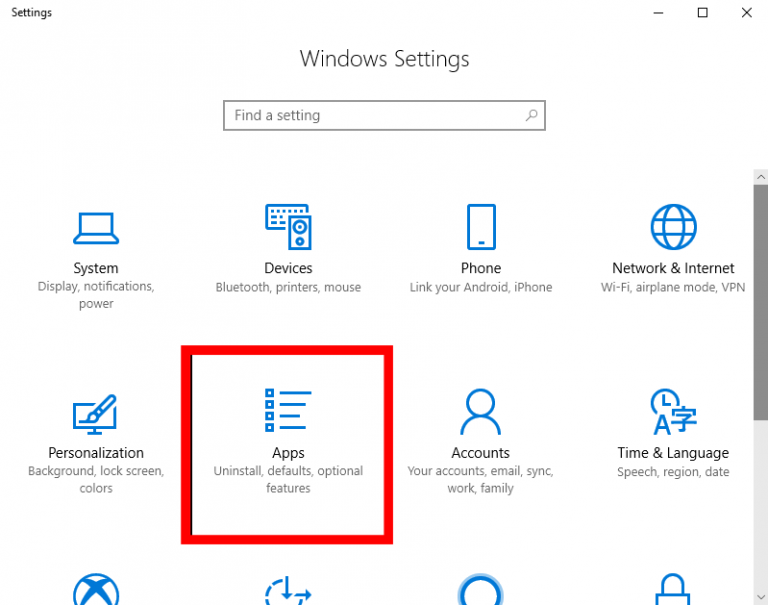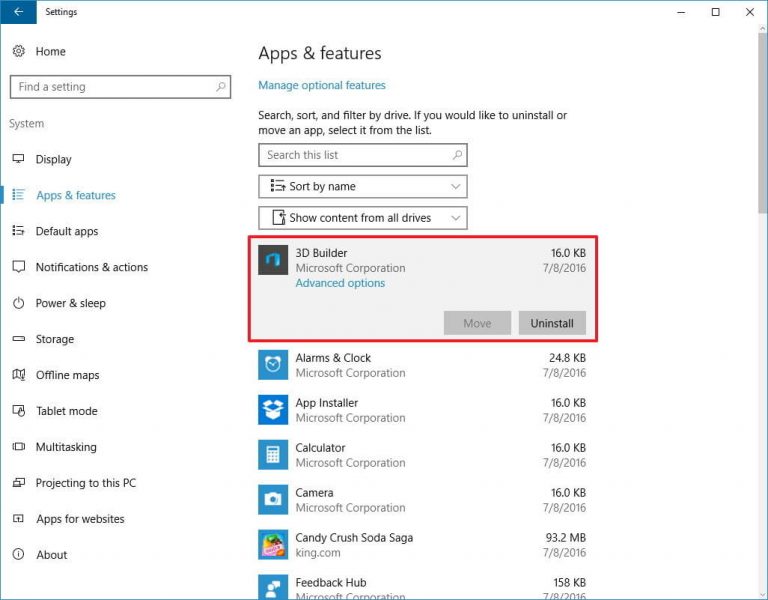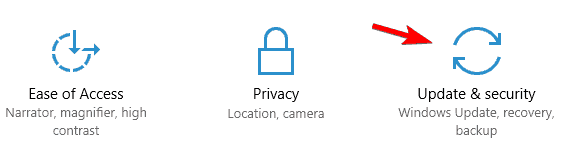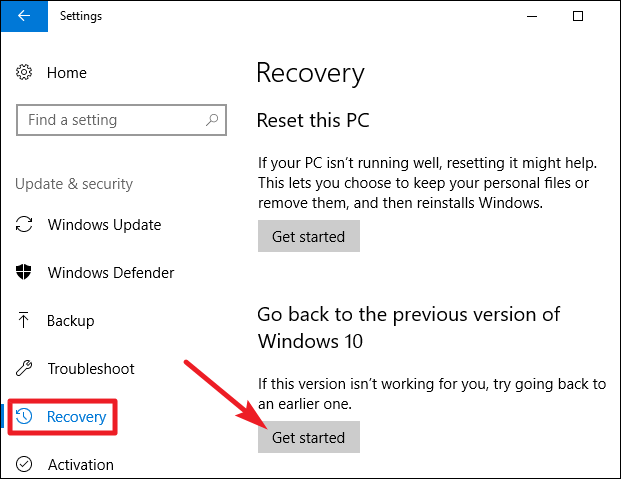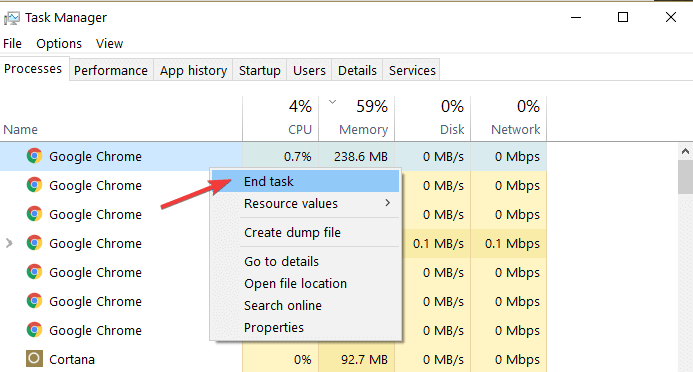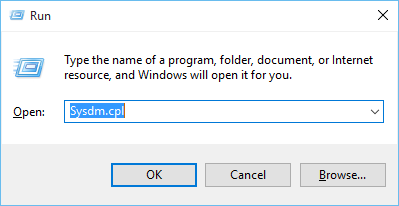Si su PC tiene más RAM, será más fácil transferir datos, instalar actualizaciones, almacenar datos y, además, también es compatible con el software del sistema. Pero si su sistema tiene RAM insuficiente, la CPU tiene que trabajar duro para realizar las tareas.
Aquí voy a hablar sobre un mensaje de error “Esta PC no tiene suficiente RAM” que normalmente enfrentan los usuarios de Windows al instalar actualizaciones o actualizar su sistema operativo Windows a la última versión.
Este problema aparece cuando los usuarios intentan instalar Windows 10 en su PC pero no lo logran debido a que no hay suficiente RAM, programas que consumen demasiada memoria, falta de requisitos del sistema, están infectados con archivos maliciosos, etc.
En caso de que su PC cumpla con todos los requisitos del sistema pero no pueda instalar Windows 10 y encuentre el mensaje de error que dice “Esta PC no tiene suficiente RAM” o “Esta PC no tiene suficiente memoria“, aquí están las soluciones para ti.
Revise las correcciones mencionadas en este artículo para solucionar el problema de falta de memoria de Windows 10.
¿Cómo soluciono la No hay memoria suficiente?
Table of Contents
Arreglar 1- Verifique los requisitos del sistema
Existe la posibilidad de que este equipo no tenga suficiente RAM cuando Windows no cumpla con los requisitos del sistema e instale las actualizaciones.
Antes de instalar Windows 10 en su PC o computadora portátil, es necesario leer los requisitos del sistema operativo.
Según Microsoft, Windows 10 requiere al menos 16 GB de disco duro libre para el sistema operativo de 32 bits y 20 GB para la edición de 64 bits. Eche un vistazo a los requisitos completos del sistema,
- Procesador: 1 gigahercio (GHz) o procesador o SoC más rápido
- RAM: 1 gigabyte (GB) para 32 bits o 2 GB para 64 bits
- Espacio en el disco duro: 16 GB para SO de 32 bits 20 GB para SO de 64 bits
- Tarjeta gráfica: DirectX 9 o posterior con controlador WDDM 1.0
- Pantalla: 800 × 600
Arreglar 2- Ejecutar el solucionador de problemas de Windows
Hay una herramienta incorporada en el sistema operativo Windows 10 que ayuda a resolver no solo los errores y problemas de actualización de Windows, sino muchos otros.
Intente ejecutar el solucionador de problemas y corregir la falta de memoria para ejecutar este programa Windows 10. Siga los pasos a continuación para hacerlo:
- Presione la tecla de Windows
- Ir a la configuración
- Seleccione la sección de actualización y seguridad
- Haga clic en Solucionar problemas
- Ahora, en Buscar y solucionar otros problemas, vea cuál de las aplicaciones instaladas está causando este problema y luego ejecute el solucionador de problemas
Una vez completado el proceso de solución de problemas, intente actualizar su Windows y vea si aparece algún problema o no.
Arreglar 3- Desinstalar programas innecesarios
Tener muchas aplicaciones instaladas en Windows 10 también puede mostrar que no hay suficiente memoria para ejecutar este programa de error de Windows 10.
Desinstale aquellas aplicaciones que ya no usa y que ocupan memoria. Siga los pasos para desinstalar los programas:
- Haga clic en el icono de Windows
- Ir a la configuración
- Seleccionar aplicaciones
- Haga clic en Aplicaciones y funciones
- Elija las aplicaciones que desea desinstalar y haga clic en el botón de desinstalar
Esto vaciará la memoria para completar los programas sin ningún problema de memoria.
Además de esto, puede probar Revo Uninstaller para desinstalar los programas. Esta herramienta desinstalará fácilmente los programas de su sistema junto con los archivos sobrantes de los programas eliminados.
Obtenga Revo Uninstaller para desinstalar los programas fácilmente
Arreglar 4- Reinicia tu PC
Si el error Esta PC no tiene suficiente RAM aún persiste, reinicie su PC. Esto podría ayudarlo a solucionar este problema.
Para restablecer su computadora, siga los pasos que se indican a continuación.
- Haga clic en el icono de Windows
- Ir a la configuración
- Haga clic en Actualización y seguridad
- Seleccione Recuperación.
- En Restablecer esta PC, haga clic en el botón Comenzar
Tardará un par de minutos en completar todo el proceso de reinicio.
Una vez que se reinicie su PC, intente instalar la actualización y vea si no aparece ningún problema de memoria o no.
Arreglar 5- Agregar más RAM
Si aún encuentra que esta PC no tiene suficiente error de RAM, para solucionar este problema, debe agregar más RAM en su sistema operativo Windows.
Muchas veces la RAM insuficiente puede hacer que su sistema Windows se bloquee o se congele y la placa base o la CPU también pueden dejar de funcionar correctamente.
Por lo tanto, actualizar la RAM resolverá estos problemas y hará que su PC sea más rápida.
Arreglar 6- Cierre todos aquellos programas que consuman mucha memoria
Hay procesos en ejecución o programas que consumen demasiada memoria. Debido a esto, no aparece ningún problema de memoria de Windows 10. Por lo tanto, se recomienda cerrar todos esos procesos para solucionar este problema.
Nota: No cierre ni desactive el proceso del sistema, si lo hiciera, dañará el sistema operativo.
Abra el administrador de tareas y siga los pasos a seguir para cerrar programas:
- Presione la tecla Windows + X
- Seleccione Administrador de tareas
- Haga clic en la pestaña Procesos y luego haga clic en Memoria para ver el uso de memoria en su sistema por programas
- Haga clic con el botón derecho en los programas que están usando el exceso de memoria y haga clic en Finalizar tarea
- Cerrar el administrador de tareas
Esto liberará la memoria y luego podrá instalar fácilmente las actualizaciones en su Windows 10.
Arreglar 7- Aumentar la memoria virtual
Esta PC no tiene suficiente memoria. El problema se puede resolver aumentando la memoria virtual. Si su PC tiene poca memoria, entonces el tamaño de la memoria virtual es insuficiente, por lo tanto, aumente la memoria virtual.
Estos son los pasos para aumentar la memoria virtual:
- Presione la tecla Windows + R
- Escriba sysdm.cpl y haga clic en Aceptar
- Haga clic en la pestaña Avanzado y haga clic en el botón Configuración debajo de rendimiento
- Ahora, en la ventana de opciones de rendimiento, haga clic en la pestaña Avanzado y en la memoria virtual haga clic en el botón Cambiar
- Deseleccione la casilla Administrar automáticamente el tamaño del archivo de paginación para todas las unidades en la ventana de memoria virtual
- Seleccione la unidad del sistema en el tamaño del archivo de paginación para cada unidad y cambie el tamaño del archivo (MB)
Nota: Si ha disminuido el tamaño del archivo de página, entonces es obligatorio reiniciar la PC y, si lo ha aumentado, no es obligatorio.
FAQ: pregunta frecuente
1 - ¿Qué sucede si su computadora no tiene suficiente RAM?
Si su PC / computadora portátil no tiene suficiente RAM, su sistema se ralentizará ya que la PC cambiará la memoria al disco duro. Cerrar los programas desde el administrador de tareas, la gran cantidad de memoria utilizada y desinstalar aplicaciones innecesarias también ayudará a solucionar este problema.
2 - ¿Cómo se libera a Ram?
Para liberar RAM, aquí están las formas simples
- Verifique el uso de la memoria
- Cierre las aplicaciones que ocupan demasiada memoria
- Desinstalar aplicaciones que no sirven
- Usar limpieza de disco
Solución recomendada para solucionar problemas de PC con Windows
Hay varios problemas internos en la PC con Windows que pueden interrumpir las tareas diarias, las actualizaciones, ralentizar el rendimiento y muchos otros.
Para solucionar todos estos problemas, pruebe la PC Reparar Herramienta. Esta herramienta diseñada por profesionales y es fácil de manejar. Todo lo que tienes que hacer es descargar esta herramienta y dejar que escanee todo tu sistema.
Detectará automáticamente los problemas o errores que están dañando su sistema y los solucionará automáticamente sin ningún problema.
Esta herramienta es fácil de usar, incluso una persona principiante puede utilizarla para optimizar el rendimiento de su PC y hacer que funcione sin problemas.
Obtenga PC Reparar Herramienta para solucionar problemas de PC con Windows
Conclusión
No tener suficiente RAM en su Windows 10 puede ser irritante ya que no podrá jugar juegos en 3D, instale actualizaciones más nuevas que demanden memoria.
Las correcciones mencionadas anteriormente seguramente funcionarán para arreglar que esta PC no tiene suficiente problema de RAM en su Windows 10 y puede actualizar fácilmente su sistema.
Una vez que se resuelva el problema de Windows 10 sin memoria, escanee su PC con la herramienta recomendada anteriormente para eliminar otros problemas y acelerar su PC.
Espero que todas tus consultas se resuelvan con la ayuda de este artículo. En caso de que tenga algo que preguntar, visite nuestra página de Facebook para obtener todas las respuestas a sus preguntas.