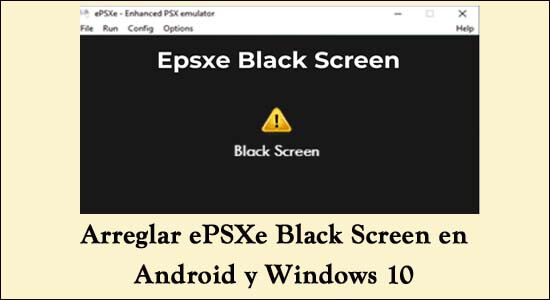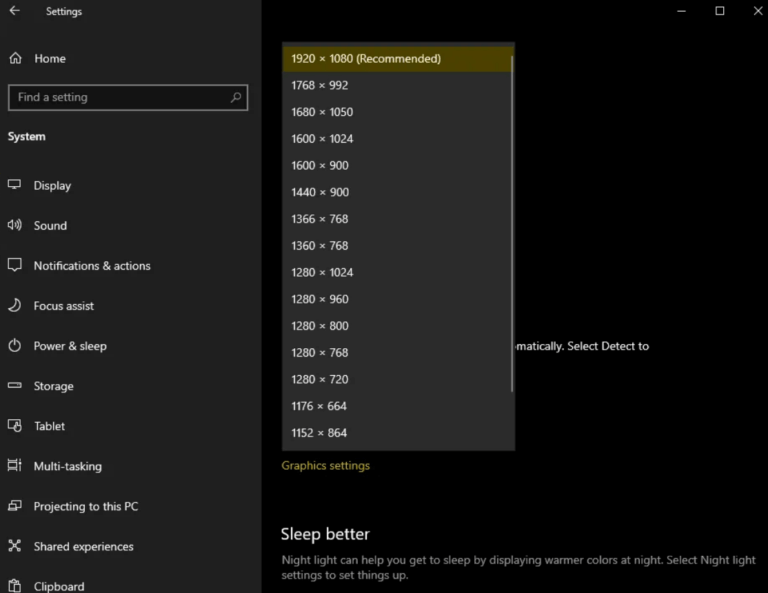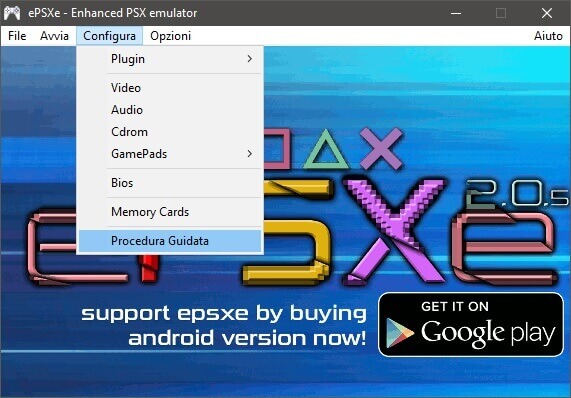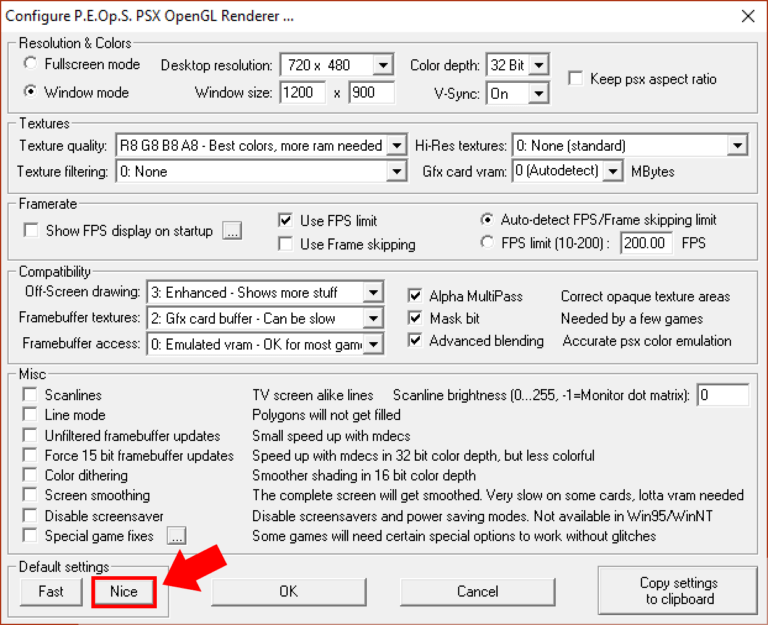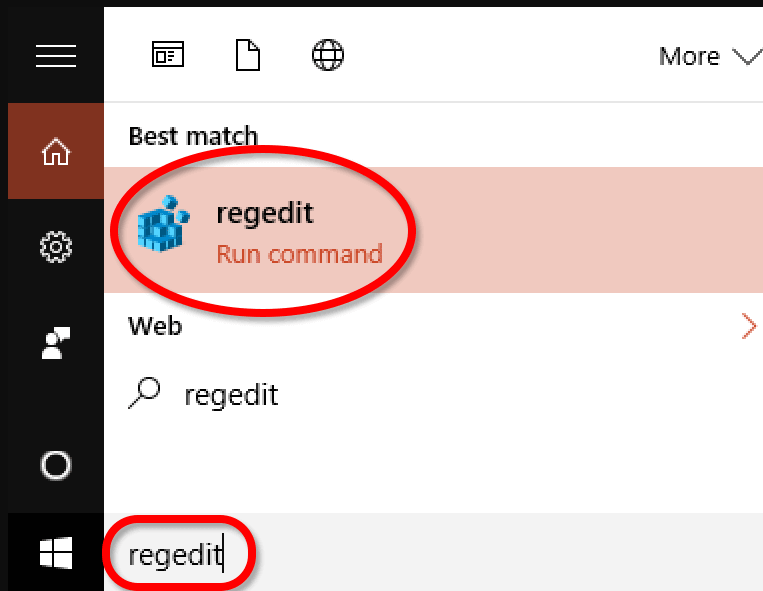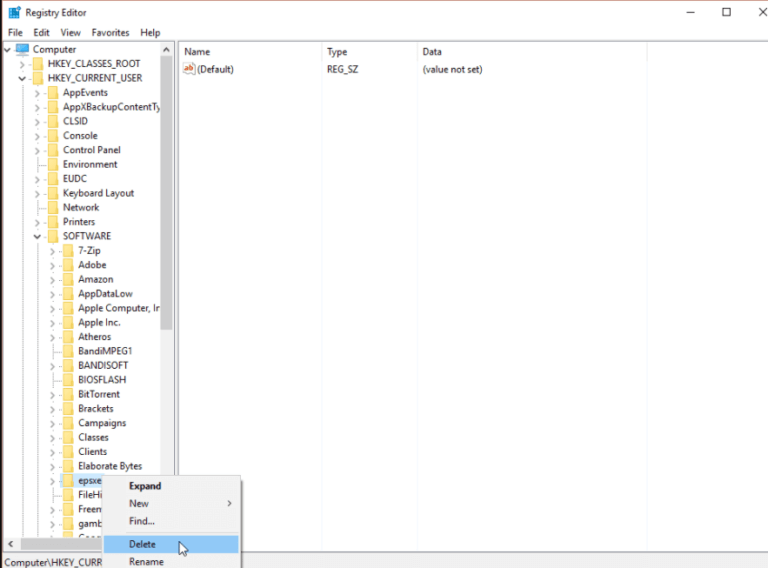Problema de pantalla negra ePSXe se enfrenta a los usuarios mientras juegan el juego en Android y PC con Windows.
La principal razón para ver el pantalla negra ePSXe en su dispositivo es el Fallo de hardware para soportar la carga.
Ciertamente, el emulador EPSXe es uno de los mejores emuladores de consola de juegos de video PS desarrollado por el software ePSXe. Y esto generalmente está diseñado para PC de 32 bits o X86.
Pero hay casos en los que los usuarios informaron mientras jugaban juegos de PlayStation en sus dispositivos como Windows, Android o Mac y ven la temida pantalla negra y no pueden jugar el juego.
Entonces, aquí en este artículo, estamos aquí con la lista de posibles soluciones que funcionaron para muchos jugadores para sortear el problema y comenzar a jugar.
Pero antes de dirigirse directamente a las soluciones, es importante comprender los culpables comunes que causan el problema.
¿Por qué veo la pantalla negra ePSXe?
Son algunas situaciones en las que la cuenta de usuario comienza a fallar, a colgarse oa la pantalla en negro mientras se usa el emulador de PlayStation ePSXe durante el inicio o durante la reproducción. Échale un vistazo a algunos de los más comunes:
- Complementos de GPU incompatibles o dañados
- Jugar juegos en modo de pantalla completa
- Alta resolución
- La configuración incorrecta también puede causar problemas
Si está atascado en una pantalla negra, haga clic en el botón Esc si es un usuario de Windows. Si es un usuario de Android, intente hacer clic en el botón de Encendido y apague su teléfono Android. Este es un truco temporal, para volver a la situación normal. Pero para las correcciones de permeado, siga las soluciones que se dan a continuación.
Solución de problemas básicos para reparar la pantalla negra ePSXe en dispositivos Windows 10 y Android
Solución 1: reinicie el emulador de PlayStation ePSXe
Para arreglar el emulador de PlayStation ePSXe de pantalla negra sin importar qué esté usando Android o PC, simplemente reinicie el emulador de ePSXe Play Station.
Reiniciar el emulador / aplicación puede corregir numerosos errores y errores. Muchos usuarios ePSXe fijar la pantalla en negro problema reiniciando el emulador ePSXe, sin seguir los pasos adicionales.
Si, en caso de que aún tenga el mismo problema, no se preocupe, siga las soluciones que se indican a continuación.
Solución 2: reinicia tu dispositivo
En esta segunda solución, le sugiero que reinicie su PC porque reiniciar la PC puede resolver numerosos problemas relacionados con la PC.
Como sabemos, nuestra PC / computadora portátil ejecuta muchas aplicaciones, procesos y servicios al mismo tiempo. Pero debido a problemas relacionados con el hardware y problemas de terceros que causan Aplicaciones, nos impide ejecutar nuestra PC sin problemas.
En esta situación, debe reiniciar su PC / computadora portátil y ejecutar nuevamente el emulador de juegos ePSXe.
Para reiniciar su PC, puede seguir las instrucciones a continuación:
- Primero, haga clic en el botón Inicio de Windows
- Luego haga clic en el botón de Encendido .
- Ahora, haga clic en la opción Reiniciar .
Para reiniciar su dispositivo móvil Android, puede seguir las instrucciones a continuación:
- Mantenga presionado el botón de Encendido hasta que vea las Opciones.
- Ahora, haga clic en la opción Reiniciar .
- Entonces su teléfono Android se reiniciará automáticamente.
Después de reiniciar su Android y PC, ahora ejecute el emulador de juegos ePSXe PlayStation y verifique que el problema de la pantalla negra esté resuelto o no.
Solución 3: verifique los requisitos mínimos del sistema
Antes de ejecutar un emulador o una aplicación, debemos verificar si la aplicación cumple con los requisitos mínimos del sistema para PC y Android o no.
Si su emulador ePSXe no cumple con los requisitos mínimos del sistema, puede causar una pantalla negra o un problema de bloqueo. Por lo tanto, para evitar este problema de ePSXe (pantalla negra), verifique los requisitos del sistema antes de ejecutarlo.
Requisitos del sistema de Windows ePSXe:
Requerimientos mínimos del sistema:
- CPU Intel Pentium III
- RAM: 256 MB
- VRAM: 16 MB
- CD-ROM: x16
- DirectX 8
- Windows XP SP3
Configuración de sistema recomendada
- CPU Intel Pentium 4
- RAM: 512 MB
- VRAM: 32 MB
- Windows XP SP3
- DVD ROM
- DirectX 9
Requisitos del sistema ePSXe Android:
Requerimientos mínimos del sistema:
- Android 2,3 GB
- ARMv7 o X86
- 1000 MHz
- RAM: 256 MB
- Gamepad externo / teclas hw / soporte de pantalla multitáctil.
Configuración recomendada del sistema:
- Android 8.X / 7.0
- + 1200Mhz de doble núcleo
- ARMv7 con Neon !!
- Buen soporte OpenGL con tarjeta Fast GPU
- RAM: 512 MB
- Tarjeta SD rápida y grande
- gamepad externo / teclas hw / soporte de pantalla multitáctil
Solución 4: verifique los complementos de la GPU
Muchos emuladores modernos usan complementos, de manera similar, ePSXe también usa un complemento para emular GPU, este complemento de GPU se ejecuta con Direct3D, OpenGL, pero a veces los requisitos de nuestro sistema no cumplen con estos complementos de GPU modernos.
Si ejecutamos complementos de GPU incompatibles en nuestra PC con Windows o teléfono inteligente Android, su ePSXe genera un problema de pantalla negra .
Por lo tanto, se recomienda instalar los complementos de GPU ( graphics processing unit) más recientes y comparables para evitar el problema de la pantalla negra.
Para Android, puede descargar desde la tienda de Android Play y para PC con Windows, puede descargar desde el sitio web oficial de ePSXe.
¿Cómo arreglar la pantalla negra ePSXe en Windows 10?
- Encienda la opción de overclocking de la CPU
- Cambiar la resolución de pantalla de alta a baja
- Modificar (ePSXe) configuraciones mejoradas del emulador de PSX
- Cambiar el registro del archivo EPSXe
Solución 1: active la opción de overclocking de la CPU
Puede resolver estos problemas de pantalla negra habilitando el proceso de overclocking de la CPU. El overclocking es el proceso en el cual, puede aumentar el rendimiento de la aplicación o un juego, iniciará la aplicación en su estado inicial cambiando los parámetros del sistema.
- Primero, haga clic en ePSXe para abrirlo.
- Ahora, haga clic en el menú de opciones .
- En el que obtendrá la opción CPU Overclocking , selecciónela.
- A continuación, seleccione Seleccionar 1x en el menú desplegable.
Después de hacerlo, ejecute el emulador de PlayStation ePSXe y verifique que el problema de la pantalla negra esté resuelto o no.
Pero si, por si acaso, empiezas a encontrarte con el problema de el juego se bloquea después del overclocking de la CPU. En este caso, puede desactivar el proceso de overclocking de la CPU.
Solución 2: cambiar la resolución de pantalla de alta a baja
El método más confiable para resolver este problema de Windows 10 con pantalla negra ePSXe es cambiar la resolución de la pantalla a baja. Si la resolución de su pantalla es alta, entonces su ePSXe causará varios problemas, como pantalla negra, bloqueos, bloqueos, etc.
La mayoría de los usuarios de ePSXe afirman que solucionan este problema ajustando la altura de la resolución de pantalla a baja.
Siga las instrucciones que se dan a continuación para hacerlo:
- Primero, haga clic en el botón Inicio de Windows .
- Haga clic en la opción Configuración .
- Ahora, vaya al menú del sistema .
- Luego abra la configuración de pantalla
- Allí, busque la opción Resolución de pantalla .
- Usted recibirá un desplegable de menú En la sección Resolución .
- Aquí, si la resolución de pantalla es alta, establezca la resolución según usted, o puede hacerla Baja para un mejor rendimiento.
- Después de eso, haga clic en Conservar cambios Button
- Ahora su PC se ejecutará con la nueva resolución.
Solución 3: Modifique las configuraciones mejoradas del emulador de PSX (ePSXe)
Si prueba todas las soluciones mencionadas anteriormente y aún enfrenta el mismo problema, le recomendaré que cambie la configuración de ePSXe para solucionar el problema de la pantalla negra del emulador de PSX mejorado .
Siga las instrucciones que se dan a continuación para hacerlo:
- Primero, abra ePSXe.
- Luego, vaya al menú de configuración
- Después de eso, seleccione la opción de video.
- Ahora, Configurar ePSXe Core GPU se abrirá en la pantalla de Windows.
- A continuación, busque la Configuración predeterminada y luego haga clic en el botón Niza .
- Después de eso, haga clic en el botón Aceptar .
- Ahora, en el menú Archivo , haz clic en la opción Lista de juegos .
- Aquí puede ver la lista del juego que está instalando en su PC.
- Ahora, seleccione el juego y haga clic en el botón Aceptar .
Después de seguir todas las instrucciones anteriores, abra ePSXe y compruebe si todos los juegos funcionan correctamente sin la pantalla de EPSXe Black Screen Windows 10 .
Solución 4: cambie el registro del archivo EPSXe
Si todavía te enfrentas al EPSXe Black Screen Windows 10 . Luego, elimine el archivo ePSXe del Editor del registro, esto puede resolver el problema de la pantalla negra de su PC con Windows. Esto no estropeará nada en su computadora. Este proceso revierte ePSXe a su posición predeterminada.
- Primero, haga clic en el botón Inicio de Windows .
- Ahora, en el cuadro de búsqueda, escriba regedit
- Luego haga clic en Regedit
- Aparecerá un mensaje que indica que ¿desea que esta aplicación realice cambios en su PC? así que haga clic en Sí.
- Ahora aparecerá el editor regedit , haga clic en SOFTWARE
- Luego haga clic en epsxe.
- Ahora, haga clic derecho en el epsxe y luego haga clic en eliminar
- Después de hacerlo, reinicie su ePSXe nuevamente, esta vez debe configurar todos los complementos nuevamente. Y su pantalla negra se resolverá permanentemente.
¿Cómo arreglar la pantalla negra ePSXe de Android?
- Reinicie su dispositivo Android
- Espere a que se agote la batería del teléfono
- Instalar la versión anterior de la aplicación
- Desinstale y vuelva a instalar la aplicación ePSXe
Solución 1: Reinicie su dispositivo Android
Reiniciar el teléfono móvil con Android muchas veces funciona para que los usuarios resuelvan varios problemas. Entonces, aquí se sugiere intentar reiniciar con fuerza y verificar si el problema está solucionado o no.
Siga los pasos para reinicio completo:
- Presione el botón de Inicio y Encendido durante al menos 10 segundos
- Ahora suelte ambos botones y mantenga presionado el botón de Encendido nuevamente, hasta que la pantalla se encienda
Una vez que su teléfono se enciende, abra la aplicación y verifique si comienza a funcionar correctamente, pero si aún muestra el error, diríjase a la siguiente solución potencial.
Solución 2: Espere a que se agote la batería del teléfono
Muchos usuarios confirmaron que este truco funciona para solucionar el problema de ePSXe Black Screen de Android. Entonces, todo lo que necesita hacer es esperar a que la batería del teléfono se agote por completo y se apagará automáticamente. Ahora colóquelo en el cargador y presione el botón de encendido.
Cuando su teléfono se encienda, inicie la aplicación y vea si se resuelve el problema de la pantalla negra.
Solución 3: instale la versión anterior de la aplicación
Algunos usuarios se quejaron de que después de actualizar la aplicación con la última actualización comienzan a ver el problema al iniciar el juego.
Por lo tanto, verifique si ha actualizado recientemente la aplicación, luego desinstálela en sus dispositivos Android. Y después de eso, instale la versión anterior de la aplicación desde el sitio web oficial.
Solución 4: desinstale y vuelva a instalar la aplicación ePSXe
La desinstalación de la aplicación puede ayudarlo a evitar el error. Por lo tanto, si las soluciones anteriores no funcionan para usted, desinstalar y reinstalar la aplicación en su dispositivo Android lo ayudará a superar el error.
Android generalmente restaura la configuración completa después de reinstalar e iniciar sesión en la aplicación. Entonces, primero, desinstale la aplicación y luego vuelva a instalarla.
Espero que esta solución sea aplicable en su caso y que pueda usar la aplicación en su teléfono móvil Android y TV fácilmente para jugar juegos.
Problemas relacionados con la pantalla negra ePSXe:
Aquí, enumeré algunos de los problemas más comunes relacionados con los problemas de ePSXe (pantalla negra) . Con sus arreglos:
- El problema de la pantalla negra ePSXe en Android: el complemento GPU es la razón principal detrás de la pantalla negra en Android. Si el complemento de GPU de ePSXe no es compatible con el dispositivo Android, la pantalla de Android se vuelve negra . Puede solucionar este problema instalando el complemento de GPU compatible en su sistema Android.
- EPSXe Tomb Raider Black Screen: para solucionar este problema, debe usar el complemento de video PSX Open GL 2.9 e instalar la última versión de ePSXe o simplemente reinstalar el emulador de PSX mejorado.
- Controlador de pantalla negra EPSXe arriba a la derecha: si su BIOS funciona correctamente y el problema está relacionado con la imagen del IOS, también puede generar una pantalla negra ePSXe al cargar el problema del IOS . Para resolver este problema, ejecute el CD del juego en su PC.
- Pantalla negra de Suikoden 2 ePSXe: en este problema, mientras juegan los juegos de Suikoden 2 , los usuarios se encuentran con una pantalla borrosa y de repente se convierte en una pantalla negra, pero aún pueden jugar el juego. El problema está relacionado con la imagen de IOS, por lo que se sugiere usar el complemento GPU y ejecutar el CD del juego para solucionar este problema.
- EPSXe ROM Black Screen: si tiene este problema, verifique el complemento de la GPU y utilice el complemento compatible en su PC con Android / Windows. Para obtener más información, lea la Solución 4 como se mencionó anteriormente.
- Pantalla negra EPSXe con sonido: si aparece una pantalla negra con sonido, se recomienda que presione el botón Esc en el teclado. Esto volverá a la interfaz de usuario de ePSXe. O también puede instalar los complementos de GPU compatibles , esto puede solucionar permanentemente este problema con el sonido en su PC con Windows.
- El problema de EPSXe no funciona: si su emulador de PSX mejorado no funciona correctamente en su PC con Windows, habilite la opción CPU Overclocking. Para obtener más detalles, lea la información de Solution5 en la sección anterior.
Solución recomendada para optimizar el rendimiento de Windows 10
Si mientras juega, su sistema operativo Windows 10 funciona lento o se congela aleatoriamente, escanee su sistema con el profesional recomendado PC Reparar Herramienta.
Esta es una herramienta multifuncional que con solo escanear una vez detecta y soluciona problemas comunes de PC y errores obstinados.
Con esto también corrija errores de PC como errores de DLL, repare entradas de registro, repare archivos de sistema dañados, error de pantalla azul, evite la pérdida de archivos, proteja su sistema de virus y malware, y mucho más.
Obtener PC Reparar Herramienta para Optimizar Tu Windows 10 PC Rendimiento
Conclusión:
Se estima que después de seguir las soluciones proporcionadas, puede resolver ePSXe Black Screen en Windows 10 y Android.
Aquí hice todo lo posible para enumerar las mejores soluciones posibles para deshacerme del problema. Espero que una de las soluciones enumeradas haya solucionado el problema.
Asegúrese de seguirlos uno por uno según su dispositivo. Espero que el artículo funcione para ti.
Pero si hay algo que me perdí, no dudes en compartirlo con nosotros en nuestra página de Facebook .
Buena suerte..!

Always up to help others with their PC-related issues, Jack loves to write on subjects such as Windows 10, Xbox, and numerous technical things. In his free time, he loves to play with his dog “Bruno” and hang out with his friends.