Resumen: ¿ No puedes jugar el juego como cada vez que Dread Hunger sigue fallando en la PC ? Este es un problema común informado por numerosos jugadores del juego Dread Hunger. Entonces, aquí en este artículo, descubra las posibles soluciones que funcionaron para varios jugadores para resolver el problema de bloqueo o congelamiento de Dread Hunger .
Free PC Repair Tool
Repare archivos corruptos o faltantes del sistema, evite virus/malware, pérdida de archivos o cualquier tipo de problema con la PC.
El juego Dread Hunger es uno de los juegos más populares y populares entre los adolescentes. Es una batalla o juego abierto donde los jugadores pueden ser de cualquier parte del mundo. Se considera como uno de los juegos fascinados que buscan y captan la atención de los jugadores.
Pero se ha notado que Dread Hunger sigue fallando o congelando en la PC , lo que crea un problema para el jugador mientras juega.
Si también enfrenta el problema de bloqueo o congelación de Dread Hunger al iniciar o jugar el juego en su PC con Windows , siga las correcciones proporcionadas una por una para resolver el problema en su caso.
¿Cómo arreglar Dread Hunger Keep Crashing en la PC?
Antes de comenzar con las soluciones dadas a continuación, se sugiere asegurarse de verificar que está ejecutando una versión actualizada del juego Dread Hunger . Verifique los últimos parches de juegos disponibles e instálelos.
Table of Contents
Solución 1: verifique los requisitos del sistema:
Para verificar el problema de compatibilidad, el sistema o la PC deben cumplir con los requisitos del sistema. Por ejemplo, si la configuración de su sistema está desactualizada y tiene pocas funciones de hardware, actualice el hardware para que cumpla con las necesidades del sistema.
Mínimo:
- Necesita un procesador y un sistema operativo de 64 bits
- Sistema operativo: ganar 7
- Procesador: AMD o Intel Quad-core hasta 2,5 GHz
- Memoria: 8 GB RAM
- Gráficos: AMD Radeon R9 280 o NVIDIA GeForce 760 GTX
- Red: banda ancha
- Almacenamiento: 15GB
Recomendado:
- Necesita un procesador y un sistema operativo de 64 bits
- Sistema operativo: ganar 10
- Procesador: AMD Ryzen 5 2600 o bien Intel Core i7-4770K
- Memoria: 8 GB RAM
- Gráficos: AMD RX 580 o NVIDIA GeForce 1060-6GB
- Red: banda ancha
- Almacenamiento: 15GB
Ahora, si todo se ve bien pero el juego aún se bloquea y se congela, diríjase a la siguiente solución.
Solución 2: actualice Windows
Actualizar Windows es un elemento esencial para los jugadores de PC, así como para los usuarios de PC para disminuir las fallas del sistema, fallas y problemas de compatibilidad. Como la versión más reciente y actualizada incluye nuevas funciones complementarias, parches de seguridad, etc.
Para actualizar Windows, siga las siguientes instrucciones:
- Abra la configuración de Windows haciendo clic en Win+I
- Seleccione Actualización y seguridad y haga clic en Buscar actualizaciones debajo de Win Update

- Si hay una nueva función disponible, haga clic en la opción Descargar y, finalmente, instálela.
- Puede llevar algún tiempo actualizarlo.
- Una vez hecho esto, reinicie su sistema para instalar Windows actualizado.
Solución 3: actualizar el controlador de gráficos
Si está utilizando un controlador de gráficos dañado o desactualizado, también puede provocar este tipo de error. Entonces, en este caso, se recomienda actualizar su controlador de gráficos con su última versión.
- Primero, haga clic en la tecla Windows + R juntas para abrir el cuadro de diálogo Ejecutar.
- En este cuadro de texto, escriba devmgmt.msc y luego presione el botón Intro

- Ahora, se abrirá el Administrador de dispositivos .
- Después de eso, desplácese hacia abajo y busque la opción Adaptadores de pantalla , haga clic en ella para expandir la opción.
- Aquí, haga clic en la tarjeta gráfica con el pequeño signo de exclamación y seleccione Actualizar controlador

- Después de eso, haga clic en Buscar controladores automáticamente . Espere hasta que actualice su controlador a la última versión.
Una vez que haya terminado con todos los procedimientos, reinicie su computadora y verifique si el problema se resolvió o no.
Solución 4: verificar la integridad de los archivos del juego
El archivo del juego dañado puede ser una u otra causa principal de bloqueo del juego. En caso de que no esté seguro de si hay un error en el archivo del juego, siga los pasos que se indican a continuación para verificar los archivos del juego en Steam:
- Abra Steam y luego vaya a la carpeta Biblioteca .
- Haga clic derecho en Dead Hunger y haga clic en Propiedades .
- Seleccione los ARCHIVOS LOCALES y luego haga clic en Verificar la integridad del archivo del juego.

Si hay algún archivo de juego incorrecto o dañado, Steam volverá a descargar los archivos del juego desde su servidor oficial. Esta verificación de los archivos del juego puede tardar un poco en completarse, ya que se basa en el tamaño del archivo del juego.
Abra Dread Hunger una vez que se complete el proceso de verificación. Compruebe si los bloqueos siguen ocurriendo en la PC o no. En caso afirmativo, pase a la siguiente solución.
Solución 5: cierre las tareas en ejecución en segundo plano
Las tareas en segundo plano innecesarias y no deseadas pueden usar una gran cantidad de almacenamiento del sistema, lo que reduce el rendimiento de su sistema. Lo que lleva a que no se cargue, surgen problemas de bloqueo. Simplemente todo lo que tiene que hacer es cerrar los programas y tareas en segundo plano no deseados
- Abra el Administrador de tareas presionando Ctrl+Shift+Esc
- Seleccione Procesos y haga clic en los programas y tareas en segundo plano no deseados.
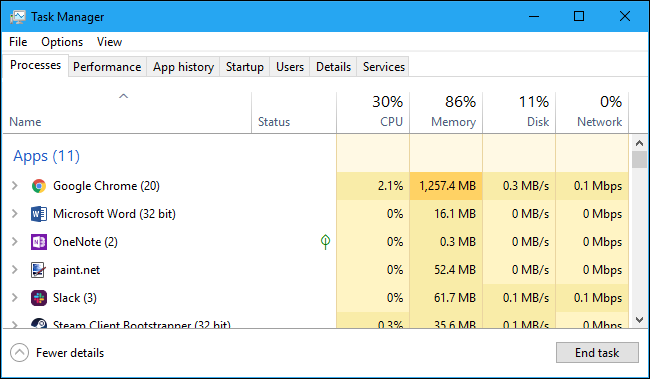
- Seleccione la opción Finalizar tarea para cerrar los programas.
- Reinicie su PC
Solución 6: inicie el juego en DirectX 11
Se ha notado que simplemente iniciar o iniciar el juego en DirectX 11 lo ayudará a resolver el problema de bloqueo. Espero que también te ayude a resolver el problema de bloqueo de Dread Hunger. Para hacerlo, siga los siguientes pasos:
- Inicie o abra Steam y haga clic en BIBLIOTECA
- Haga clic derecho en Dread Hunger y luego haga clic en Propiedades en el submenú que aparece.
- Presiona la opción Buscar actualizaciones y permanece en la página hasta que se complete el proceso de actualización.
- Siguiente Reinicie su sistema.
Reiniciar ayuda a su PC a abrir y ejecutar archivos o juegos sin problemas y sin interferencias.
Solución 7: Ponga alta prioridad usando el Administrador de tareas
Al usar el Administrador de tareas, asegúrese de poner su juego como un segmento de prioridad para que el sistema de Windows realice o ejecute el juego correctamente. Siga la siguiente medida:
- Ve a la opción Inicio y selecciona el Administrador de tareas .
- Seleccione la opción Procesos y haga clic derecho en Dread Hunger
- Haga clic en Establecer prioridad como alta.

- Cierra el Administrador de tareas
Ejecute el juego para corregir el error y verifique si el problema está solucionado o diríjase a la siguiente solución potencial.
Solución 8: deshabilite el VSync
Hay varias claves disponibles a través de las cuales puede descifrar el error de bloqueo Dread Hunger. Una de las soluciones es deshabilitar o desconectar el VSync. Para hacerlo, obedezca las siguientes acciones:
Para los usuarios de NVIDIA ,
- Vaya al cuadro de búsqueda. Escriba o ingrese al Panel de control de NVIDIA y vea los resultados relevantes.
- Haga clic en Administrar configuración 3D. Siguiente Seleccione Virtual Sync
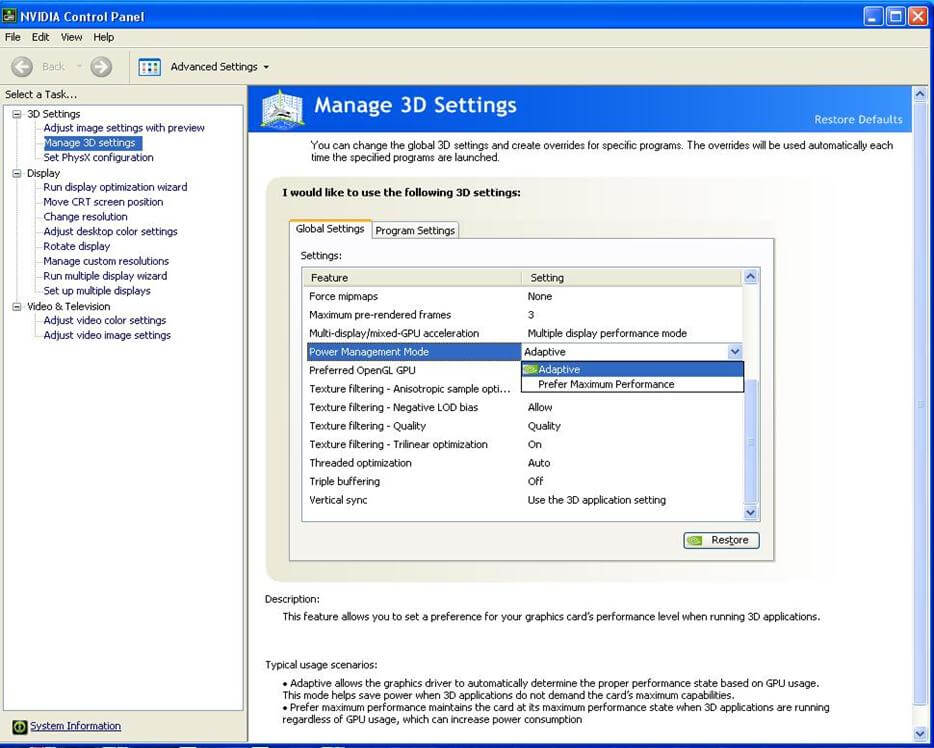
- Dentro de la opción Virtual Sync , puede ver la sincronización deshabilitada . Finalmente, desactívela.
Para los usuarios de gráficos IntelHD,
- Vaya al cuadro de búsqueda. Luego escriba o ingrese ‘Panel de control de gráficos IntelHD’ y abra los resultados
- Haga clic en Configuración general 3D. Siguiente Seleccione la configuración personalizada
- A continuación, seleccione la opción Virtual Sync y desactive la opción VSync para desactivarla.
Ahora compruebe si Dread Hunger sigue fallando o si se solucionó el problema de congelación.
Solución 9: deshabilite las superposiciones
Todos sabemos que las superposiciones son convenientes, pero a veces pueden interrumpir y crear un bloqueo para los archivos del juego, lo que lleva al problema de bloqueo de Dread Hunger.
En el momento de jugar juegos, si está operando superposiciones de Steam, intente desactivar la superposición de Steam para verificar si Dread Hunger se está bloqueando o no.
- Ve a Steam y haz clic en la pestaña BIBLIOTECA .


- Haz clic derecho en Dread Hunger.
- Luego haga clic en Propiedades .
- Quita la marca de Habilitar superposición de Steam mientras estás en el juego .
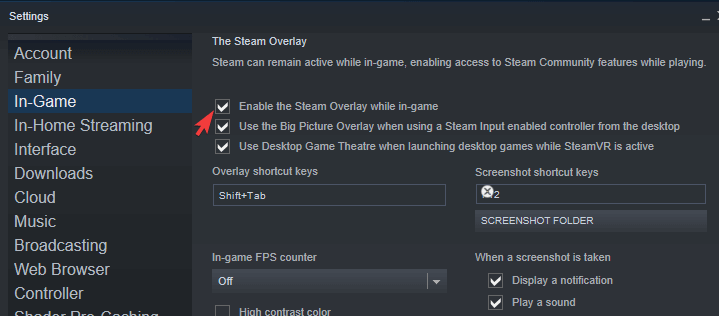
En caso de que esté utilizando la otra aplicación con las mismas funciones de superposición, asegúrese de desactivar o desconectar la superposición del juego de esas aplicaciones.
Solución 10: deshabilite el software antivirus
A veces, el juego Dread Hunter falla si el antivirus de terceros bloquea los archivos necesarios del juego. Aunque si está utilizando un software de terceros, antes de comenzar o jugar, intente desactivar el software antivirus temporalmente.
Una vez que deshabilite o desconecte el software antivirus, intente iniciar el juego para verificar el problema de bloqueo de Dread Hunger.
Solución 11: ejecute el proceso de inicio limpio
el Dread Hunger sigue fallando en la PC El problema surge específicamente cuando hay una aplicación determinada o específica que está en conflicto con él. Si no conoce la aplicación que está en conflicto con el error o el juego, no debe preocuparse.
Todo lo que necesita hacer es seguir las instrucciones dadas para ejecutar el proceso de inicio limpio. Aqui tienes :
- Abra el cuadro Ejecutar haciendo clic en Win+R y luego escriba msconfig , haga clic en Entrar para ver la configuración del sistema.
- Vaya a Servicios y permita Ocultar todos los servicios de Microsoft. Luego haga clic en Deshabilitar todo.

- Haga clic en Inicio y seleccione Abrir Administrador de tareas.
- Seleccione los elementos de inicio y haga clic en Deshabilitar
- Regrese a la pestaña Configuración del sistema y presione Aceptar
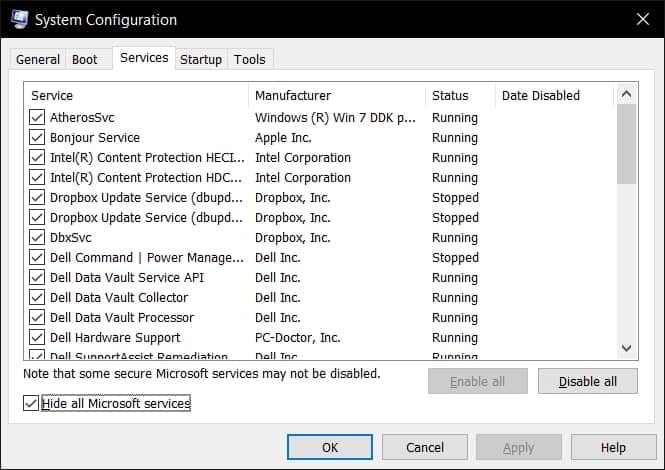
- Presiona la opción Reiniciar para reiniciar tu sistema.
Reinicie o reinicie su sistema e inicie Dread Hunger para revisar si el error o el juego vuelven a chocar. Espero que al hacer esto puedas corregir el error y estoy seguro de que Dread Hunger dejará de fallar.
La mejor manera de optimizar el rendimiento de su juego en PC con Windows
Muchos jugadores encuentran problemas como bloqueos, retrasos o tartamudeos del juego cuando juegan y luego optimizan el rendimiento del juego ejecutando Game Booster .
Esto impulsa el juego al optimizar los recursos del sistema y ofrece una mejor jugabilidad. No solo esto, sino que también soluciona problemas comunes del juego, como retrasos y problemas de bajo FPS.
Obtenga Game Booster, para optimizar el rendimiento de su juego
Conclusión:
Ahora toca concluir…
En este artículo, hemos tratado de cubrir todas las soluciones para solucionar el problema de bloqueo/congelación de Dread Hunger. Espero que al realizar las soluciones mencionadas anteriormente, pueda solucionar el problema en su caso y comenzar a jugar con facilidad.
Espero que hayas encontrado útil este artículo para resolver este error del juego. Ahora también puede conectarse con nuestros expertos en nuestra página de Facebook , nos pondremos en contacto con usted lo antes posible.
Buena suerte..!

Always up to help others with their PC-related issues, Jack loves to write on subjects such as Windows 10, Xbox, and numerous technical things. In his free time, he loves to play with his dog “Bruno” and hang out with his friends.
