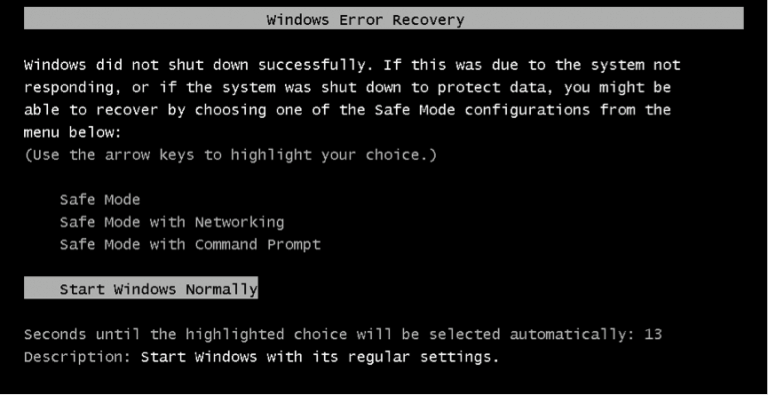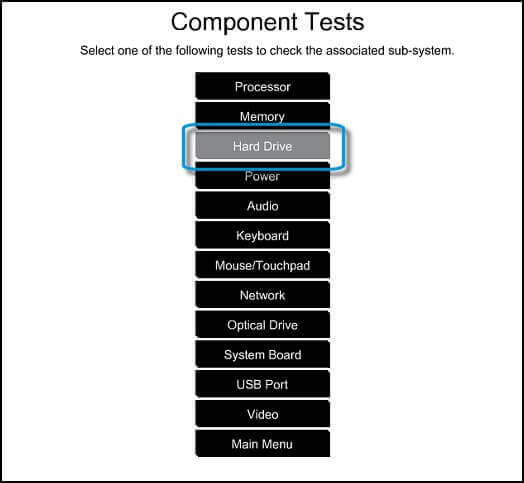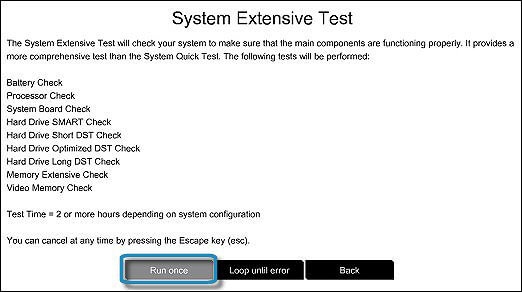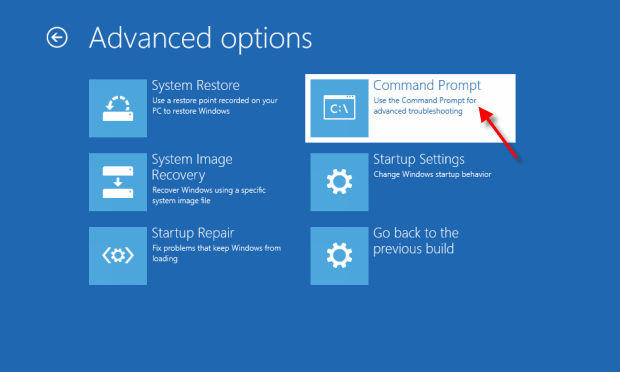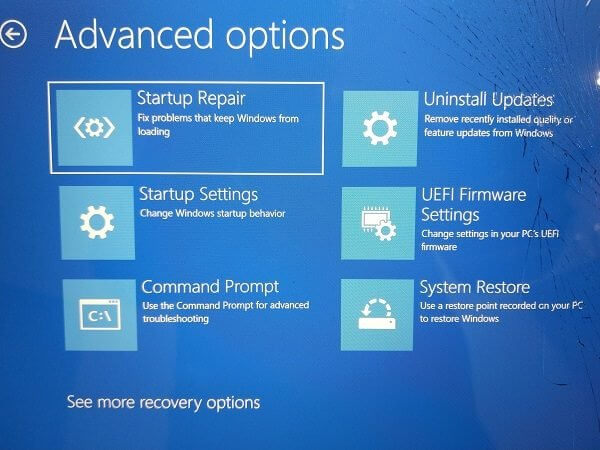Hay muchos errores y problemas que podrían ocurrir con su computadora, como error BSOD, problema de pantalla roja / negra, sistema operativo que no arranca, archivos de sistema dañados, etc. Entre todos estos problemas, el “dispositivo de arranque no encontrado 3F0″ es un error muy común, especialmente entre los usuarios de equipos portátiles / PC HP.
Este error ocurre al iniciar una PC con Windows 10/8/7. Este mensaje de error indica que su sistema operativo no puede encontrar el disco duro de arranque de su disco duro. No se encontró el dispositivo de arranque: el error 3f0 del disco duro evitará que su PC se inicie y también hará que su trabajo sea inconveniente.
El error “dispositivo de arranque no encontrado 3F0” tiende a aparecer principalmente en computadoras portátiles / de escritorio HP (HP Pavilion G6), Lenovo, Acer y Dell que ejecutan Windows 7/8/10.
Por lo tanto, si también recibe el error “Error 3f0 del disco duro, dispositivo de inicio no encontrado” en la computadora HP y no sabe cómo solucionarlo, este artículo lo guiará a través de diferentes soluciones para corregir este error en su PC con Windows 10.
Para solucionar problema común de PC con Windows, Recomendamos Advanced System Repair:
Este software es su solucion integral para corregir errores de Windows, protegerlo de malware, limpiar basura y optimizar su PC para obtener el maximo rendimiento en 3 sencillos pasos:
- Descargar Advanaced System Repair calificada como Excelente en Trustpilot.
- Haga clic en Install & Scan Now para escanear problemas que causan problemas en la PC.
- A continuacion, haga clic en Click Here to Fix All Issues Now para reparar, limpiar, proteger y optimizar su PC.
¿Qué causa el Dispositivo de arranque no encontrado Error 3F0?
Para corregir el “error de dispositivo de arranque no encontrado” en la computadora HP, primero debe conocer las razones que pueden causar este error en su PC. Después de revisar los informes de los usuarios, he enumerado las siguientes razones:
- Usar el dispositivo o disco que no puede arrancar para arrancar la computadora.
- Cuando el disco duro de arranque está dañado.
- Si hay presencia de virus o malware en su computadora.
- Usar el orden de inicio incorrecto en el BIOS.
- Si el sector de arranque / MBR está dañado.
- Cuando el disco duro tiene algún tipo de problema de conexión.
- Si los archivos de inicio o los archivos del sistema se dañan o se corrompen.
- Debido a las particiones del disco duro dañadas.
Como arreglar Dispositivo de arranque no encontrado 3F0 Error en una PC con Windows 10?
Table of Contents
Solución 1: cambiar el orden de inicio
Lo primero que debe hacer es asegurarse de haber seleccionado el disco duro correcto para arrancar. Si ha seleccionado involuntariamente o por error el dispositivo que no arranca desde el cual arrancar, su PC no arrancará correctamente.
Y, al final, terminará con el “Dispositivo de arranque no encontrado”. Instale un sistema operativo en su disco duro ”mensaje de error.
Entonces, para solucionar el problema, cambie el orden de inicio en su BIOS y luego deje que se inicie. Sin embargo, si aún no pudo corregir el error, continúe con la siguiente solución.
Solución 2: Realice restablecimiento completo para reparar dispositivo arranque encontrado 3F0
Si su disco duro está dañado o dañado, realizar el restablecimiento completo en su computadora será un gran paso para corregir el error 3F0 de la computadora portátil HP. Al restablecer el sistema por completo, puede optar por restablecer la configuración del sistema o simplemente eliminar los datos del usuario.
En caso de que su disco duro esté completamente dañado, se sugiere realizar un restablecimiento completo de fábrica, ya que sería la mejor opción para usted. A continuación se muestran los pasos que puede seguir para implementar esta solución para corregir el error 3F0 del disco duro en HP.
- Apague su PC> retire el adaptador de corriente.
- Extraíble la batería, si existe la opción de hacerlo.
- Desconecte todos los cables, incluido el disco duro.
- Siga presionando el botón de encendido durante unos 15 segundos para que se agote toda la energía que quedaba en su sistema.
- Inserte la batería> conecte el adaptador de CA nuevamente a su computadora portátil.
- Enciende tu ordenador.
- Una vez que su PC se inicie y muestre el menú de inicio, seleccione la opción “Iniciar Windows normalmente” usando las teclas de flecha y presione la tecla Enter.
- Ahora, vuelva a conectar todos los periféricos.
Solución 3: Pruebe el disco duro con la herramienta de diagnóstico de HP
Utilice HP PC Hardware Diagnostics incluso si el equipo no se abre en Windows y muestra el error 3F0 del disco duro no encontrado en el dispositivo de arranque.
- Encienda su computadora y mantenga presionada la tecla Esc hasta que aparezca el menú en la pantalla.
- A continuación, presione la tecla F2.
- Elija la opción Pruebas de componentes en el menú Diagnóstico de hardware de PC HP.
- Seleccione Disco duro en el menú Pruebas de componentes.
- Haga clic en Prueba rápida, luego haga clic en el botón Ejecutar una vez.
- Si su computadora tiene más de un disco duro, seleccione el disco duro que desea probar. O, si desea probar todos los discos duros, seleccione la opción Probar todos los discos duros.
- Después de completar la prueba, el resultado aparecerá en su pantalla.
- Si todavía hay algún problema con su disco duro, ejecute la Prueba Extensa.
Solución 4: Restaure el BIOS a la configuración predeterminada
Algunos usuarios usan el disco que no arranca para arrancar su sistema y si lo está haciendo de la misma manera, entonces debe restaurar el BIOS a su configuración predeterminada para corregir este error. Para hacer esto, siga estos pasos:
- Mantenga presionado el botón de encendido para encender la computadora.
- Siga presionando la tecla F10 para ingresar al menú de configuración del BIOS.
- Ahora, presione la tecla F9 para cargar y restaurar la configuración predeterminada del BIOS.
- Una vez hecho esto, presione la tecla F10 para guardar la configuración y salir del menú.
- Ahora, seleccione la opción Sí> presione la tecla Entrar después de obtener Salir y guardar cambios.
- A continuación, siga las instrucciones en pantalla para reiniciar su PC.
Solución 5: Vuelva a conectar el disco duro
Bueno, antes de aplicar este método déjame decirte que hacerlo por tu cuenta es bastante arriesgado. Por lo tanto, si no puede hacerlo por su cuenta, busque la ayuda de profesionales. Para volver a conectar su disco duro, siga estos pasos:
- Apague su sistema y desenchufe el cable de alimentación.
- Retire la batería, si es posible.
- Desconecte el disco duro> vuelva a conectar el disco duro.
- Vuelva a ensamblar su computadora y luego enciéndala para ver si el problema está solucionado o no.
Solución 6: Reparar y reconstruir MBR dañado
El Master Boot Record (MBR) es una parte de su disco duro que ayuda a encontrar dónde está ubicado su sistema operativo para cargarlo en la RAM de su PC.
Por lo tanto, el error de dispositivo de arranque no encontrado también puede ocurrir normalmente si hay algún problema con su MBR. El daño de MBR puede ocurrir debido a varias razones, como malware o ataque de virus, sobrescritura de MBR o falla del disco. En cualquiera de estos casos, debe reconstruir el MBR para solucionar el problema.
Solución 7: arregle su sistema operativo
Si las carpetas o archivos de su sistema operativo se eliminaron, se perdieron o se corrompieron accidentalmente, se producirán problemas importantes, incluido el error 3f0 del dispositivo de arranque no detectado.
Por lo tanto, para corregir este error, debe hacer lo siguiente:
- Tome cualquier disco de instalación de Windows o CD / DVD o unidad flash USB y conéctelo a la PC.
- Inicie el símbolo del sistema durante el proceso de instalación.
- Vaya a la pestaña Opciones de recuperación del sistema y haga clic en Reparación de inicio si es un usuario de Windows 7.
- Para usuarios de Windows 8/10, haga clic en Reparar su computadora> seleccione Solucionar problemas> haga clic en Opciones avanzadas> seleccione Reparación automática (para Windows 8) / Reparación de inicio (para Windows 10).
Este truco debería funcionar para solucionar este problema que impide que Windows se inicie o cargue.
Solución 8: Reemplace el disco duro
Esta debería ser la última opción, ya que tiene el efecto más negativo en términos de costo y pérdida de datos. Antes de comprar un nuevo disco duro, puede intentar usar este disco duro como una unidad externa y ver si puede acceder a él y, si puede, probablemente no tendrá que tirarlo.
Dispositivo de arranque no encontrado Error 3F0 del disco duro: Preguntas frecuentes
1: ¿Qué significa el error de dispositivo de arranque no encontrado en el disco duro 3f0?
El mensaje de error de dispositivo de arranque no detectado aparece al arrancar la computadora e indica que su sistema operativo no puede detectar el disco duro o el disco de instalación de Windows.
2: ¿Por qué aparece el error de dispositivo de arranque no encontrado en la computadora portátil HP?
Hay varias razones para recibir este mensaje de error en HP o en cualquier otra computadora portátil / de escritorio. Algunas de las razones más comunes son:
- Orden de arranque incorrecto en BIOS
- Disco duro dañado / dañado
- El sector de arranque o MBR está dañado
- Problemas de conexión del disco duro
- Si el dispositivo de arranque está dañado
3: ¿Qué debo hacer si la computadora portátil HP muestra el error 3f0 de dispositivo de arranque no encontrado?
Estas son las formas efectivas en las que se puede probar para corregir este error en una computadora con Windows 10:
- Restablecimiento completo de su computadora
- Corrija el orden de arranque
- Restablecer BIOS a la configuración predeterminada
- Ejecute la herramienta de diagnóstico de HP
- Reconstruir MBR dañado
4: ¿Cómo se puede corregir un error de disco duro?
Si recibe el error del disco duro, puede aplicar cualquiera de estas soluciones:
- Ejecutar escaneo SFC
- Utilice CHKDSK
- Verifique los sectores defectuosos del disco duro
Solución recomendada: solucione varios errores / problemas de PC con Windows 10
Si encuentra que su PC / computadora portátil con Windows 10 funciona con lentitud o si encuentra varios errores y problemas persistentes en la computadora, se sugiere escanear su sistema con la única PC Reparación Herramienta.
Esta es una herramienta de reparación avanzada que con solo escanear una vez detecta y corrige varios problemas de Windows y errores persistentes de la computadora.
Con esto, puede corregir varios errores de actualización, reparar los archivos del sistema de Windows dañados, errores de DLL, errores de registro, prevenir virus o infecciones de malware y mucho más.
Esto no solo corrige errores, sino que también optimiza el rendimiento de su PC con Windows como uno nuevo para optimizar el rendimiento de los juegos.
Obtenga PC Reparación Herramienta para que su PC esté libre de errores y acelere
Conclusión
El error Windows 10 dispositivo de arranque no encontrado error 3F0 no solo evitará que inicie el sistema, sino que también lo convertirá en una máquina averiada.
Por lo tanto, no se asuste ni se preocupe si alguna vez experimenta este problema en su dispositivo, en su lugar, aplique estas eficientes correcciones mencionadas en este artículo para corregir el código de error del disco duro 3F0.
Si aún tiene alguna pregunta sobre el error No se encontró el dispositivo de arranque o no puede solucionarlo, no dude en comunicarse con nuestros expertos para obtener ayuda. Para esto, simplemente contáctenos en Facebook.
Hardeep has always been a Windows lover ever since she got her hands on her first Windows XP PC. She has always been enthusiastic about technological stuff, especially Artificial Intelligence (AI) computing. Before joining PC Error Fix, she worked as a freelancer and worked on numerous technical projects.