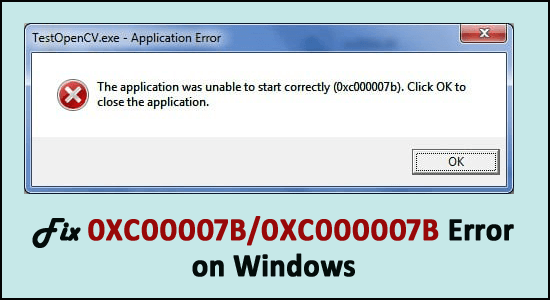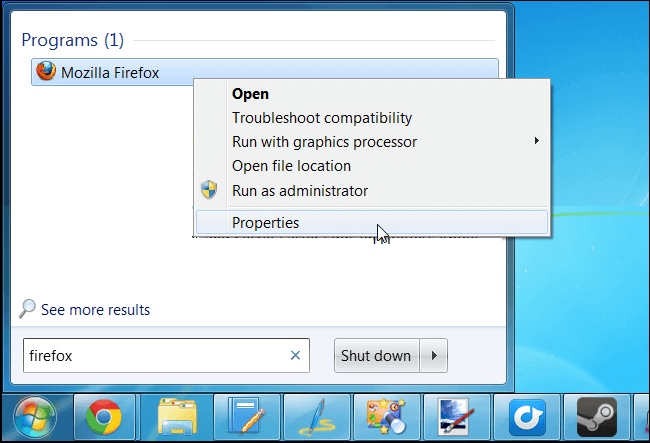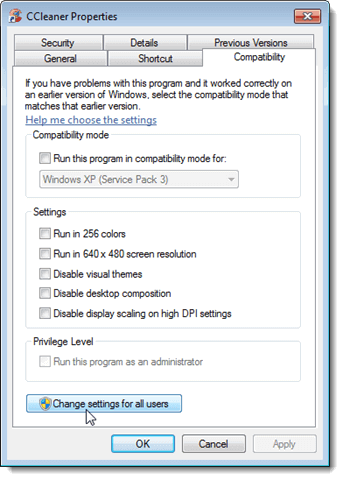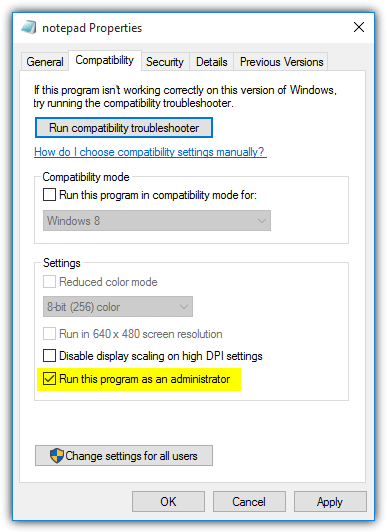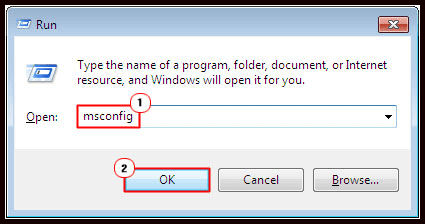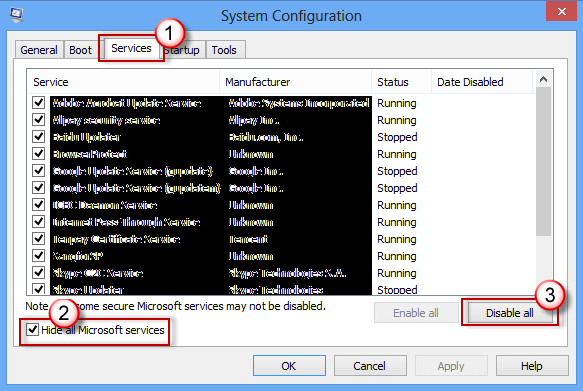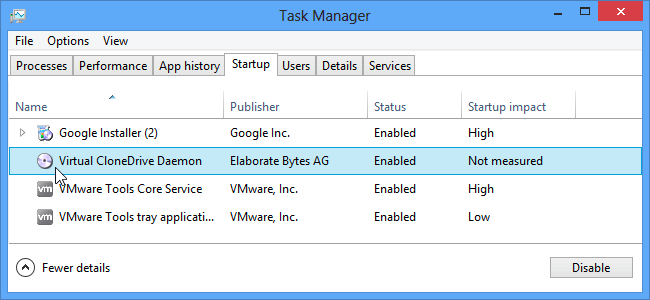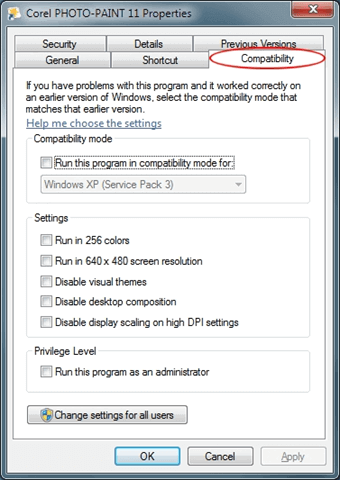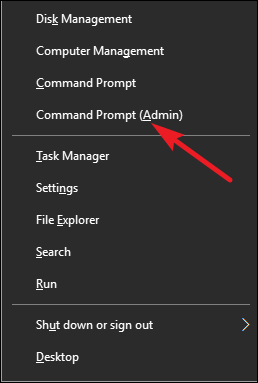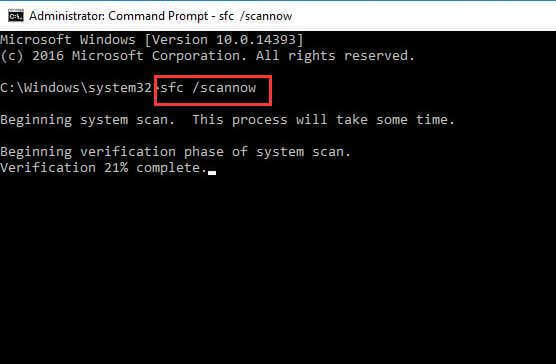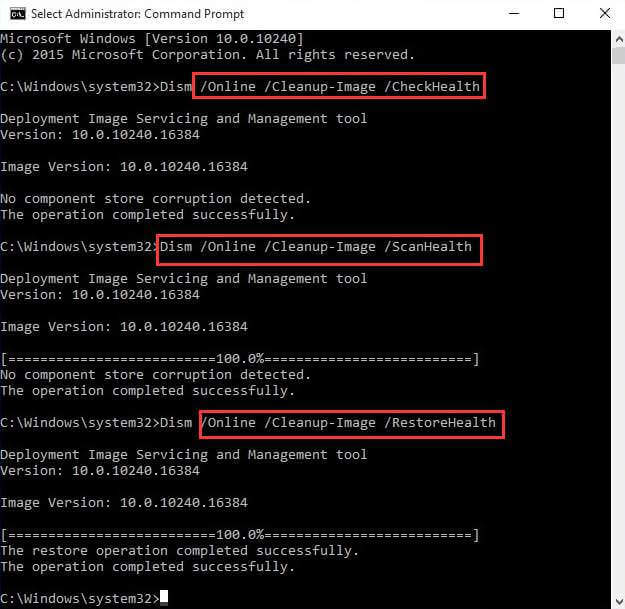Eres tú el que lucha con “La aplicación no pudo iniciar correctamente la 0xc00007b” error en su sistema operativo Windows, entonces este artículo es para usted?
Aquí aprenderá la información completa sobre el error de la aplicación no pudo iniciar correctamente (0xc00007b), y las posibles soluciones para arreglar el error en Windows 7/8 / 8.1 y 10
Para Solucione el error 0xc00007b o 0xc000007b, Recomendamos Advanced System Repair:
Este software es su solucion integral para corregir errores de Windows, protegerlo de malware, limpiar basura y optimizar su PC para obtener el maximo rendimiento en 3 sencillos pasos:
- Descargar Advanaced System Repair calificada como Excelente en Trustpilot.
- Haga clic en Install & Scan Now para escanear problemas que causan problemas en la PC.
- A continuacion, haga clic en Click Here to Fix All Issues Now para reparar, limpiar, proteger y optimizar su PC.
Bueno, este tipo de error genera una situación muy compleja para los usuarios, ya que no pueden operar su sistema como antes.
Por lo tanto, es importante corregir el error inmediatamente para comenzar a usar el sistema nuevamente.
Pero para arreglar el error 0xc00007b o 0xc000007b “la aplicación no pudo iniciarse correctamente” en Windows 7, 8, 8.1 y 10, es necesario saber por qué recibe el error, ya que esto lo ayuda a solucionarlo de manera fácil y permanente.
Entonces, antes de seguir adelante para saber “¿cómo solucionar el error 0xc00007b?” O cómo solucionar el error 0xc000007b? “, Aprenda la causa raíz de este error para evitar que ocurra en el future
Por yo qué conseguir el error 0xc00007b “La aplicación no pudo iniciarse Correctamente”?
Cuando un usuario intenta ejecutar cualquier aplicación o juego en su sistema Windows, el error 0xc00000 7b / 0xc000007b aparece repentinamente y detiene al usuario para ejecutar sus tareas.
Este error se genera principalmente por mezclar un entorno de 32 bits con uno de 64 bits.
Significa que tiene una aplicación de 32 bits que intenta cargar una dll de 64 bits. Tal error también puede aparecer al jugar juegos de PC como Watchdogs, Outlast y Dead Island.
El error 0xc000007b o 0xc00007b aparece comúnmente en el sistema Windows 7, pero muchos usuarios de Windows 10 también se quejan del mensaje de error “0xc00007b error fix Windows 10 64 bit”.
Entonces, aquí en este artículo, las correcciones que ayudaron a muchos usuarios a deshacerse del error 0xc00007b / 0xc000007b de todos los juegos de PC y otras aplicaciones.
Mayoría Frecuentemente Sucede con estos juegos:
- Assassins Creed IV Black Flag ( AC4BFSP.exe )
- The Elder Scrolls Skyrim ( SkyrimLauncher.exe )
- Battlefield 4 ( bf4.exe )
- Dirt 3 ( dirt3_game.exe )
- Call of Duty: Ghosts ( iw6mp64_ship.exe )
- Diablo 3 ( Diablo III.exe )
- Watch Dogs ( Watch_Dogs.exe )
- Just Cause 2 Multiplayer ( JcmpLauncher.exe )
- Child of Light ( ChildofLight.exe )
Cómo arreglar 0xc00007b / 0xc000007b Error en Windows?
Siga las soluciones a continuación cuidadosamente para corregir el error “La aplicación no pudo iniciarse correctamente“, convocado por un código de error (0xc000007b / 0xc000007b / 0 * c00007b).
Table of Contents
Solución 1: Descargar .Net Framework
En muchos casos, este error puede generarse debido a razones de .NET Framework. Intente reinstalar la versión más reciente o adecuada de .NET Framework.
Descargue e instale .Net framework para corregir el error 0xc000007b.
Después de la reinstalación exitosa de la aplicación, reinicie su PC para que se realicen las modificaciones ejecutadas.
Y compruebe si la aplicación no se puede iniciar correctamente Error (0xc000007b) es fija o no.
Solución 2: Ejecute las aplicaciones como administrador
Algunos software requieren ejecutarse como un privilegio de administrador, y hacer esto podría corregir el error 0xc000007b.
Para ejecutar cualquier aplicación como administrador, siga los pasos que se detallan a continuación:
- Vaya a las propiedades de la aplicación haciendo clic derecho en el acceso directo de la aplicación y luego haga clic en Propiedades
- En el cuadro de diálogo de propiedades, haga clic en la pestaña Compatibilidad> haga clic en Cambiar configuración para todos los usuarios
- Luego marque la casilla “Ejecutar este programa como administrador” y haga clic en Aceptar
Solución 3: Instale las últimas actualizaciones
Puede suceder debido a programas obsoletos que está encontrando el error 0xc00007b. Así que verifique las últimas actualizaciones y actualice sus aplicaciones.
Microsoft publica periódicamente parches para las utilidades Windows Defender y Security Essentials para corregir los últimos agujeros descubiertos y las definiciones de malware.
Por lo tanto, asegúrese de descargar los parches lanzados por Microsoft. Además, verifique las últimas actualizaciones de controladores, instale los controladores que faltan y actualice los desactualizados, como los controladores de la tarjeta gráfica.
Para hacerlo, visite el sitio web oficial de Microsoft o el sitio web del fabricante y verifique las últimas actualizaciones de controladores, compatibles con su sistema Windows.
A pesar de esto, también puede hacerlo fácilmente con Driver Updater, esto le ayuda a actualizar los controladores automáticamente.
Obtenga Driver Updater para actualizar los controladores automáticamente
Solución 4: Instalar DirectX
Algunos software y especialmente los juegos requieren el software DirectX.
Sin embargo, su PC debe incluir la última versión de DirectX para ejecutar los juegos y el software sin ningún error.
Descargue e instale esto en el siguiente enlace.
http://www.microsoft.com/es-es/download/details.aspx?id=35
Solución 5: Instale Microsoft Visual C ++
Intente instalar Microsoft Visual C ++ porque este mensaje de error puede aparecer en los sistemas operativos cuando el paquete de Microsoft Visual C ++ no está configurado correctamente.
Descargue 32 bits y 64 bits de Microsoft Visual C ++ desde el siguiente enlace:
Windows de 32 bits
http://www.microsoft.com/es-es/download/details.aspx?id=55555
Windows de 64 bits
http://www.microsoft.com/es-es/download/details.aspx?id=14632
Solución 6: Actualice el archivo xinput1_3.dll
Debido a la xinput1_3.dll no encontrado errores o falta o el archivo se daña o fuera de lugar o se sobrescribe con alguna otra versión entonces su sistema arrojará error 0xc000007b.
asi que, para superar el error, debe reemplazar el xinput1_3.dll de 32 bits con una versión compatible. Aplique los siguientes pasos:
NOTA: Se sugiere realizar una copia de seguridad de su archivo xinput1_3.dll original (ubicado en C: \ Windows \ SysWOW64.) Antes de aplicar estos pasos.
1: Primero, debe descargar el archivo xinput1_3.dll de 32 bits y extraerlo.
2: Ahora, copie el archivo extraído y péguelo en la ubicación: C: \ Windows \ SysWOW64. Si el sistema muestra algún mensaje, elija “Copiar y reemplazar“
Asegúrese de aplicar los pasos con mucho cuidado y verifique si el error 0xc00007b corrige Windows 7 64 bit está resuelto o no.
Si reemplazar el archivo xinput1_3.dll no funciona para usted, intente ejecutar la herramienta de reparación de DLL para corregir los errores de DLL fácilmente.
Obtenga DLL herramienta de reparacion, para reparar el error xinput1_3.dll
Solución 7: deshabilitar aplicaciones de terceros
Al aplicar este método, puede averiguar fácilmente si el error 0xc00007b es causado por una aplicación de terceros o no.
NOTA: Para aplicar esta solución, inicie sesión en la computadora como administrador. Después de completar el proceso de solución de problemas, reinicie su computadora para que se inicie normalmente.
1: Presione Windows + R para abrir el cuadro de diálogo Ejecutar. En el cuadro Ejecutar, escriba “msconfig” y presione la tecla Intro.
2: Ahora aparecerá una ventana, vaya a la pestaña “Servicio“. Elija “Ocultar todos los servicios de Microsoft” y haga clic en el botón “Desactivar todo“.
3: A continuación, abra el Administrador de tareas> haga clic en la pestaña “Inicio“, para el elemento de inicio, y haga clic en cada elemento> haga clic en Desactivar.
4: Ahora, cierre el Administrador de tareas y haga clic en Aceptar en la ventana “Configuración del sistema“. Reinicie su PC o computadora portátil.
Solución 8: Intente ejecutar la aplicación usando el modo de compatibilidad
Se recomienda esta solución para verificar cualquier tipo de problema de compatibilidad con su sistema. Entonces, ejecute los juegos y las aplicaciones en el modo de compatibilidad.
Pasos para ejecutar la aplicación en modo de compatibilidad:
- Haga clic derecho en el error que muestra el ícono de la Aplicación y vaya a Propiedades;
- Ahora, haga clic en la pestaña Compatibilidad y marque la casilla junto con Ejecutar este programa en modo de compatibilidad para
- En el menú desplegable, seleccione una versión anterior de Windows;
- Por último, haga clic en Aplicar y luego en Aceptar.
Se estima que hacer esto funciona para que usted corrija que la aplicación no pudo iniciar correctamente el error 0xc00007b. Pero si no, entonces sigue la siguiente solución.
Solución 9: verificar la corrupción de archivos del sistema
Puede suceder debido a la corrupción de los archivos del sistema, se encuentra con el error 0xc00007b / 0xc000007b, por lo tanto, ejecute el análisis SFC para reparar los archivos corruptos del sistema.
1: Primero, abra la ventana del símbolo del sistema con privilegios de administrador.
2: Ahora, en el símbolo del sistema, ejecute el siguiente comando:
sfc/scannow
3: Este comando escaneará todos los archivos del sistema y los reparará.
En caso de que su sistema arroje un error, la Protección de recursos de Windows encontró archivos corruptos, luego ejecute los siguientes comandos:
dism /online /cleanup-image /checkhealth
dism /online /cleanup-image /restorehealth
Ahora reinicie su sistema y verifique si el error que la aplicación no pudo iniciar correctamente (0xc00007b) está solucionado o no en Windows 7/8 / 8.1 y 10.
Mejor y solución fácil de reparar el error 0xc00007b 0xc000007b in el Windows OS
Los métodos manuales requieren mucho tiempo y son bastante riesgosos; si no tiene conocimientos técnicos de informática, puede encontrar dificultades para realizar las soluciones indicadas anteriormente.
Entonces, en este caso, puede ejecutar la herramienta de reparación de PC de confianza, para corregir el error “la aplicación no pudo iniciarse correctamente” 0xc00007b en Windows 7/8 / 8.1 y 10
Esta es una herramienta avanzada, que solo escaneando una vez, detecta y repara todo tipo de errores y problemas de la computadora. Con esto, puede varios errores como errores de DLL, corrupción del registro, errores de aplicación, eliminar malware / virus, protegerlo de la pérdida de archivos, errores de BSOD y muchos otros.
Esta herramienta está especialmente diseñada para lidiar con todo tipo de errores y actualizar el registro de su computadora para mejorar el rendimiento de la PC con Windows.
Obtenga PC reparación herramienta para corregir el error 0xc00007b o 0xc000007b
Conclusión
Bueno, he hecho mi trabajo ahora es su turno para seguir las dadas fixes cuidadosamente para corregir el error 0xc00007b / 0xc000007b en Windows 10, 8,1, 8 y 7.
Asegúrese de realizar las soluciones dadas paso a paso con cuidado para superar el error por completo
Espero que el artículo te haya ayudado a resolver el error de que la aplicación no pudo iniciarse correctamente 0xc00007b y que tu sistema Windows esté libre de errores.
A pesar de esto, si tiene alguna sugerencia, consulta o comentario, no dude en compartir con nosotros en la sección de comentarios a continuación.
Buena suerte…!

Always up to help others with their PC-related issues, Jack loves to write on subjects such as Windows 10, Xbox, and numerous technical things. In his free time, he loves to play with his dog “Bruno” and hang out with his friends.