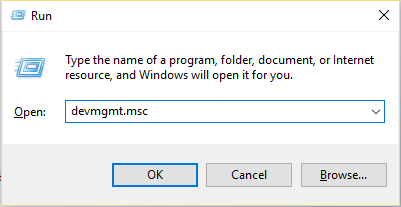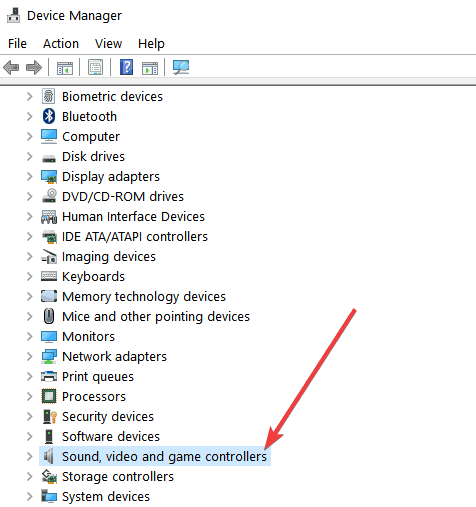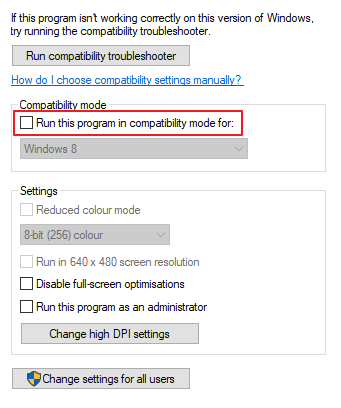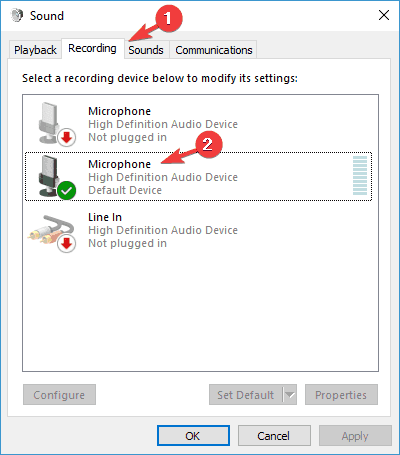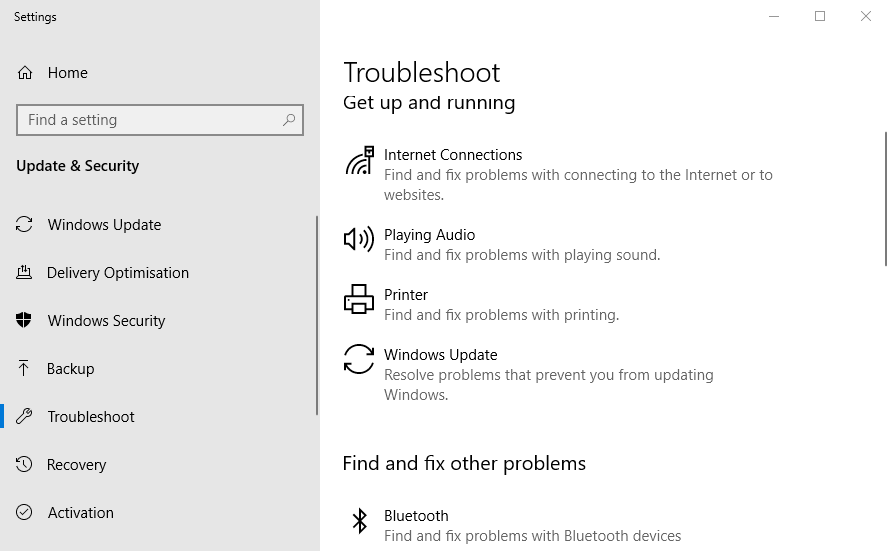¿Tiene problemas con el micrófono Blue Yeti no reconocido en Windows 10? Buscando las soluciones para resolver el problema del micrófono Yeti no reconoció, entonces esta guía es para usted.
Gratis Driver Updater
Es una solución gratuita para todos los problemas relacionados con los controladores para Windows 11, 10, 8 y 7. Y actualiza automáticamente los controladores de todo el sistema.
Blue Yeti es uno de los micrófonos más vendidos y más populares para los Youtubers, Creators y Streamers. Millones de usuarios confían en esto para grabar audio, desde música hasta podcasts.
Pero recientemente, muchos usuarios informaron que el micrófono Blue Yeti no se reconoce en su sistema Windows 10. Por lo tanto, hoy en esta guía estoy compartiendo con ustedes las mejores soluciones posibles para solucionar el problema del micrófono azul Yeti no reconocido en Windows 10.
Antes de dirigirse hacia las soluciones, aprenda las razones comunes responsables de que el micrófono no se pueda usar o no se detecte un problema.
¿Por qué es mi Yeti azul No reconocido en Windows ¿Problema?
Bueno, la razón más común por la que el problema del micrófono Yeti no se reconoce es que los controladores del yeti azul están desactualizados.
A pesar de esto, hay otras razones, también a continuación, eche un vistazo a algunos de los culpables comunes.
- La configuración incorrecta del hardware también puede causar el problema
- El micrófono Blue Yeti no está configurado como su dispositivo predeterminado
- Debido a un cable o puerto USB defectuoso
- Problemas de conexión
Ahora siga las correcciones dadas una por una hasta que encuentre la que funcione para usted.
¿Cómo soluciono el error Blue Yeti Mic no reconocido de Windows 10?
Table of Contents
Solución 1: actualice los controladores Blue Yeti
Como se dijo anteriormente, los controladores Blue Yeti dañados también pueden causar el problema del micrófono inutilizable, por lo que primero intente actualizar el controlador.
Siga los pasos para hacerlo:
- Presione la tecla Win + R y en el cuadro Ejecutar> escriba devmgmt.msc> Aceptar
- Luego, en el Administrador de dispositivos, ubique los controladores de sonido, video y juegos y expándalos.
- Ahora busque su dispositivo> haga clic derecho en él> seleccione Actualizar controlador.
- Y cuando aparezca la nueva ventana> seleccione Buscar automáticamente el software del controlador actualizado
- Espere a que se complete el proceso
Y cuando se completen los pasos, reinicie su computadora. Compruebe si el problema de Windows 10 no reconocido por Blue Yeti está resuelto.
Muchas veces Windows no puede buscar el controlador más reciente manualmente y no puede actualizar los controladores. Entonces, aquí se sugiere actualizar el controlador automáticamente con Driver Updater.
Esta es una herramienta avanzada que con solo escanear una vez detecta y actualiza todos los controladores del dispositivo con unos pocos clics.
Obtenga Driver Updater para actualizar el controlador Blue Yeti automáticamente
Si la actualización de los controladores del yeti azul no funciona para usted, siga la siguiente solución.
Solución 2: desinstale y vuelva a instalar los controladores
A veces, debido a la instalación defectuosa del controlador, los usuarios comienzan a encontrar problemas al usar el micrófono en sus dispositivos.
Entonces, aquí se sugiere reinstalar el controlador de yeti azul en Windows 10:
Siga los pasos para hacerlo:
- Desinstale su micrófono y desconéctelo de la PC, luego vuelva a conectarlo y permita que Windows 10 instale los controladores.
- Ahora desde el sitio web del fabricante> descargue el controlador
- Y cuando finalice la descarga> haga clic con el botón derecho en el instalador> seleccione
- A continuación, vaya a Compatibilidad
- Luego, en Modo de compatibilidad,> marque Ejecutar este programa en modo de compatibilidad para Windows 7.
- Por último, haga clic en Aplicar y Aceptar para guardar los cambios.
Ahora verifique si el problema del micrófono Blue Yeti que no detecta en Windows 10 está resuelto.
Solución 3: configure Blue Yeti como dispositivo predeterminado
Muchos usuarios confirmaron que configurar el yeti azul como dispositivo predeterminado funciona para ellos, para solucionar el problema del micrófono no reconocido.
Siga los pasos para hacerlo:
- En la esquina inferior izquierda de Windows 10,> haga clic con el botón derecho en el icono de Altavoces
- Y haga clic en Sonidos> elija la Grabación
- Luego, ubique su micrófono Blue Yeti> haga clic con el botón derecho en él> elija Establecer como dispositivo predeterminado.
- Ahora haga clic en Aplicar> Aceptar.
Se estima que ahora su micrófono yeti comienza a funcionar en el sistema Windows 10, pero si el problema aún no se soluciona, siga la siguiente solución.
Solución 4: Verifique el hardware
Si la solución anterior no funciona para usted, aquí se sugiere verificar su hardware y verificar si todo funciona correctamente.
1: Verifique su hardware: confirme que todo funciona correctamente.
- Verifica que tu micrófono esté encendido y funcionando correctamente. Además, verifique que su PC con Windows 10 no tenga ningún problema.
Si todo funciona bien, compruebe la conexión.
2: Compruebe la conexión: compruebe el cable si todo funciona correctamente.
- Primero, conecte el micrófono a otra PC y verifique si comienza a funcionar
- Si no funciona con otra PC, cambie el cable y verifique en ambos extremos la integridad del cable.
Ahora se estima que el problema del micrófono Blue Yeti no reconocido está solucionado. Además, compruebe también que está utilizando el USB 2.0 para el micrófono Blue Yeti, ya que no es compatible con el USB 3.0.
Bueno, muchos usuarios confirmaron que cambiar el cable USB funciona para ellos y el micrófono Blue Yeti comienza a funcionar en su sistema Windows 10.
Solución 5: ejecute el solucionador de problemas de reproducción de audio
Si ninguna de las soluciones anteriores funciona para usted, aquí se sugiere ejecutar el solucionador de problemas de reproducción de audio, ya que esto detecta el problema y también lo soluciona.
Siga los pasos para hacerlo:
- Vaya a Inicio> elija Configuración
- Ahora haga clic en Actualización y seguridad.
- Y en la barra lateral izquierda> elija Solucionar problemas.
- Luego, en la sección derecha,> haga clic en Reproducción de audio> en Ejecutar el solucionador de problemas
- Por último, espere a que finalice el proceso.
Se estima que ahora se ha solucionado el problema no reconocido del Blue Yeti.
Solución recomendada: corrija varios errores de Windows 10 y optimice su rendimiento
Si su computadora con Windows 10 funciona lentamente o encuentra varios errores, aquí se sugiere escanear su sistema con la PC Reparar Herramienta.
Esta es una herramienta multifuncional que es capaz de resolver todo tipo de problemas y errores de PC con Windows. Con esto, puede corregir errores de DLL, errores de BSOD, errores de registro y mucho más.
También protege su sistema de virus o infecciones de malware, repara archivos del sistema dañados y previene la pérdida de archivos y mucho más para que su computadora sea más rápida como una nueva.
Obtenga PC Reparar Herramienta, para corregir errores de PC y optimizar Windows para un mejor rendimiento
Ahora es tu turno:
Entonces, esto se trata del problema del micrófono Blue Yeti no reconocido en Windows 10. Aquí hice todo lo posible para enumerar las mejores soluciones posibles para resolver el problema de Blue Yeti no reconocido por Windows 10.
Generalmente, el problema está relacionado con el controlador Blue Yeti incompatible o desactualizado. Siga las soluciones enumeradas en consecuencia hasta que encuentre la que funcione para usted.
Esperamos que una de nuestras soluciones enumeradas aquí seguramente le funcione para corregir el error no reconocido de Blue Yeti.
Además, si hay algo que me perdí o si tiene alguna consulta o comentario, no dude en compartir con nosotros en nuestra página de Facebook. Además, no olvide presionar el botón Me gusta.
¡¡¡Buena suerte!!!
Hardeep has always been a Windows lover ever since she got her hands on her first Windows XP PC. She has always been enthusiastic about technological stuff, especially Artificial Intelligence (AI) computing. Before joining PC Error Fix, she worked as a freelancer and worked on numerous technical projects.