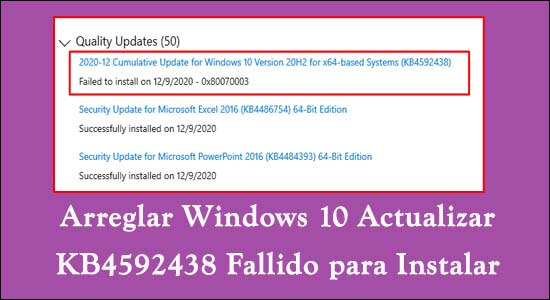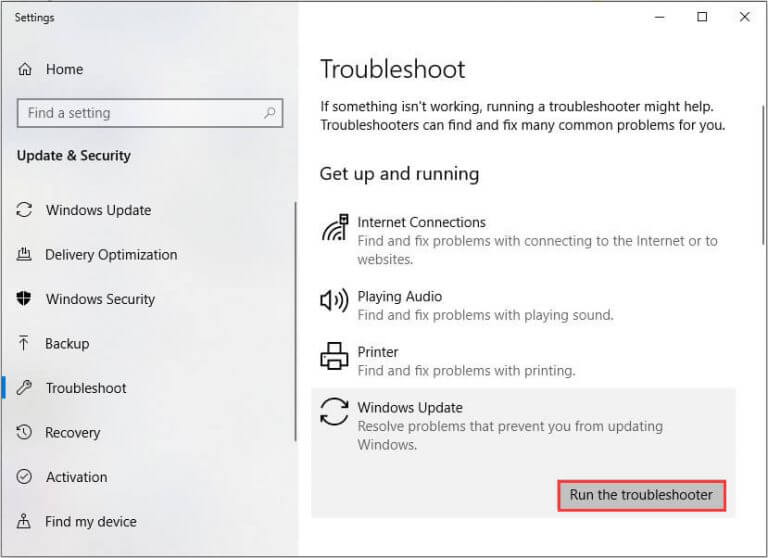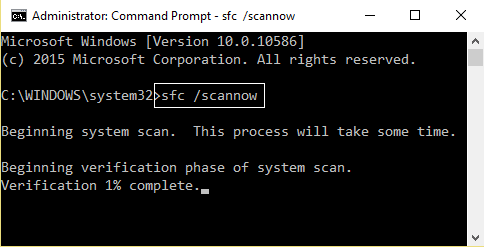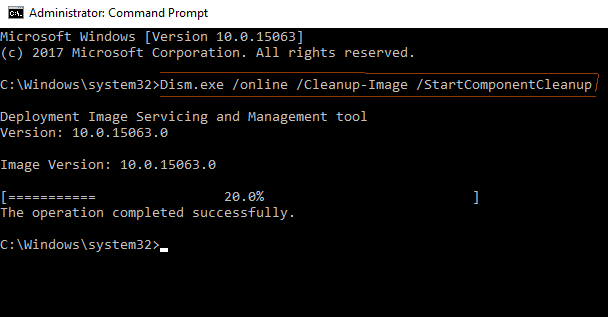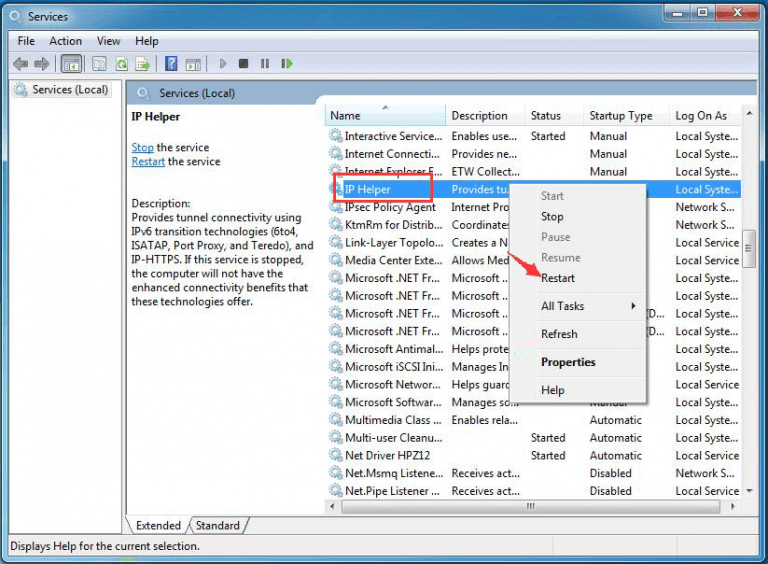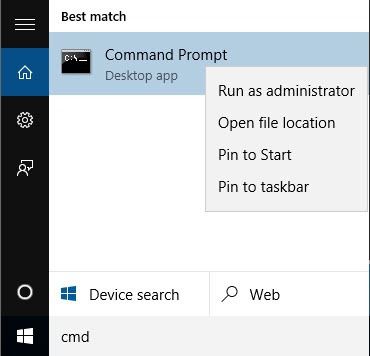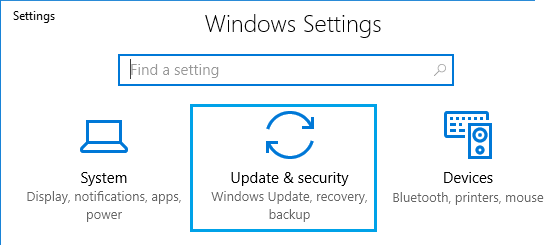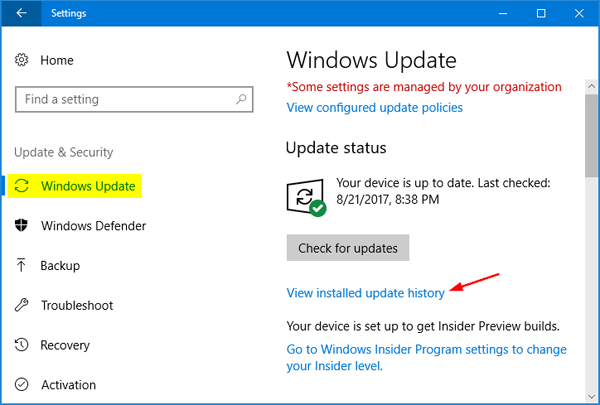¿No puede instalar las últimas actualizaciones acumulativas de Windows 10 ? ¿Windows Update se atascó al buscar actualizaciones o KB4592438 para Windows 10 versión 2004 no se pudo instalar con diferentes códigos de error? Aquí están las diversas soluciones para solucionar este problema.
Microsoft lanza regularmente actualizaciones acumulativas para Windows 10 con correcciones de errores y mejoras de seguridad para reparar el agujero de seguridad creado por aplicaciones de terceros.
Y con Windows 10, Microsoft hace que sea obligatorio descargar e instalar automáticamente las últimas actualizaciones cuando el dispositivo está conectado al servidor de Microsoft.
O los usuarios verifican e instalan manualmente las últimas actualizaciones de Windows desde Configuración, Actualización y seguridad y buscan actualizaciones.
Pero algunos de los informes de los usuarios, la actualización KB4592438 de Windows 10 está bloqueada en la búsqueda de actualizaciones, la actualización de Windows bloqueada al descargar e instalar en un porcentaje específico de 0% a 99% o incluso 100%.
Para algunos otros usuarios, la actualización de Windows no se puede instalar con diferentes errores 0x80070002 o 0x80070003 o 0xc1900403, etc.
¿Cómo reparar la actualización de Windows KB4592438 no se pudo instalar?
Table of Contents
Solución 1: Ejecute el solucionador de problemas de Windows Update
El método más eficiente para solucionar los errores y problemas de actualización en una PC con Windows 10 es ejecutar el solucionador de problemas de actualización de Windows. Esta es una utilidad incorporada de Windows que detecta y corrige los problemas que causan el error de actualización en la PC.
Por lo tanto, ejecute esta herramienta en su PC y debería solucionar el problema de instalación fallida de la actualización KB4592438.
- Presione las teclas Windows + I > haga clic en Actualización y seguridad .
- Vaya a la pestaña Solucionar problemas en el panel izquierdo de la ventana.
- Haga clic en el botón Ejecutar el solucionador de problemas que se encuentra en la sección Actualización de Windows .
- Ahora, el solucionador de problemas escaneará su PC para descubrir y solucionar los problemas que le impiden instalar la actualización.
- Una vez finalizado el proceso de resolución de problemas, reinicie su computadora.
Solución 2: Ejecute SFC y DISM Scan
A veces, los archivos del sistema faltantes o dañados pueden causar varios problemas en la computadora, incluida la actualización acumulativa de diciembre de 2020 que no se pudo instalar KB4592438 . Sin embargo, los archivos del sistema dañados se pueden reparar ejecutando las herramientas SFC y DISM.
Estas son utilidades de línea de comandos que repararán y reemplazarán los archivos del sistema de Windows que faltan o están dañados. Primero, ejecutaremos el escaneo SFC y luego el comando DISM.
- Presione las teclas Windows + X juntas y seleccione Símbolo del sistema (Administrador) .
- En el símbolo del sistema , escriba este comando y presione la tecla Intro :
sfc / scannow
- Espere a que la utilidad complete el proceso de escaneo.
- Después de completar el escaneo, verifique si el problema se ha resuelto o no.
- Escriba este comando en el símbolo del sistema y presione la tecla Intro :
dism / online / cleanup-image / startcomponentcleanup
- Después de completar el proceso de escaneo, reinicie su computadora.
Solución 3: reinicie o inicie IP Helper y los servicios WMI
El asistente de IP y WMI son los servicios necesarios para completar el proceso de actualización de Windows. Puede experimentar errores y problemas si estos servicios están desactivados en su PC.
En este caso, habilitar dichos servicios puede ayudarlo a reparar la actualización KB4592438 de W10 Home 20H2 no completa el error. Para hacer esto, siga estos pasos:
- Vaya a la barra de búsqueda de Windows y escriba servicios.
- Haga clic con el botón derecho en los Servicios y seleccione Ejecutar como administrador .
- En la ventana Servicios , haga clic con el botón derecho en el servicio IP Helper y seleccione la opción Iniciar o elija la opción Reiniciar si el servicio ya se inició.
- Ahora, vaya al servicio Instrumental de administración de Windows y haga clic con el botón derecho en él.
- Seleccione la opción Iniciar si no se está ejecutando o elija la opción Reiniciar .
Solución 4: borre archivos temporales y libere espacio en disco
Es posible que la actualización de Windows no se instale si no tiene suficiente espacio en la unidad de disco. Por lo tanto, asegúrese de tener suficiente espacio en disco en su computadora para instalar la actualización de Windows.
Si se está quedando sin el espacio de disco necesario, puede liberar espacio eliminando los archivos temporales. Para hacer esto, puede ejecutar la herramienta de limpieza de disco, que limpiará el espacio en disco.
- Vaya a la opción Buscar de su sistema Windows 10 y escriba Liberador de espacio en disco, y presione la tecla Intro
- Seleccione Liberador de espacio en disco en el resultado de la búsqueda y elija la partición del sistema (donde está instalado el sistema operativo, generalmente C: \ ).
- Después de eso, haga clic en la opción ” Limpiar archivos del sistema “, y debe elegir la partición del sistema nuevamente.
- Debe marcar las casillas de verificación ubicadas junto con los archivos temporales y los archivos temporales de instalación de Windows .
- Haga clic en Aceptar .
- Una vez que se complete este proceso, reinicie su PC.
Solución 5: Restablezca los componentes de Windows Update
Los componentes de actualización de Windows dañados son otra posible razón que puede causar errores de actualización en Windows 10. Por lo tanto, restablecer los componentes de actualización de Windows puede corregir el error de instalación de la actualización KB4592438 .
- Escriba cmd en la barra de búsqueda de Windows .
- Haga clic con el botón derecho en el símbolo del sistema y seleccione la opción Ejecutar como administrador en el menú.
- Escriba estos comandos en el símbolo del sistema y presione la tecla Intro después de cada comando:
net stop wuauserv
net stop cryptSvc
bits de parada netos
net stop msiserver
Ren C: \ Windows \ SoftwareDistribution SoftwareDistribution.old
Ren C: \ Windows \ System32 \ catroot2 Catroot2.old
net start wuauserv
net start cryptSvc
bits de inicio neto
net start msiserver
- Después de ejecutar todos los comandos anteriores, cierre el símbolo del sistema.
Solución 6: Instale manualmente la actualización de Windows
- Abra el navegador web en su PC y vaya a la página del Catálogo de Microsoft Update.
- Ahora, descargue el archivo ejecutable de acuerdo con su sistema operativo y arquitectura de Windows.
- Ahora, ejecute el archivo exe e instale la actualización en su computadora.
Solución 7: Realice una actualización in situ
- Presione el botón Inicio de Windows > haga clic en Configuración .
- Haga clic en Actualización y seguridad .
- Vaya a la pestaña Windows Update y haga clic en Ver historial de actualizaciones .
- Haga clic en Desinstalar actualizaciones > seleccione la actualización 20H2 Enablement Package .
- A continuación, haga clic en el botón Desinstalar .
- Ahora, siga las instrucciones en pantalla para eliminar la actualización de su PC.
- Abra su navegador web y vaya a esta página.
- Haga clic en el botón Descargar herramienta
- Ahora, inicie el archivo ejecutable descargado y ejecútelo como administrador para instalarlo en la PC.
- En la ventana de instalación de Windows 10 , seleccione la opción Actualizar esta PC y siga las instrucciones. Si esto resolvió el problema, entonces está bien, pero si no, seleccione la opción Crear medios de instalación para otra PC.
- En la siguiente ventana, elija el archivo ISO.
- Busque el archivo exe > haga clic con el botón derecho en él> seleccione Ejecutar como administrador .
Manera alternativa y fácil de solucionar el problema de actualización de Windows
A veces, simplemente aplicar soluciones manuales no es suficiente para lidiar con tales errores de actualización, necesita una solución experta. Y es por eso que te recomiendo encarecidamente que pruebes la PC Reparar Herramienta.
Para esto, primero, debe instalar esto en su computadora y dejar que esta herramienta escanee toda su computadora para detectar y solucionar el problema.
Esta herramienta está desarrollada por profesionales expertos con el fin de resolver la mayoría de los problemas comunes que los usuarios encuentran en la vida cotidiana de la PC.
Corrige DLL, registro, juegos, aplicaciones, errores BSOD, repara archivos dañados, mantiene su PC a salvo de virus, optimiza su PC para un mejor rendimiento y mucho más. Además, la interfaz de esta herramienta es muy fácil de usar.
Obtener PC Reparar Herramienta para Reparar Windows 10 Actualizar Error
Conclusión
La actualización de Windows es lo más importante si no desea que su computadora tenga problemas de rendimiento o cualquier otro error. Pero todos sabemos que cada vez que se lanza una nueva actualización, viene con un nuevo error.
Por lo tanto, la actualización de Windows 10 KB4592438 no se pudo instalar también es uno de esos errores. Pero esta guía es suficiente para manejar este error 0x80071160 en su computadora.
Simplemente, siga las soluciones mencionadas en esta guía y, en poco tiempo, su computadora estará libre de este error y podrá completar la actualización de Windows sin enfrentar tales problemas.
Si incluso después de seguir esta guía, aún enfrenta la actualización KB4592438 que no se pudo instalar en su computadora con Windows 10 , háganoslo saber en nuestras redes sociales Facebook y Twitter . Haremos todo lo posible para ayudarlo a resolver este error.

Always up to help others with their PC-related issues, Jack loves to write on subjects such as Windows 10, Xbox, and numerous technical things. In his free time, he loves to play with his dog “Bruno” and hang out with his friends.