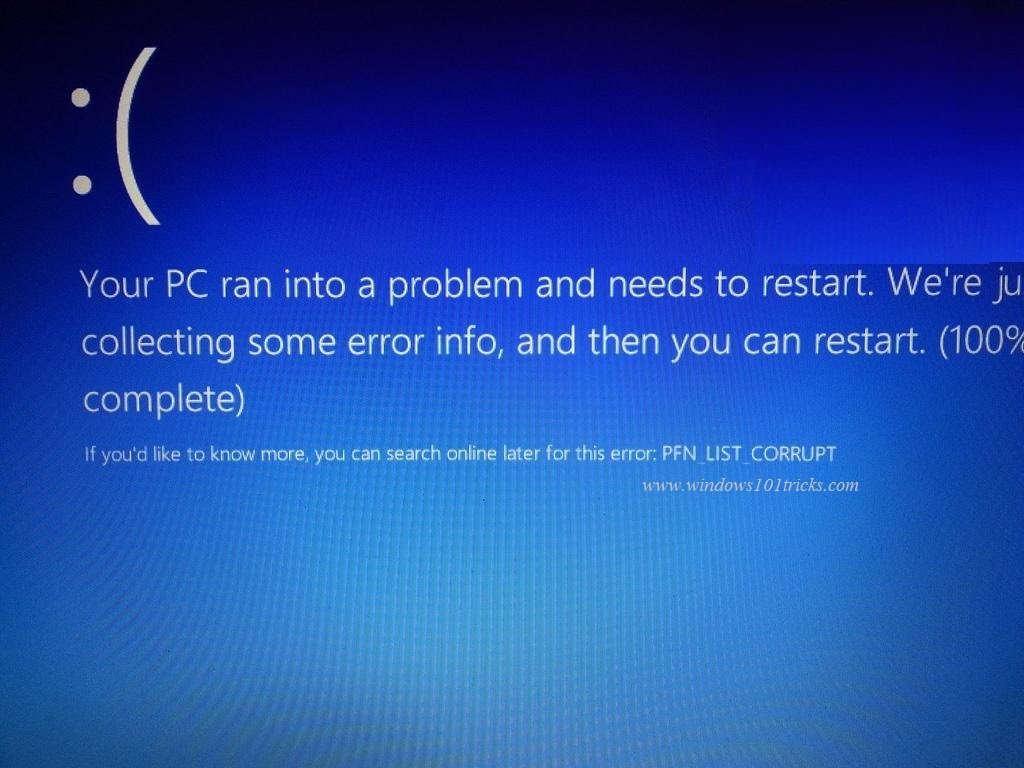Hay varias actualizaciones lanzadas por Microsoft para hacer que Windows 10 OS sea más confiable y libre de errores. Para mantener su PC / portátil con Windows a salvo de errores / errores y otras amenazas de seguridad, necesita actualizar su sistema Windows.
A veces los usuarios no pueden instalar la actualización de Windows debido a varias razones, si su actualización de Windows no funciona, entonces debe ir con la actualización de Windows. A través de este solucionador de problemas uno puede instalar fácilmente las últimas actualizaciones sin ningún mensaje de error.
Aquí en este blog, discutiremos sobre un irritante mensaje de error al actualizar Windows 10. El código de error de actualización de Windows 10 0x8024a10a es muy molesto y difícil de tratar. Si está sufriendo este código de error de actualización, vaya a la guía de eliminación dada a continuación para corregir el error de actualización de Windows 10 0x8024a10a.
Según varios usuarios, este código de error puede ocurrir tanto en PC como en teléfonos inteligentes con Windows.
Cómo reparar el error de actualización de Windows 10 0x8024a10a?
1. Desactiva tu antivirus
Este es el primer truco para resolver el código de error de actualización de Windows 10, según algunos usuarios al deshabilitar el software antivirus y antimalware de terceros pueden deshacerse de este error.
En realidad, el software de seguridad de terceros puede ralentizar o incluso detener el proceso de actualización de Windows. Es por eso que se recomienda deshabilitar temporalmente el software antivirus instalado. También se sugiere deshabilitar su VPN durante la actualización.
2. Ejecute el Comprobador de archivos del sistema
SFC o System File Checker es la herramienta integrada a través de la cual puede escanear y reparar los archivos del sistema de Windows 10. En algún momento debido a infecciones de virus, los archivos de Windows pueden corromperse o invalidarse. Si los archivos del sistema se vuelven defectuosos o corruptos, entonces puede evitar el proceso de actualización de Windows, por eso se sugiere ir con la herramienta SFC y corregir los archivos del sistema:
- Abra el símbolo del sistema con privilegio de administrador, para hacer esto presione la tecla de Windows + X y seleccione Símbolo del sistema (Administrador).
- Ahora, necesita escribir sfc / scannow
- Este comando tomará aproximadamente 5 minutos para escanear todos los archivos del sistema.
- Una vez que el proceso se haya completado, reinicia tu PC e intenta actualizar tu computadora.
3. Use DISM para reparar archivos de actualización dañados
La herramienta de mantenimiento y administración de imágenes DISM o Deployment permite a los usuarios escanear y reparar archivos de actualización de Windows defectuosos.
Antes de aplicar DISM, se recomienda saber que esta herramienta puede recopilar archivos de Windows Update o de la instalación del sistema. Siga los pasos dados a continuación:
- Abra el símbolo del sistema, presione la tecla de Windows + X y haga clic en el Símbolo del sistema (Administrador).
- Ahora, en el comando Ventana, debe escribir el siguiente comando: exe / Online / Cleanup-image / Restorehealth
- Si el DISM no puede buscar archivos en línea, intente utilizar su instalación USB o DVD. Inserta medios y escribe el siguiente comando:
DISM.exe / Online / Cleanup-Image / RestoreHealth / Fuente: C: \ RepairSource \ Windows / LimitAccess
- Asegúrese de reemplazar la ruta “C: \ RepairSource \ Windows” de su DVD o USB.
- Todo el proceso tomará aproximadamente 5 minutos.
Lea también: [Solucionado] Star Wars Battlefront 2 no funciona en Windows 10
4. Intente iniciar PC en el modo de arranque limpio
Siga los pasos dados a continuación uno por uno para iniciar la PC en el modo de arranque limpio,
Presione el botón de Windows y escriba msconfig, haga clic derecho en “Configuración del sistema” y seleccione “Ejecutar como administrador”.
Después, vaya a la pestaña Servicios y marque la casilla “Ocultar todos los servicios de Microsoft”.
Haga clic en el botón “Deshabilitar todo” y haga clic en Aplicar.
Navega a la pestaña de Inicio y haz clic en el enlace “Abrir Administrador de Tareas”.
Después de eso, necesita desactivar todos los programas de inicio uno por uno.
Por último, reinicie su PC y comience nuevamente el proceso de actualización de Windows.
5. Ejecute el Solucionador de problemas de Windows Update
Para actualizar el Solucionador de problemas, debe hacer clic en https://support.microsoft.com/en-ie/help/4027322/windows-update-troubleshooter
Después de abrir este enlace, descargue el solucionador de problemas.
Y, después de descargar, ejecuta esta herramienta.
Simplemente, sigue las instrucciones en pantalla.
Si encuentra algún problema, se lo arreglará automáticamente.
6. Restablecer los componentes de actualización de Windows
1: Abra el símbolo del sistema con el privilegio de administrador.
2: Después de eso, busque y haga clic en la clave de registro o subclave que desea hacer una copia de seguridad y seleccione Archivo -> Exportar.
3: Al exportar el archivo de registro, seleccione la ubicación donde desea almacenar la copia de seguridad.
4: A continuación, finalice los servicios de BITS, Windows Update, Cryptographic y MSI Installer.
Para hacer esto, escriba los comandos dados a continuación y presione la tecla Enter después de cada comando:
net stop bits
net stop wuauserv
net stop appidsvc
net stop cryptsvc
5: Después de ejecutar todos los comandos, pegue el comando Del “% ALLUSERSPROFILE% \ Application Data \ Microsoft \ Network \ Downloader \ qmgr * .dat” para eliminar los archivos qmgr * .dat.
6: Copie y pegue el comando cd / d% windir% \ system32 y presione Enter.
7: Ahora tiene que volver a registrar BITS y los archivos de actualización de Windows. Para hacerlo, escriba todos los comandos que se indican a continuación y presione la tecla Entrar después de cada comando:
regsvr32.exe atl.dll
regsvr32.exe urlmon.dll
regsvr32.exe mshtml.dll
regsvr32.exe shdocvw.dll
regsvr32.exe browseui.dll
regsvr32.exe jscript.dll
regsvr32.exe vbscript.dll
regsvr32.exe scrrun.dll
regsvr32.exe msxml.dll
regsvr32.exe msxml3.dll
regsvr32.exe msxml6.dll
regsvr32.exe actxprxy.dll
regsvr32.exe softpub.dll
regsvr32.exe wintrust.dll
regsvr32.exe dssenh.dll
regsvr32.exe rsaenh.dll
regsvr32.exe gpkcsp.dll
regsvr32.exe sccbase.dll
regsvr32.exe slbcsp.dll
regsvr32.exe cryptdlg.dll
regsvr32.exe oleaut32.dll
regsvr32.exe ole32.dll
regsvr32.exe shell32.dll
regsvr32.exe initpki.dll
regsvr32.exe wuapi.dll
regsvr32.exe wuaueng.dll
regsvr32.exe wuaueng1.dll
regsvr32.exe wucltui.dll
regsvr32.exe wups.dll
regsvr32.exe wups2.dll
regsvr32.exe wuweb.dll
regsvr32.exe qmgr.dll
regsvr32.exe qmgrprxy.dll
regsvr32.exe wucltux.dll
regsvr32.exe muweb.dll
regsvr32.exe wuwebv.dll
8: Ahora reinicie Winsock, escriba netsh winsock reset y netsh winhttp reset proxy commands. Presione la tecla Entrar después de cada uno de ellos.
9: Después de todo, reinicie los servicios de BITS, Windows Update, Criptográfico, Instalador de MSI ingresando los comandos indicados a continuación. Y presione la tecla “Enter” después de cada uno de ellos como de costumbre.
net start bits
net start wuauserv
net start appidsvc
net start cryptsvc
Conclusión
Todas las soluciones mencionadas anteriormente son muy efectivas y pueden ocuparse del error de actualización de Windows 10 0x8024a10a.
Si realmente desea eliminar el error de actualización de Windows 10 0x8024a10a y descargar las actualizaciones disponibles para su sistema de Windows, siga las soluciones explicadas una por una.
Después de corregir el código de error de actualización, también se recomienda escanear su PC / computadora portátil con una herramienta profesional de reparación de errores de PC. Este software está especialmente diseñado para deshacerse de los errores de Windows PC que no se pueden solucionar a través de soluciones manuales. Simplemente, descargue, instale y ejecute esta herramienta, y escaneará automáticamente su PC en busca de cualquier tipo de error. Por lo tanto, si desea que su PC / portátil sea rápida y libre de errores, se sugiere escanear su PC con esta herramienta una vez.

Always up to help others with their PC-related issues, Jack loves to write on subjects such as Windows 10, Xbox, and numerous technical things. In his free time, he loves to play with his dog “Bruno” and hang out with his friends.