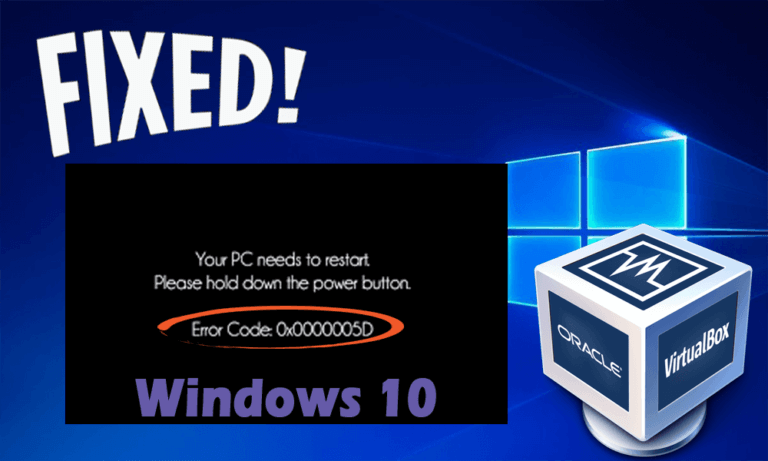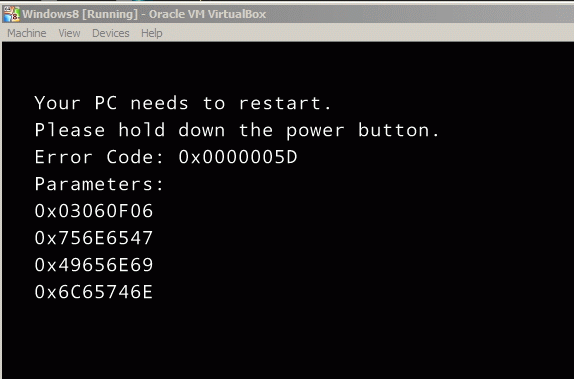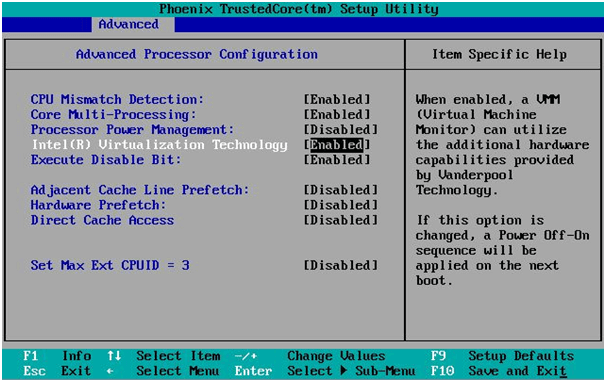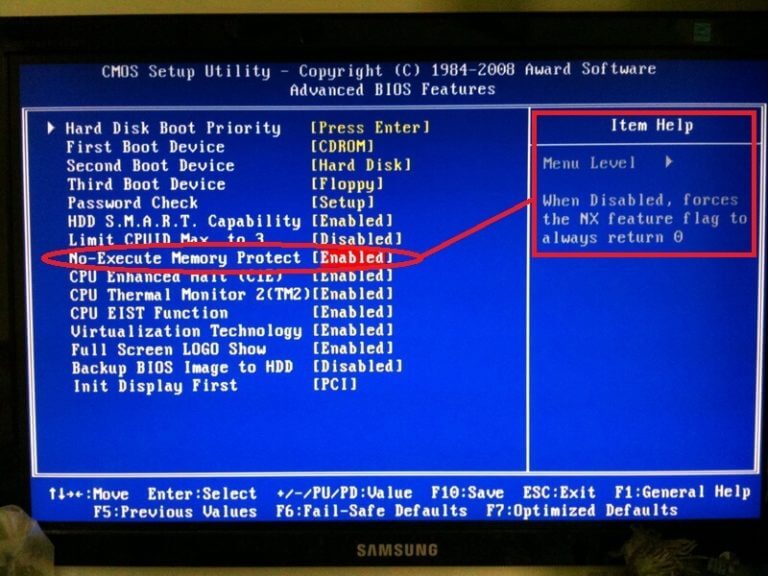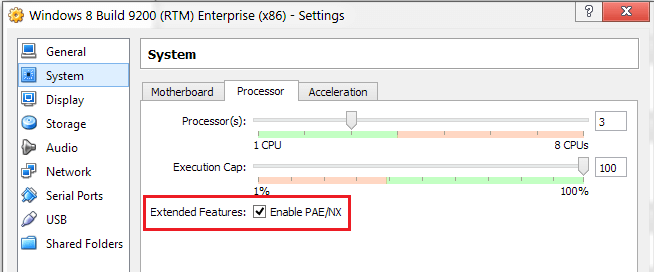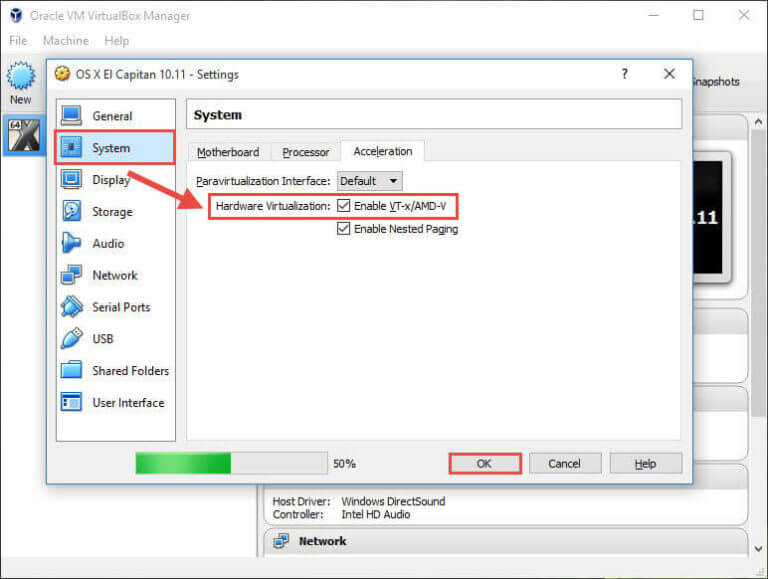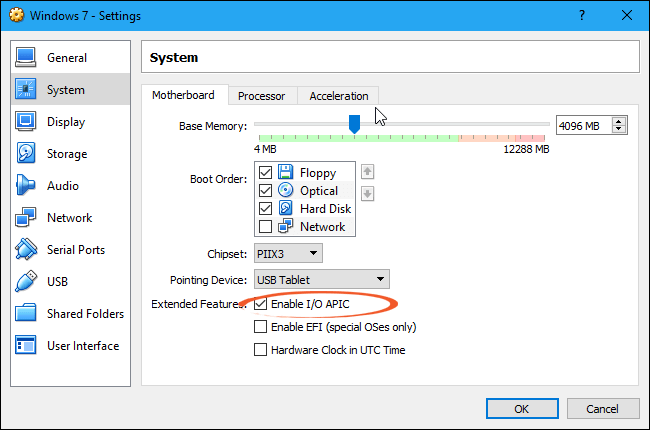Luchando con “Sus necesidades de equipo se reinicie? Por favor, mantenga presionado el botón de encendido. Código de error: 0x0000005D”? Mientras intenta instalar la copia nueva de Windows 10 en su sistema.
Buscando las soluciones que este artículo es para ti. Aquí aprenda la información completa para fijar el código de error 0x0000005d en su sistema Windows.
Este error generalmente ocurre cuando intenta ejecutar o instalar la versión de Windows que no es compatible con el procesador de su sistema.
Si está intentando instalar Windows 10 en su PC, compruebe que el procesador debe ser compatible con las funciones de extensión de dirección física, NX y SSE2 (PAE). Pero si no es compatible, puede encontrar varios errores.
El mensaje de error que se muestra cuando se produce el error:
“Tu PC necesita reiniciarse.
Mantenga presionado el botón de encendido.
Código de error: 0x0000005D
Parámetros:
0x03060F06
0x756E6547
0x49656E69
0x6C65746E “
Bueno, el mensaje de error aparece debido a que la función NX (“Sin bit de ejecución”) está inactiva en el sistema. Puede encontrar esta función en XD (“eXecute Disabled”) en la configuración del BIOS.
entonces, lea el artículo para obtener las soluciones y corregir el código de error 0x0000005d en Windows 10.
Cómo Fijar el código de error 0x0000005D en Windows 10
Necesita reiniciar su sistema. Después de reiniciar su computadora, simplemente presione la tecla F2 desde su teclado para acceder al BIOS;
Nota: La clave para acceder al BIOS puede variar según la placa base instalada en su computadora. Vea cuidadosamente la primera pantalla que aparece después de reiniciar su sistema y busque el mensaje que indica que se debe presionar la tecla para acceder al BIOS (por ejemplo, F1, F2, F3, Esc o Eliminar).
Solución # 1: Habilitar NX / XD en BIOS / UEFI
Algunos de los nuevos usuarios tienen UEFI en lugar de BIOS y un método para acceder a la configuración es diferente. La estructura del BIOS / UEFI también varía y, por lo tanto, la ubicación y el nombre de NX pueden diferir de una máquina a otra.
Si las instrucciones no funcionan para usted, puede consultar el manual para PC o también puede buscar una guía en línea para acceder a la configuración de BIOS / UEFI para el modelo del sistema. Además, es posible que NX / XD no sea compatible con el sistema. Aquí, en este caso, puede corregir la fabricación para averiguar si se puede actualizar el BIOS.
1: Ingrese BIOS o UEFI
Para BIOS:
- Para esto, debe reiniciar y luego presionar DEL, ESC, F2 u otras teclas que se especifican en la parte inferior de la pantalla inicial.
Para UEFI:
- Primero debes mover el cursor a la esquina superior derecha de la pantalla
- Ahora seleccione Configuración y luego seleccione Energía
- Ahora mantenga presionada la tecla Mayús y luego haga clic en Reiniciar
2: Después de esto, seleccione Solucionar problemas, luego Opciones avanzadas y luego Configuración de firmware UEFI y finalmente seleccione Reiniciar
3: A continuación, debe buscar la pestaña Seguridad o Avanzado y, en esta pestaña, seleccionar Configuración del procesador o CPU.
4: Ahora encuentre la entrada con cualquiera de los nombres dados: Capacidad de bit de ejecución-desactivación, Protección de memoria sin ejecución, Protección de virus mejorada, Función de desactivación de ejecución o algo similar
5: Si encuentra alguno de ellos allí y está deshabilitado, enciéndalo
Solución # 2: Habilite la tecnología de virtualización
- Al estar todavía en la configuración UEFI o BIOS, vaya a Configuración avanzada o Rendimiento
- Ahora, busque la Tecnología de virtualización, Tecnología Vanderpool, Intel VT-x o algo por el estilo.
- Ahora habilite todo lo que encuentre allí si lo encuentra
- Por último, pero no menos importante, solo guarde los cambios que ha realizado y luego reinicie el sistema
Solución # 3: Ajuste de la configuración de la máquina virtual
- En la sección BIOS, elija la función “Avanzado“;
- Ahora elija la función “Configuración de CPU“;
- Busque la opción “Protección de memoria sin ejecución” y presione sobre ella.
- Modifique la función a “Activado” (está desactivado de forma predeterminada)
- Reinicie su sistema e inicie el proceso de instalación de Windows 10 en Virtualbox como de costumbre.
Solución # 4: verifique la configuración de Virtualbox
1: Desde la pestaña “Sistema”, vaya al menú “Placa base” y realice las siguientes configuraciones:
- Debe configurar la “Memoria base” en 4096 MB.
- En la sección “Orden de arranque“, simplemente marque las casillas junto a las funciones “CD / DVD” y “Disco duro“;
- Configurar “Chipset” en PIIX3;
- Ahora debe configurar la función “Dispositivo señalador” en el mouse PS / 2;
- En la sección “Funciones ampliadas“, simplemente marque la casilla junto a la función “Activar APIC de E / S“
2: Desde la pestaña “Pantalla”, realice la configuración siguiente:
- Necesita configurar la “Memoria de video” a 256 MB;
- Ahora solo configure el “Conteo del monitor” en 1;
- En la sección “Funciones ampliadas“, marque las casillas junto a las funciones “Activar aceleración 3D” y “Activar aceleración de video 2D“;
3: Desde la pestaña “Sistema”, vaya al menú “Aceleración” y siga las configuraciones que se detallan a continuación:
- En la sección “Virtualización de hardware“, simplemente marque las casillas junto a las funciones “Habilitar VT-x / AMD-V” y “Habilitar paginación anidada“;
4: Desde la pestaña “Sistema”, vaya al menú “Procesador” y siga las siguientes configuraciones:
- Configure los “Procesadores” en 4 CPU (o número de CPU integradas en su sistema);
- Simplemente configure el “Límite de ejecución” al 100%;
- En la sección “Funciones ampliadas“, simplemente marque la casilla junto a la función “PAE / NX“.
Mejor manera de fijar el código de error 0x0000005d
Aunque los manuales anteriores son un poco difíciles de realizar, puede encontrar dificultades para realizar las correcciones si no tiene conocimientos avanzados de informática.
Pero si los pasos anteriores no funcionan, puede usar la PC Reparar Herramienta. Esta es una herramienta avanzada y es capaz de reparar los errores obstinados de varias computadoras y otros problemas relacionados.
No solo corrige problemas relacionados con la PC, como error de registro, error de DLL, error de BSOD, error de actualización, infección de malware o virus, y otros. Pero también mejora el rendimiento de tu PC.
Obtenga PC Reparar Herramienta para fijar el código de error 0x0000005d
Conclusión
Espero que después de seguir las soluciones anteriores, pueda solucionar el error 0x0000005d en Windows 10
Asegúrese de seguir las correcciones cuidadosamente para corregir el código de error 0x0000005D e instalar Windows 10 en Virtualbox.
Espero que el artículo sea útil para usted y le haya servido para resolver todas sus consultas.