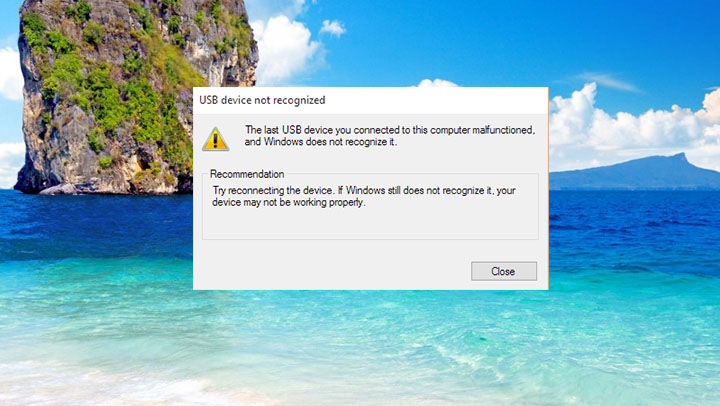¿Su computadora o computadora portátil con Windows 10 presenta un error USB \ DEVICE_DESCRIPTOR_FAILURE al conectar cualquier dispositivo USB como pendrive, lector de tarjetas, mouse USB, teclado USB y más?
Si su respuesta es SÍ, entonces usted está en el lugar correcto, aquí en este blog vamos a discutir sobre “Cómo solucionar USB \ DEVICE_DESCRIPTOR_FAILURE Error?” Sin llamar a ningún profesional.
Todos estamos familiarizados con varios tipos de dispositivos USB ya que son la parte más importante de cualquier sistema informático.
Pero a veces, debido a un error interno, Windows 10 comienza a mostrar el mensaje de error “USB \ DEVICE_DESCRIPTOR_FAILURE”, este problema impide el uso de dispositivos USB.
Este error es muy irritante y puede ocurrir después de cada 30 segundos, por lo que es bastante molesto y también puede generar muchos otros problemas, especialmente si sus dispositivos USB dejan de funcionar debido a esto. Si padece el problema mencionado anteriormente, aplique las soluciones indicadas a continuación y deje libre su PC con Windows 10 / computadora.
Métodos para reparar el error de USB \ DEVICE_DESCRIPTOR_FAILURE en Windows 10
Método 1: desactive la configuración de suspensión selectiva de USB
Al deshabilitar la suspensión selectiva USB, podemos evitar que el sistema coloque el puerto USB en el modo de baja energía (la causa principal del error USB device_descriptor_failure en Windows 10).
Siga los pasos dados a continuación para desactivar la configuración de suspensión selectiva de USB:
Abra el cuadro de diálogo ejecutar (presione Windows + R), escriba Panel de control en el cuadro de diálogo ejecutar y haga clic en Aceptar
Luego, haz clic en el Panel de control y luego haz clic en Sistema y seguridad y luego en Opciones de energía.
Expanda Mostrar planes adicionales haciendo clic en él.
A continuación, haga clic en Cambiar la configuración del plan y vuelva a hacer clic en Cambiar la configuración avanzada de energía
Ahora, tiene que expandir la configuración de USB y la configuración de suspensión selectiva de USB haciendo clic en ellos.
Elija la opción Desactivado tanto para la batería encendida como para la configuración de Plugged in
Método 2: utilice el solucionador de problemas de hardware y dispositivos
En este método, ejecutaremos un solucionador de problemas de dispositivos para corregir el error de USB \ DEVICE_DESCRIPTOR_FAILURE.
Para ejecutar un solucionador de problemas de dispositivos en Windows 10, aplique los siguientes pasos:
#Truco 1
Paso 1: abra el cuadro de búsqueda y escriba solución de problemas en la barra de búsqueda. Seleccione Solución de problemas de la lista.
Paso 2: elige Ver todo en la esquina superior izquierda.
Paso 3: después de eso, haga clic en Hardware y dispositivos y siga las instrucciones para finalizar la resolución de problemas.
#Truco 2
Vaya con la nueva herramienta de solución de problemas lanzada por Microsoft. Esta herramienta universal de solución de problemas lo ayudará a deshacerse de una variedad de problemas de Windows 10.
Siga los pasos dados a continuación para ejecutar el Solucionador de problemas de Windows 10:
Abra la aplicación Configuración y luego navegue a través de Actualización y seguridad> Solucionar problemas.
A continuación, haga clic en Hardware y dispositivos, y haga clic en el solucionador de problemas.
El solucionador de problemas tardará unos minutos en realizarse.
Después de completar este proceso de solución de problemas, reinicie su computadora.
Método 3: Actualiza tu BIOS
Al actualizar el BIOS de su sistema, puede corregir este error, este proceso es diferente en diferentes BIOS. Descargue la última versión de BIOS del sitio oficial del fabricante de su placa base y siga las instrucciones presentes en el sitio web.
Método 4: desactive el inicio rápido
De acuerdo con algunos profesionales, la opción de inicio rápido inicia el sistema muy rápidamente y para que los dispositivos externos no se detecten antes de que finalice el arranque y esto genera un error USB \ DEVICE_DESCRIPTOR_FAILURE.
Para solucionarlo, aplique los pasos dados a continuación e inhabilite el inicio rápido en Windows 10:
Paso 1: Ve al Panel de control y haz clic en el ícono de Opciones de energía.
Paso 2: en el lado izquierdo, haz clic en Elegir lo que los botones de encendido enlazan.
Paso 3: después de eso, haga clic en Cambiar configuración que actualmente no está disponible.
Paso 4: navega a la sección Configuración de apagado y desmarca la opción Activar inicio rápido.
Paso 5: Luego haga clic en Guardar cambios y reinicie su computadora para aplicar los cambios.
Método 5: modifique la configuración de administración de energía para el concentrador raíz USB
Abra el cuadro de diálogo ejecutar presionando la tecla del logotipo de Windows y R simultáneamente. En el cuadro de ejecución, escriba devmgmt.msc y presione la tecla Intro.
Haga clic en la flecha hacia abajo para expandir los controladores de Universal Serial Bus. Después de hacer clic con el botón derecho en la opción USB Root Hub y hacer clic en Propiedades.
Vaya a la pestaña Administración de energía y desmarque Permitir que la computadora apague este dispositivo para ahorrar energía y luego haga clic en Aceptar.
NOTA: En caso de que tenga más de un concentrador de raíz USB, deberá repetir los pasos indicados anteriormente un par de veces.
Método 6: intenta actualizar el controlador USB
El controlador USB obsoleto o dañado puede generar un error de “USB no reconocido”, por lo que se sugiere actualizar el controlador USB:
Abra el cuadro de ejecución presionando las teclas Win + R simultáneamente. En el cuadro de ejecución, escriba: devmgmt.msc y presione la tecla Intro para abrir el Administrador de dispositivos.
Ahora, debe hacer clic en el controlador de bus serie universal y encontrar el dispositivo USB con o sin un signo de exclamación amarillo.
Después de encontrar el dispositivo USB, haga clic derecho sobre él y elija Actualizar el software del controlador
Elija Examinar mi computadora en busca de software de controlador y luego seleccione Concentrador USB genérico
Por último, haga clic en Siguiente y Windows 10 actualizará los controladores USB.
Reinicie su PC o computadora portátil para verificar el problema.
Conclusión
Después de aplicar todos los métodos anteriores, se espera que los puertos USB de su sistema comiencen a funcionar normalmente.
Ahora, se sugiere escanear su PC / computadora portátil usando un escáner profesional de Windows PC Error.
Este software es capaz de manejar todo tipo de error interno. Si desea que su sistema sea rápido y sin errores, debe utilizar una herramienta de reparación de PC diseñada profesionalmente.
Esta aplicación es una de las mejores y más efectivas maneras de mantener tu sistema Windows. Este software contiene una interfaz fácil de usar para que pueda operar fácilmente esta herramienta sin necesidad de ninguna habilidad profesional.
Si su computadora muestra algún tipo de error relacionado con el registro, la DLL, la aplicación, los juegos y más, esta herramienta de reparación de errores lo ayudará a solucionarlos.
Simplemente descargue e instale esta herramienta, escaneará automáticamente su PC / computadora portátil y solucionará todos los errores.
Esta aplicación también proporciona la posibilidad de corregir problemas relacionados con el controlador, puede actualizar y corregir cualquier error relacionado con el controlador del sistema. Por lo tanto, se recomienda utilizar este software y mejorar el rendimiento de su computadora anterior.
Hardeep has always been a Windows lover ever since she got her hands on her first Windows XP PC. She has always been enthusiastic about technological stuff, especially Artificial Intelligence (AI) computing. Before joining PC Error Fix, she worked as a freelancer and worked on numerous technical projects.