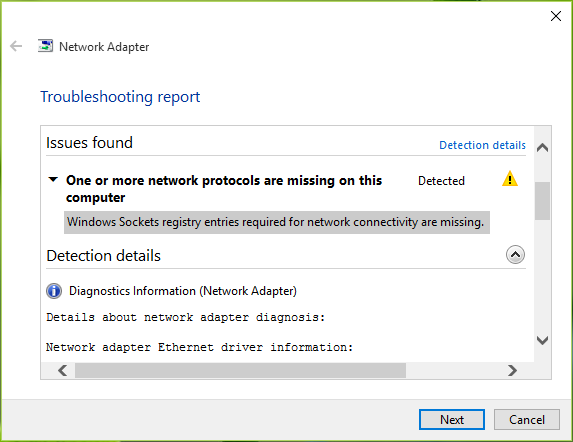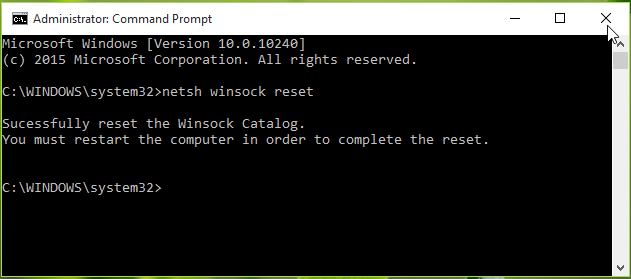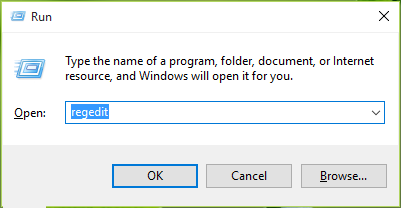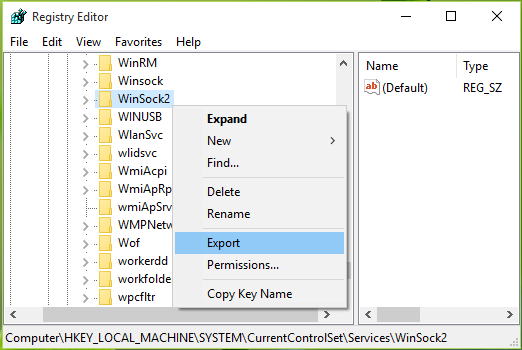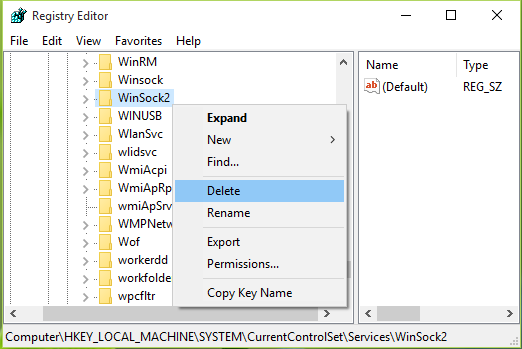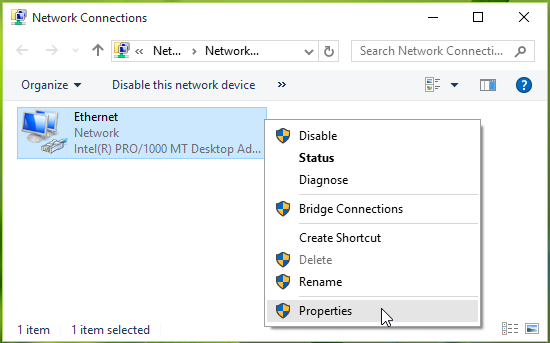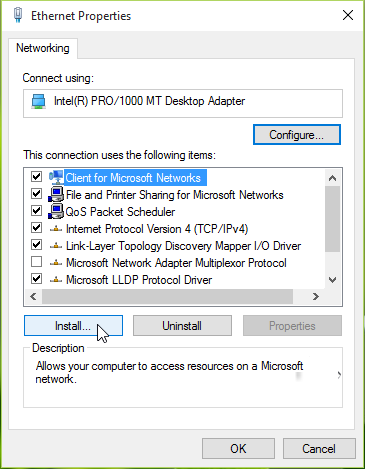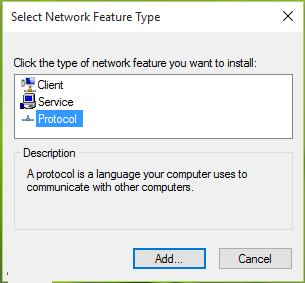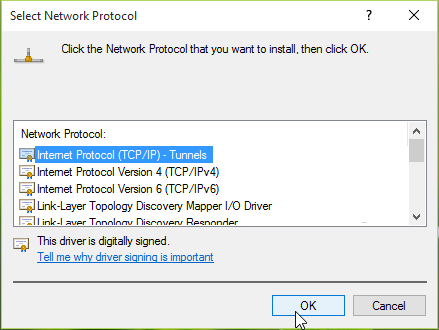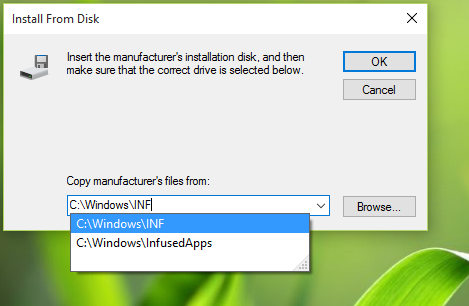Windows 10 problemas de red son muy comunes, en un principio los usuarios no pueden conectarse a su sistema de Windows 10 a la Internet. Esto ocurre en el sistema Windows, debido a router, servidor DNS o controladores del sistema y en algún momento de configuración del registro también puede generar este problema. Si no puede conectarse a la Internet, entonces existe la posibilidad de que las entradas de registro de red están dañados o desaparecido.
Si ejecuta la solución de problemas de red con la ayuda de solución de problemas del adaptador de red a continuación, puede recibir este error:
“Uno o más protocolos de red faltan en este equipo“
“Entradas del registro de Windows Sockets requeridos para la conectividad de red faltan.“
Por encima de error dado indica claramente que Windows Sockets (Winsock y Winsock2 subterráneos) entradas de registro no están funcionando correctamente. Windows Sockets es responsable de la gestión de las red entrantes y salientes en el sistema operativo Windows. Lo que es comprensible, si el sistema se pone incapaz de procesar las solicitudes de red a continuación, la red no funcionará. No se preocupe y aplicar las correcciones dadas a continuación para resolver este problema.
Métodos para resolver Windows Sockets entradas del registro requeridos para la conectividad de red faltan
Método 1 – Trate de restablecer Winsock a través del símbolo del sistema
Restablecimiento de las entradas de Windows Sockets utilizando el símbolo del sistema es una tarea muy sencilla. Del sistema abierto de comandos con los privilegios administrativos e introduzca el comando a continuación se indica y pulse la tecla Entrar:
netsh winsock reset
Después de la finalización con éxito de la orden, se le pide que reinicie el sistema con el fin de finalizar el restablecimiento. Después de reiniciar la máquina, verificar el estado de su emisión. Si el problema fue resuelto a continuación, multa de otro modo que debe tener para restablecer el registro de Windows sockets de forma manual, ya que puede tener exagerada TCP / IP también. Para ello, vaya al método 2.
Método 2 – Retire Winsock Registro y reinstalar TCP / IP
Nota: de edición de la base de datos del registro forma manual es una tarea arriesgada, un simple error mientras se manipula registro podría afectar a todo el sistema de Windows. Por lo tanto, se recomienda editar la base de datos del registro cuidadosamente y crear un punto de restauración primero (Haga clic en el botón Inicio -> Ir al cuadro de búsqueda y escriba Restaurar punto-> Haga clic en la opción Crear punto de restauración en la lista y espere a que Windows crea un punto de restauración.).
Paso 1: Abrir cuadro de diálogo de ejecución pulsando las teclas de Windows + R y escriba regedit en el cuadro de diálogo Ejecutar. Editor del Registro se abrirá.
Paso 2: En el panel izquierdo del Editor del Registro, vaya a la clave de registro a continuación se indica:
HKEY_LOCAL_MACHINE \ SYSTEM \ CurrentControlSet \ Services \ WinSock2
Paso 3: A continuación, haga clic derecho sobre la tecla WinSock2 y elija Exportar. Guardar la copia de seguridad del registro de entrada a un lugar adecuado. Después de volver a hacer clic derecho sobre la misma clave de registro, y elija Eliminar.
Paso 4: En el panel izquierdo del Editor del Registro, vaya a la clave de registro a continuación se indica:
WinSock (HKEY_LOCAL_MACHINE \ SYSTEM \ CurrentControlSet \ Services \ Winsock)
Y llevar a cabo el paso 3 con esta clave de registro también.
Después de que se cierre el Editor del Registro.
Paso 5: Haga clic en el menú de inicio y abra el Panel de control, vaya a la Conexiones de red y Internet> de red conexión. Haga clic derecho en Conexión de área local o conexión Ethernet y seleccione Propiedades.
Paso 6: En la Conexión de área local o una conexión Ethernet propiedad , haga clic en Instalar.
Paso 7: Después de él, seleccione Protocolo presentes en Seleccione Red Tipo de función y haga clic en Agregar.
Paso 8: A continuación, haga clic en el disco en la ventana Seleccionar protocolo de red.
Paso 9: En la ventana “Instalar desde disco”, entre C: \ Windows \ inf para los archivos de copia de fabricante de la sección. Haga clic en Aceptar.
* Sustituto C: con la unidad de raíz del sistema.
Paso 10: En el último, en la ventana Seleccionar protocolo de red, seleccione Protocolo de Internet (TCP / IP) – Túneles. Haga clic en Aceptar. Cerrar Centro de redes y recursos compartidos, reinicie su máquina.
Después de la terminación de los pasos antes indicados puede volver a crear la configuración de registro, que finalmente resolvió el problema.
Cómo reparar Windows 10 Dañado Registro automáticamente?
Reparación de una base de datos de registro de las dañadas de Windows 10, tiene que utilizar una del registro compatible con Windows 10 herramienta de reparación . A través de este se puede solucionar todo tipo de cuestiones relacionadas con el registro en Windows 10 el sistema de, sin necesidad de ninguna habilidad profesional. Esta herramienta está lleno de un montón de otras características que pueden ayudar a su PC para un mejor desempeño.
Siga 3 pasos sencillos para Reparación de PC al instante!
Paso 1 – Descargar e instalar Herramienta de reparación de PC.
Paso 2 – Haga clic en el botón “Scan” para diagnosticar la PC.
Paso 3 – Haga clic en “Arreglar” al solucionar los problemas y usted se realizan.
(Nota: Esta herramienta de gran alcance puede aumentar su actuación por el 97%)

Always up to help others with their PC-related issues, Jack loves to write on subjects such as Windows 10, Xbox, and numerous technical things. In his free time, he loves to play with his dog “Bruno” and hang out with his friends.