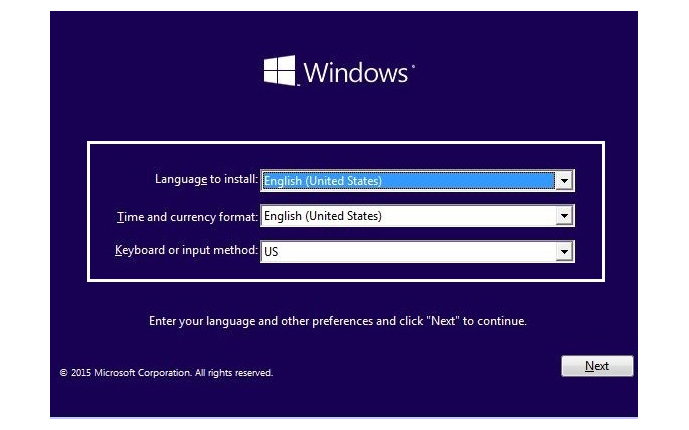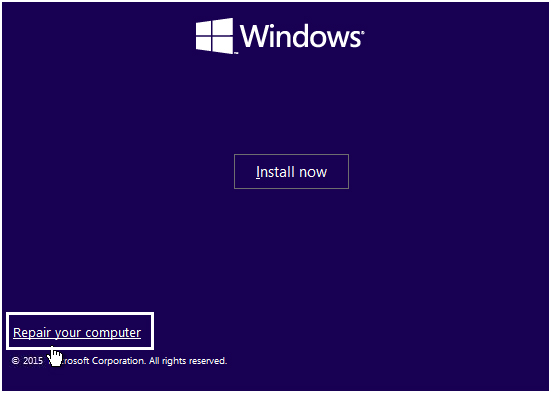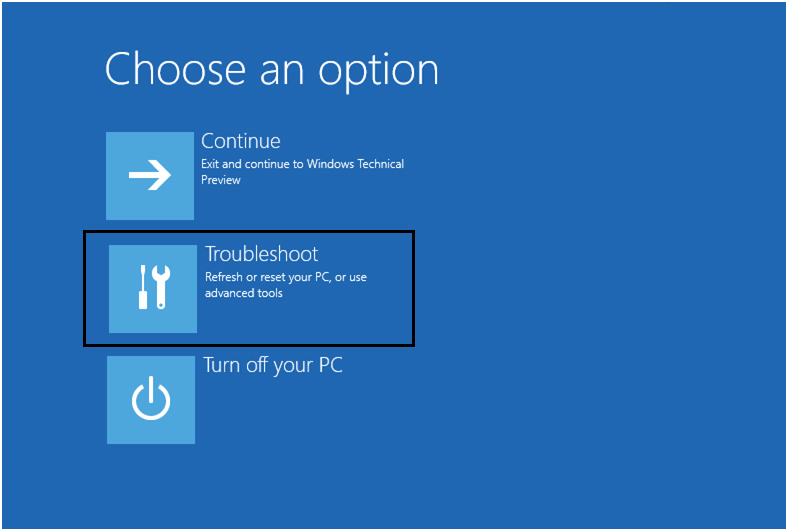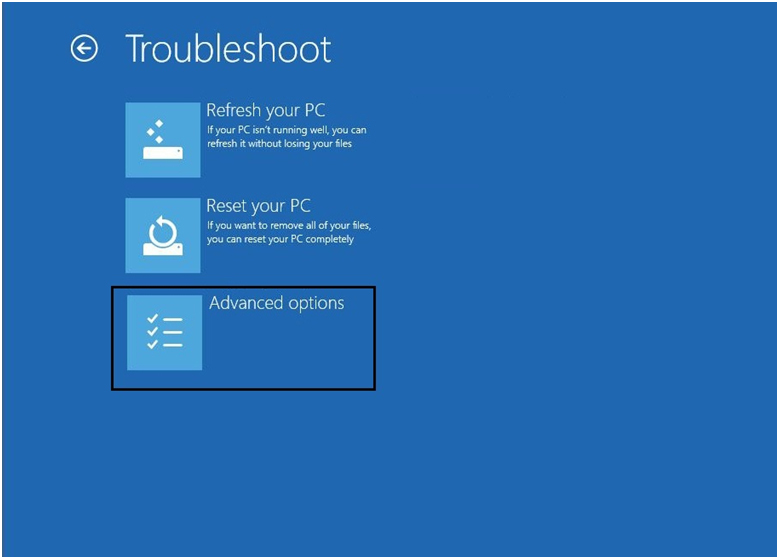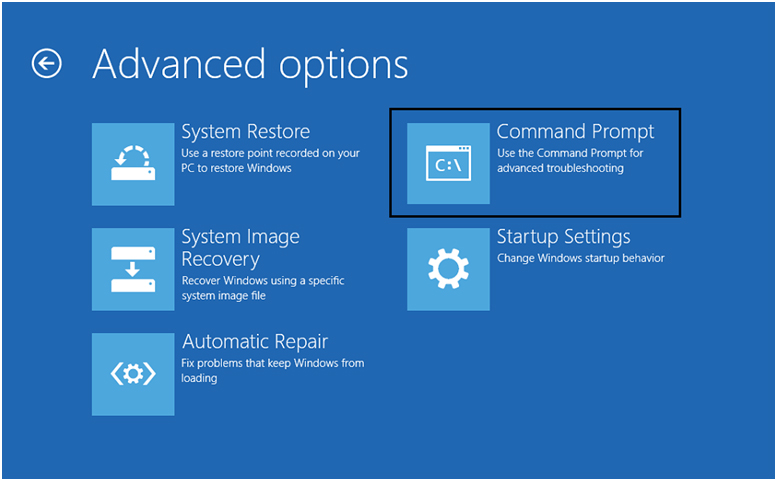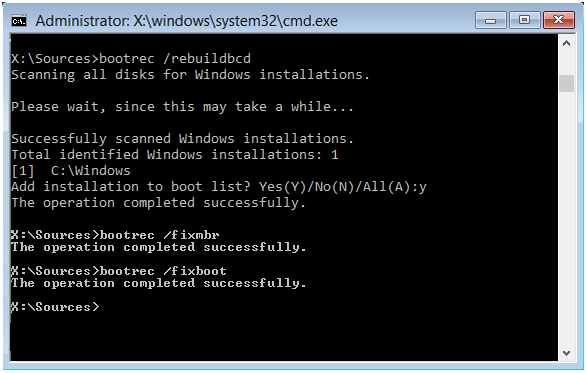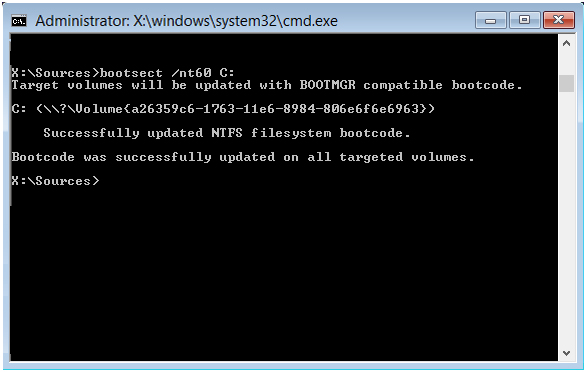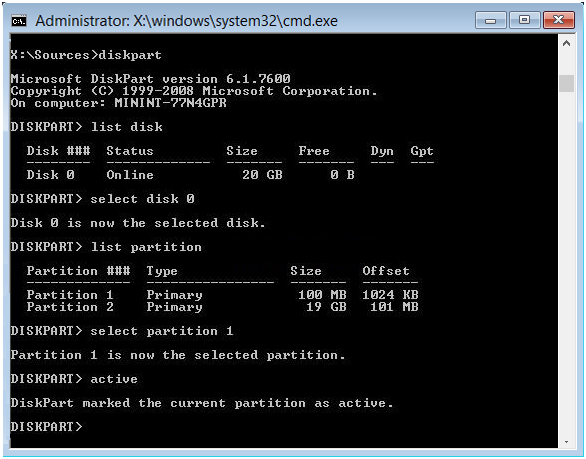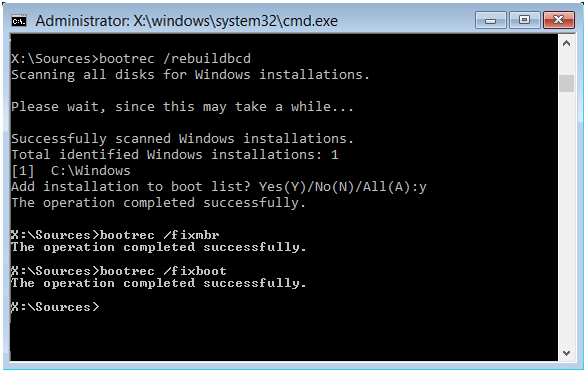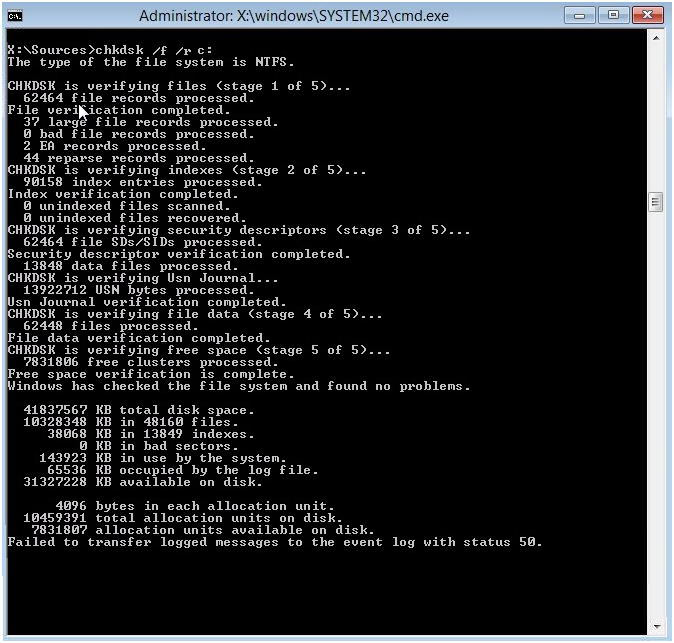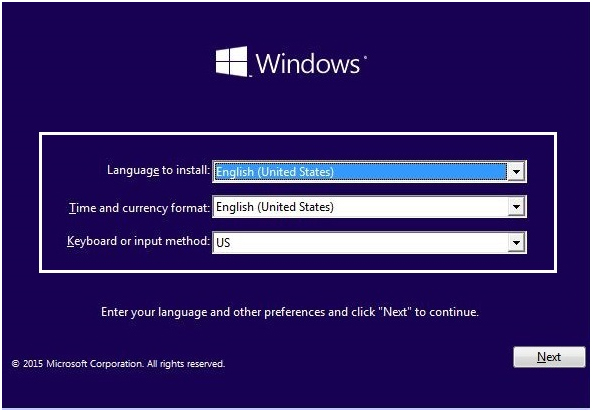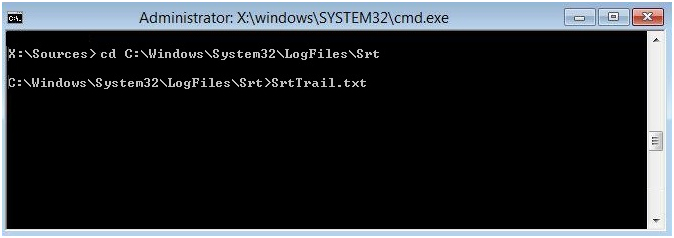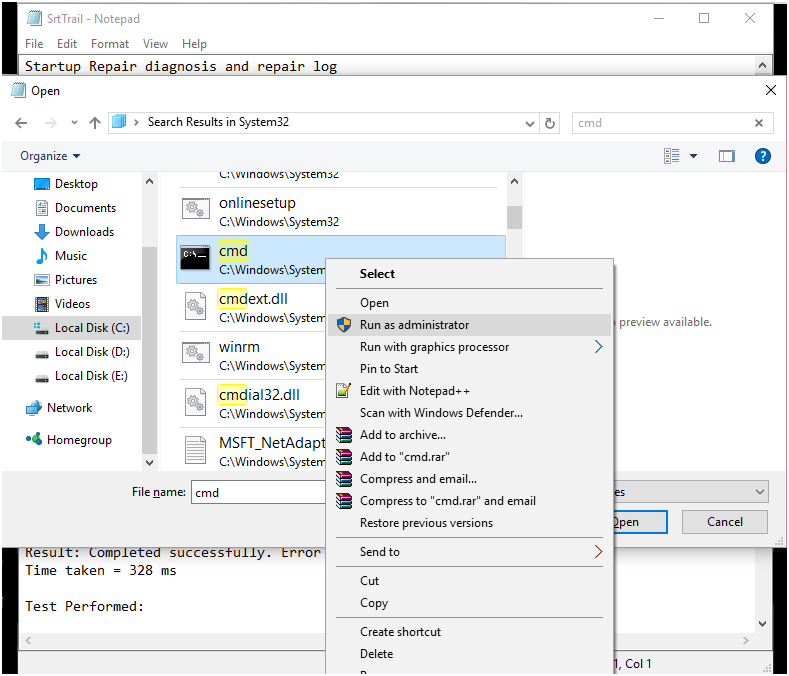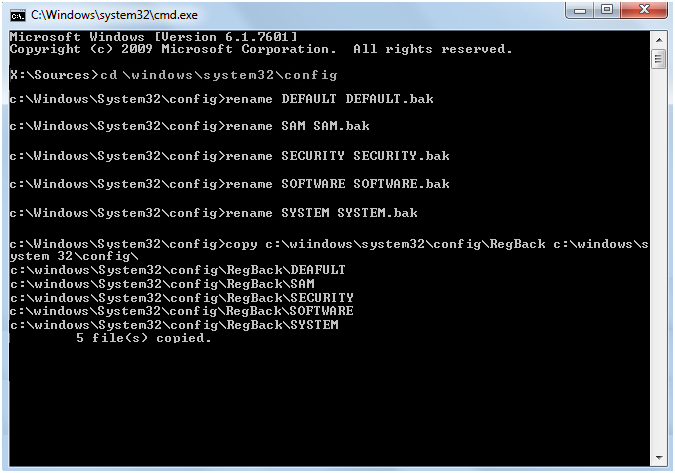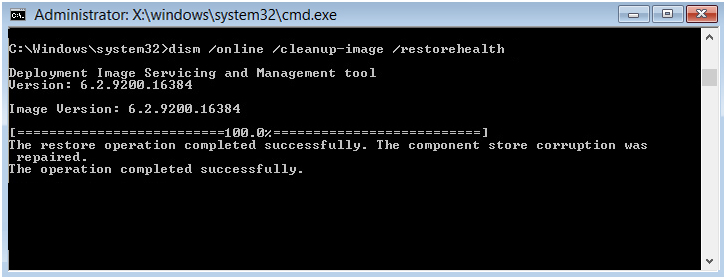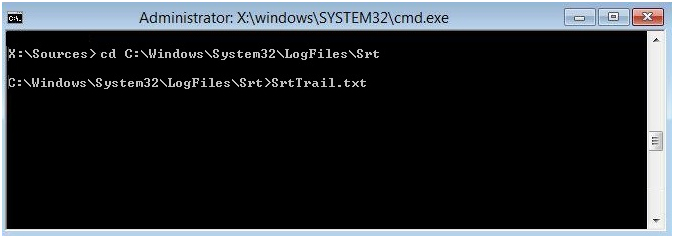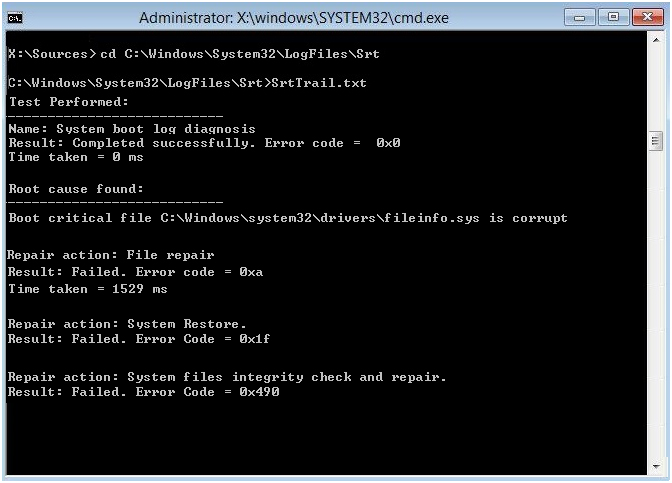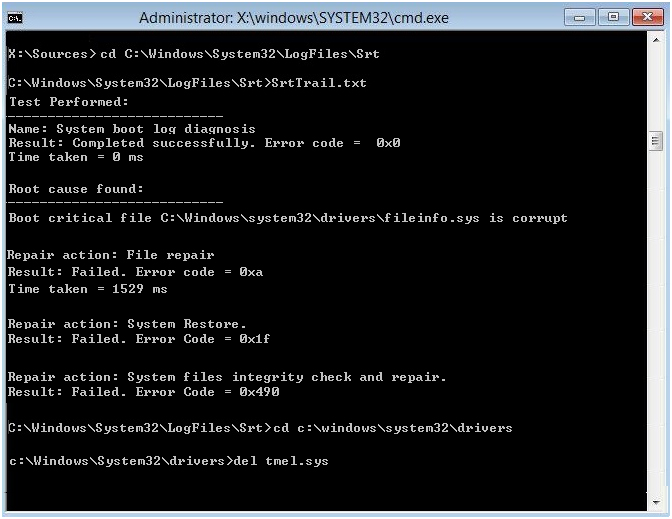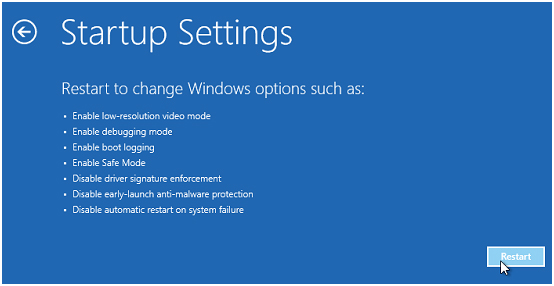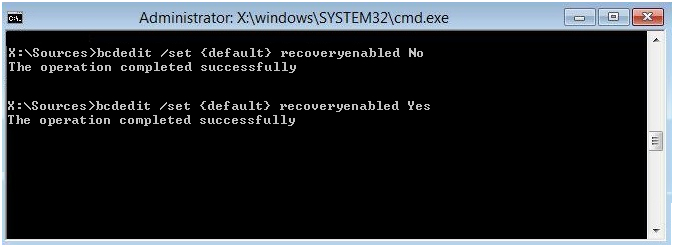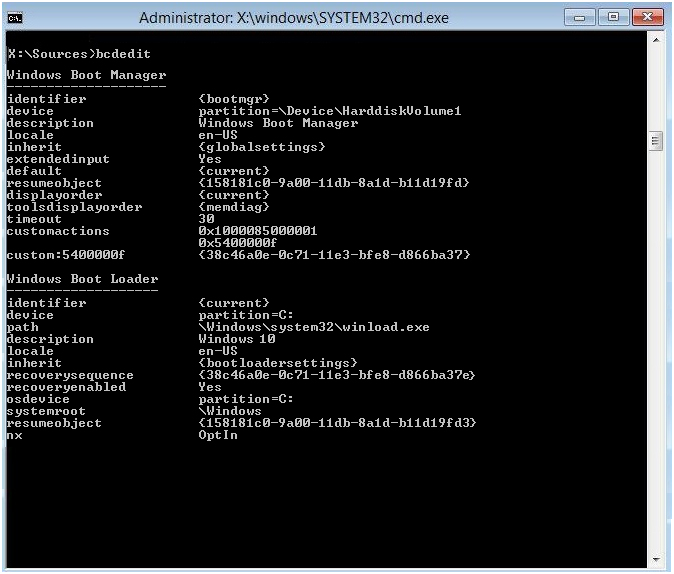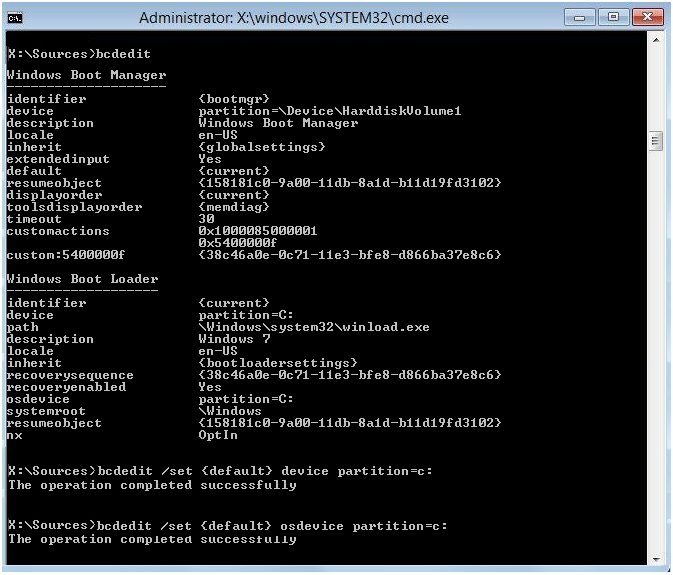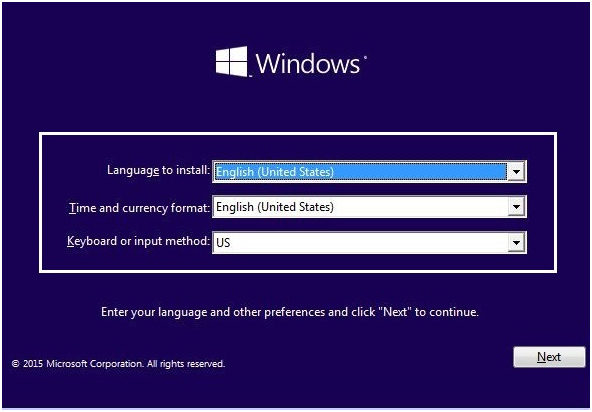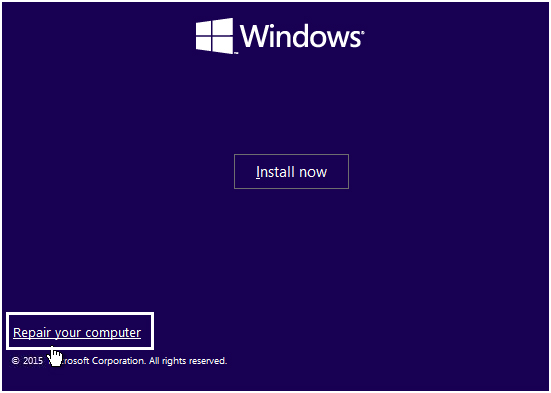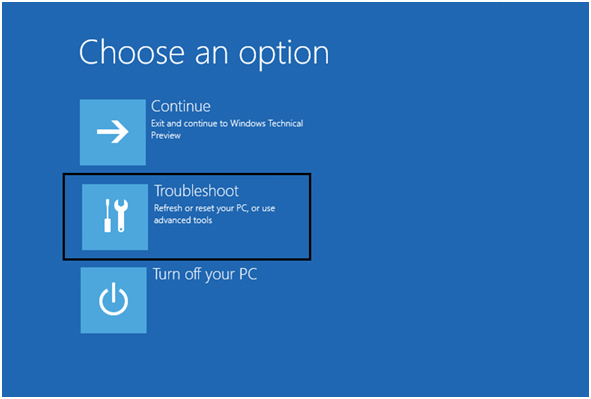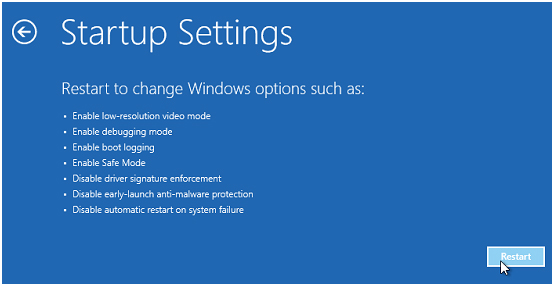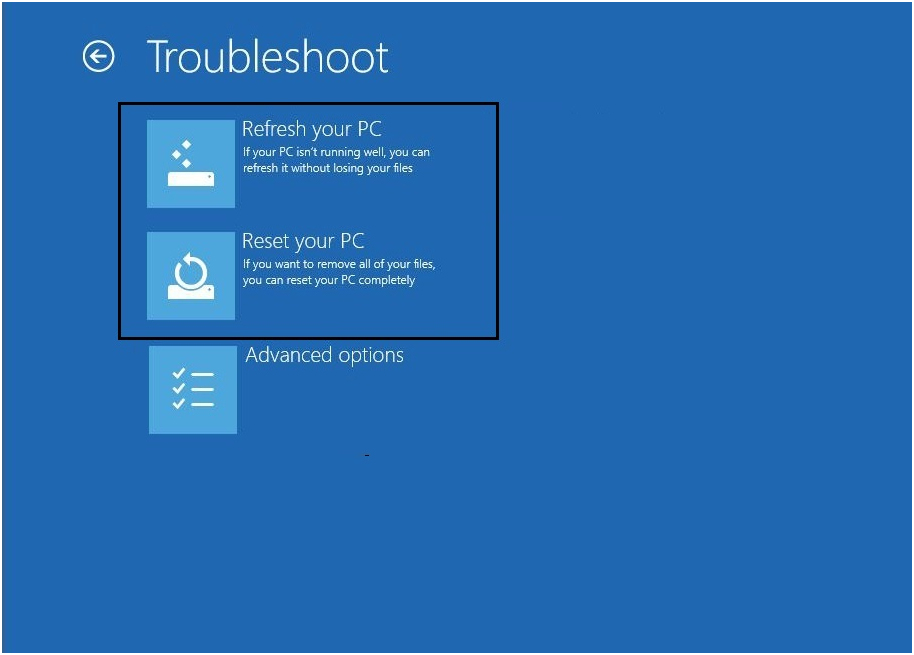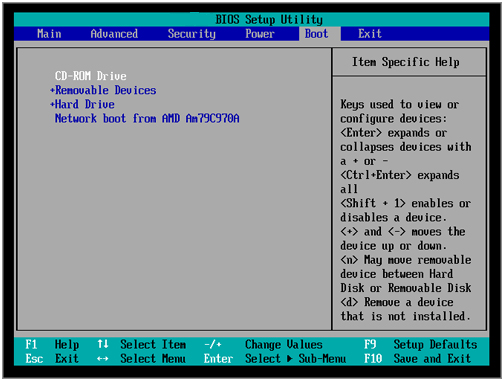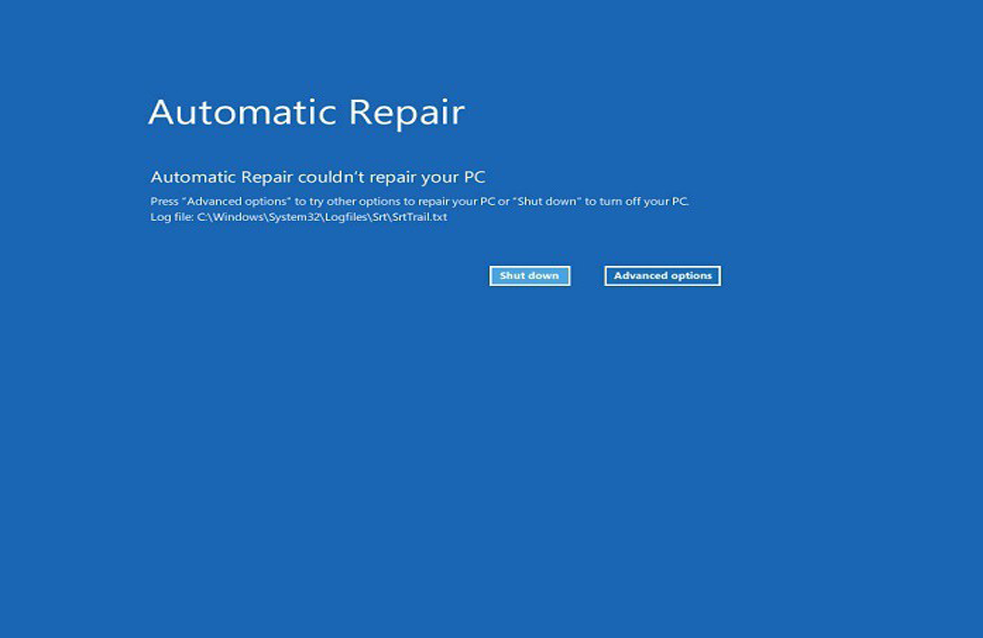
Su última versión de Windows 10 ha atraído mucha atención en el pasado y con cada actualización que Microsoft trae para Windows, su transforma y mejora la credibilidad del usuario y las maneras que hemos estado usando computadoras personales desde hace décadas.
Con cada actualización que están tratando de superar los problemas y limitaciones de las versiones anteriores y, por tanto, impartir la revolución en la informática. Pero cada desarrollo trae consigo algunos errores que necesitan ser arreglados. Windows 10 tiene un error que dice “Reparación automática no pudo reparar su PC”.
Reparación automática está destinado a corregir el error de error de arranque; esta función es una opción incorporada y viene con el propio Windows. Cuando el sistema operativo Windows 10 falla al arrancar, esta opción Reparación automática corrige los errores que impiden que Windows se ejecute correctamente. Aunque repara y repara automáticamente los errores pero a veces debido a una cierta limitación que esta herramienta no puede trabajar e interferir en el arranque suave del sistema así que hace un momento temido para el usuario.
Esta herramienta de reparación falla porque hay algunos archivos que faltan o están dañados de la carpeta de archivos de instalación del sistema operativo y cuando se producirá un error no podrá obtener en modo a prueba de errores. La mayoría de las veces una opción de reparación automática de fallo le mostrará un mensaje como este:
En tal situación, cuando la herramienta Reparar no pudo rescatar su PC, los medios de instalación de recuperación / reparación del sistema o de arranque pueden ser útiles. Así que aquí hay algunos métodos dignos de mención explicados paso a paso que sería muy útil en caso de que la herramienta de reparación automática no funciona.
Leer también: [Resuelto] ¿Cómo arreglar el error 633 del módem después de la actualización de los creadores de Windows 10?
# 1: Uso del símbolo del sistema desde el menú Opciones de inicio
- Inserte el soporte de instalación de Windows o la unidad de recuperación / Disco de reparación del sistema y, a continuación, seleccione las preferencias de idioma en el menú desplegable y, a continuación, haga clic en Siguiente.
- Haga clic en el botón Reparar su computadora en la esquina inferior izquierda.
- Después de esto, seleccione Solucionar problemas y, a continuación, haga clic en Opciones avanzadas.
- Seleccione Línea de comandos.
- Cuando vea la interfaz de la línea de comandos, ingrese estos comandos y presione enter.
exe /rebuildbcd
exe /fixmbr
exe /fixboot
- Después de ejecutar estos comandos con éxito, escriba exit.
- Reinicie su PC para comprobar si su PC está iniciando a Windows
- Si cualquiera de los métodos anteriores falla y muestra un error, pruebe esto:
bootsect / ntfs60 C: (Aquí C: es la letra de unidad de arranque)
- Ahora intente de nuevo con los mismos comandos que fallaron anteriormente.
# 2: Utilizar Diskpart para corregir el sistema de archivos dañado
- Vaya otra vez al símbolo del sistema y escriba: diskpart
- Ahora escriba estos comandos en diskpart de la misma manera como resaltado.
DISKPART> select disk 1
DISKPART> select partition 1
DISKPART> active
DISKPART> extend filesystem
DISKPART> exit
- A continuación, escriba los siguientes comandos
exe /rebuildbcd
exe /fixmbr
exe /fixboot
- Reinicie su PC para aplicar el cambio y esto puede arreglar el error “Reparación automática no pudo reparar su PC”.
# 3: Uso de la utilidad de disco de comprobación
- Ejecute el símbolo del sistema y escriba el siguiente comando
- chkdsk / f / r C: (aquí C indica la unidad en la que está instalada la ventanilla)
- Sólo compruebe si el problema se soluciona reiniciando su PC.
# 4: Recuperando el registro de Windows
- Inicie desde cualquier medio de instalación o recuperación que haya creado anteriormente.
- En el menú desplegable, seleccione sus preferencias de idioma y haga clic en Siguiente.
- Después del paso 2, presione Mayús + F10 para abrir el símbolo del sistema.
- En el cuadro del símbolo del sistema, pulse enter después de este comando:
cd C: \ windows \ system32 \ logfiles \ srt \ (Aquí C: denota el sistema operativo instalado)
- A continuación, escriba este comando para abrir el archivo en el Bloc de notas:
SrtTrail.txt
- Ahora presione CTRL + O y desde el tipo de archivo seleccione “Todos los archivos” y luego busque C: \ windows \ system32 luego haga clic con el botón derecho en CMD y ejecute como administrador.
- Ingrese el siguiente comando en cmd:
cd C: \ windows \ system32 \ config
- A continuación, cambie el nombre de los archivos predeterminados, software, SAM, sistema y seguridad a .bak como se indica a continuación para crear copia de seguridad de estos archivos.
rename DEFAULT DEFAULT.bak
rename SAM SAM.bak
rename SECURITY SECURITY.bak
rename SOFTWARE SOFTWARE.bak
rename SYSTEM SYSTEM.bak
- Ahora usando CMD escriba el siguiente comando:
copiar c: \ windows \ system32 \ config \ RegBack c: \ windows \ system32 \
- Reinicie su PC para ver si puede arrancar en Windows.
# 5: Utilizar la imagen de Windows de reparación
- Ejecute el símbolo del sistema y escriba este comando:
DISM / Online / Limpieza-Imagen / RestoreHealth
- Después de ingresar este comando, espere a que se ejecute, esto puede tardar entre 15 y 20 minutos.
NOTA: si el paso 1 no funciona, pruebe esto:
Dism / Image: C: \ offline / Cleanup-Image / RestoreHealth / Fuente: c: \ test \ mount \ windows
o
Dism / Online / Clean-Image / RestoreHealth / Fuente: c: \ test \ mount \ windows / LimitAccess
- Cuando finalice el proceso, reinicie su PC.
- Esto solucionaría el error “Reparación automática no pudo reparar su PC”.
Leer también: [ Manual & Automático] Tutorial para reparar el error Mscorwks.dll
# 6: Eliminar el archivo dañado
1. Vuelva a ejecutar CMD e introduzca este comando:
cd C: \ Windows \ System32 \ LogFiles \ Srt
2. A continuación, escriba este comando:
SrtTrail.txt
3. Cuando se abra se mostrará algo como esto
El archivo crítico de arranque c: \ windows \ system32 \ drivers \ tmel.sys está dañado.
4. Ahora elimine el archivo dañado utilizando el siguiente comando:
cd c: \ windows \ system32 \ drivers
5. Ahora ingrese este comando
del sys
Nota: No elimine los archivos importantes que son necesarios para el arranque.
6. Reinicie su PC y asegúrese de que el error sea fijo o pruebe el siguiente método.
# 7: Desactivar el inicio temprano de la protección contra el malware
A veces su PC puede entrar en un “Reparación automática de Windows 10 no podría reparar su PC” lazo y la razón puede ser a veces el lanzamiento temprano de la opción de protección anti-malware. Por lo tanto, siguiendo estos pasos puede desactivar esta opción:
- Después de entrar en el menú de arranque, elija Solucionar problemas>, luego Opciones avanzadas> Configuración de inicio.
- Ahora puede ver una lista de opciones, de esta lista Elija Desactivar la protección anti-malware de lanzamiento anticipado
- Ahora, reinicie su PC y ver si el problema es fijo.
# 8: Al inhabilitar el bucle de reparación de inicio automático
- Ejecute CMD e introduzca el siguiente comando:
bcdedit / set {default} recoveryenabled No
NOTA: Asegúrese de que se encuentra en el Bucle de reparación de inicio automático
- Reinicie su PC y compruebe si se ha deshabilitado.
- Si en caso de que necesite hacer esto, escriba este comando:
bcdedit / set {default} recoveryenabled Sí
- Reinicie su PC para realizar cambios.
# 9: Establecer los valores correctos de la partición de dispositivo y osdevice
1. Abra CMD introduzca el siguiente comando:
bcdedit
2. Ahora encuentre los valores de la partición del dispositivo y de la partición del osdevice y asegúrese que sus valores son correctos o fije a la partición correcta.
3. De forma predeterminada, el valor es C: ya que Windows siempre se instala previamente en esta partición, a continuación, escriba estos comandos uno por uno:
bcdedit / set {default} partición del dispositivo = c:
bcdedit / set {default} partición osdevice = c:
Nota: Si ha instalado sus ventanas en cualquier otra unidad, asegúrese de usarla en lugar de C:
4. Reinicie su PC y reparar Reparación automática no podría reparar su error de PC.
# 10: Deshabilitar la aplicación de firmas de controladores
- Inserte la unidad de instalación y después de seleccionar las preferencias de idioma, haga clic en Siguiente
- Haga clic en la opción Reparar presente en la pantalla inferior del extremo izquierdo.
- Seleccione Solución de problemas y, a continuación, haga clic en Opciones avanzadas.
- Seleccione Configuración de inicio.
- Reinicie su PC y presione el número 7. (Use diferentes teclas numéricas cada vez si no funciona)
# 11: Actualizar o restablecer su PC
- Seleccione Solución de problemas similarmente como se mencionó anteriormente.
- A continuación, haga clic en Actualizar o Restablecer
Nota: Refresh configurará el sistema operativo Windows 8 a la configuración de fábrica, conservando sus archivos, fotos, música y aplicaciones, pero el reinicio limpia todo y hace una nueva instalación del sistema operativo.
- Siga las instrucciones de la pantalla.
- A continuación, se le pedirá la partición en la que se instalará (preferiblemente C:)
Nota: debe asegurarse de que tiene los medios de instalación y no debe estar dañado.
Los métodos anteriores se pueden utilizar desde el menú de arranque en sí, pero sin utilizar un medio de instalación, este error también se puede arreglar. A continuación se mencionan algunos métodos que podrían utilizarse:
Prioridad de arranque en BIOS
A veces puede suceder que debido a la prioridad de arranque en el bios, este error de bucle podría suceder. En este caso, los siguientes pasos pueden ser útiles.
- Al iniciar su PC, intente entrar en la configuración del BIOS pulsando las teclas de función (F1, F2, F3.) Es diferente para diferentes sistemas. Al darse cuenta de que sabrá que un mensaje para presionar cualquier tecla se le pedirá para entrar en la configuración del BIOS.
- Después de entrar en el BIOS, debe navegar a la sección de inicio. (La ubicación de esta sección es diferente para cada tipo de BIOS)
- Ahora, cuando entre en la sección de inicio, asegúrese de que su disco o unidad instalada en Windows esté configurada como la primera prioridad.
- Guarde los cambios realizados y salga.
Modo de controlador de disco en BIOS
Aparte de la prioridad de arranque, hay una opción más que puede hacer para rescatar sus ventanas del error de bucle. Acceda a la configuración del BIOS siguiendo los pasos mencionados anteriormente.
Después de esto, usted necesita navegar al modo del regulador del disco fijó su estándar (IDE, SATA o herencia) en vez de RAID o de AHCI. Guarde la arena de cambio reinicie su PC. Si el problema persiste, deshaga los cambios realizados y establezca su valor original e intente utilizar otras opciones en esta página.
Habilitar el bit de indicador NX, XN o XD en BIOS
Acceda a la configuración del BIOS siguiendo los pasos mencionados anteriormente y luego cambie a la opción Seguridad. Buscar XD-bit y Habilitarlo. Si no hay tal configuración, busque XN o NX-bit y habilítelo. Guarde los cambios y reinicie.
Aunque la corrección de este error de “reparación automática de Windows 10 no podría reparar su PC” es una tarea incómoda, pero tiene que ser arreglada, para que pueda utilizar su PC de la misma manera suave que solía ser. Pero de todos modos los métodos dados le han ayudado a rescatarte de este error.

Always up to help others with their PC-related issues, Jack loves to write on subjects such as Windows 10, Xbox, and numerous technical things. In his free time, he loves to play with his dog “Bruno” and hang out with his friends.