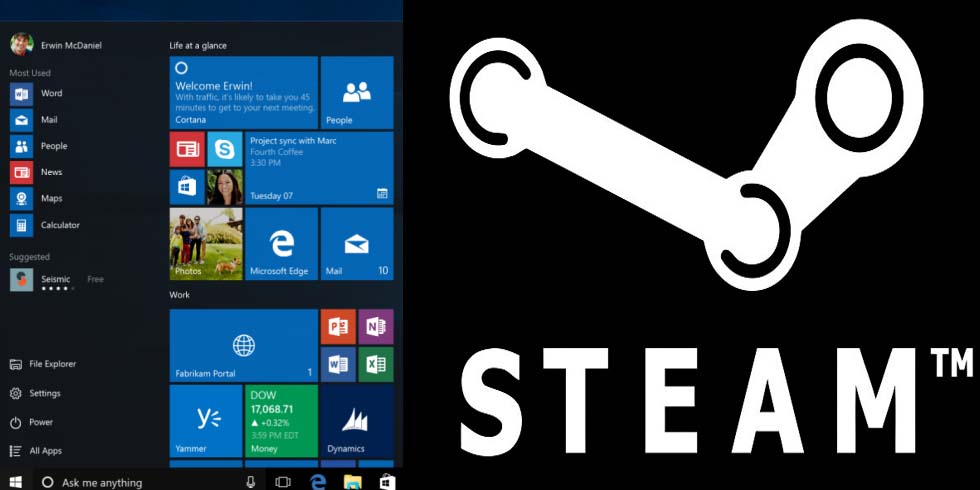
Trucos y consejos para ejecutar juegos de Steam en Windows 10 sin errores
Casi los sitios de discusión o foro tienen una sola solución común, es decir, verificar la caché del juego. Esto puede arreglar el vapor que no funciona el error, pero también descarga el juego completo otra vez que no es lo que casi todo el mundo quiere. Verificar la caché de juegos no es adecuado para los usuarios que tienen 10 o más juegos en Steam, ya que tienen que descargar cada juego de nuevo. No se preocupe ya que hay una manera de evitar esta tarea que consume mucho tiempo.
Leer también: [Resuelto] Incapaz Jugar Rise of Nations en Windows 10
Solución: mueva los juegos instalados a una ubicación diferente
Paso 1: Ejecute Steam y navegue a la biblioteca de juegos, busque el juego más pequeño que haya instalado y haga clic derecho en él.
Paso 2: Vaya a la pestaña Local y haga clic en Examinar archivos locales.
Paso 3: carpeta de juegos aparece, ahora mover todos los juegos instalados a una carpeta por encima de él y que se supone que arreglar este error.
Paso 4: Si la carpeta del juego no aparece, entonces necesita verificar la integridad de la caché del juego. Este paso volverá a descargar el juego a una nueva ubicación.
Paso 5: Después de verificar la caché del juego, vuelve a hacer los pasos 2 y 3 para encontrar el directorio del juego.
Paso 6: Por último, mover todos los juegos de Steam a una carpeta por encima de ella. Esto resolverá todos los problemas.
Algunos otros consejos para solucionar problemas de Windows 10 Steam Game
Quitar ClientRegistry.blob
Si no puede ejecutar Steam o falla al ejecutarlo o si experimenta cualquier tipo de problemas extraños con los juegos, entonces debería probar este truco. Quite el archivo ClientRegistry.blob, después de eliminar tendrá que volver a iniciar sesión en Steam. Este paso también perdió los otros ajustes locales,
Encontrará este archivo en su carpeta Steam, pase por: – C: \ Archivos de programa (x86) \ Steam de forma predeterminada. Antes de eliminar este archivo, se recomienda cerrar completamente el vapor.
Modificar el servidor de descarga
Steam está programado para detectar el servidor de descarga más cercano a usted, en algún momento estos servidores de descarga pueden llegar a ser overfull y afectar a los juegos de velocidad de descarga. Por lo tanto, se recomienda cambiar el servidor de descarga.
Para cambiar su servidor de descarga, haga clic en el menú de Steam y elija Configuración. En la ventana Configuración, haga clic en la pestaña “Descargas + Nube” y elija otro servidor en el cuadro “Descargar región”.
Después de cambiar el servidor de descarga, debes reiniciar Steam.
Establecer afinidad de CPU
Al hacer esto, puede solucionar los problemas que aparecen cuando el usuario intenta reproducir algunos juegos antiguos que no pueden reproducir con varios núcleos de CPU en equipos modernos.
Solucionar este problema: Ejecutar un juego-> alt-tabbing out-> abrir el administrador de tareas-> ir a la pestaña de proceso y haga clic con el botón derecho en el proceso del juego -> utilizar la opción Establecer afinidad.
A veces esta opción no puede resolver el problema, si no puede resolver este problema, no se preocupe ya que hay otras soluciones disponibles para solucionar el problema glitchy hasta que vuelva a lanzar el juego.
Configurar la afinidad de la CPU de Steam.exe, después de hacer esto lanzarás el juego a través de Steam, esto heredará la afinidad de CPU de Steam y se ejecutará con la perfecta afinidad de CPU.
Deshabilitar superposición de vapor
Si estás jugando un juego de Steam antiguo entonces puedes enfrentar problemas gráficos, este problema aparece cuando el juego de Steam supera la pantalla que aparece cuando el usuario presiona Mayús + Tab mientras está en un juego. Para deshabilitar la superposición de un juego individual: haz clic con el botón derecho del ratón en el juego en la biblioteca de Steam y selecciona Propiedades y desmarca la casilla de verificación Habilitar comunidad de vapor en el juego.
Desactivar el modo de compatibilidad
El sistema de Windows establece automáticamente la configuración del modo de compatibilidad para ciertos programas, Windows también ejecuta Steam en el modo de compatibilidad cuando comienzan a estrellarse. Si Steam detecta que se está ejecutando en modo de compatibilidad, mostrará un mensaje:
También puede ver ninguna configuración de compatibilidad cuando hace clic con el botón secundario en el acceso directo de Steam y vaya a las Propiedades.
Esta configuración está oculta por el Windows cuando se configura el modo de compatibilidad aplicado. Para quitar esto usted necesita utilizar el editor del registro.
Abra la ventana del editor del registro: Haga clic en Inicio -> escriba Regedit en el menú Inicio y pulse la tecla Intro.
Después de que usted necesita para navegar por la clave HKEY_CURRENT_USER \ Software \ Microsoft \ Windows NT \ CurrentVersion \ AppCompatFlags \ Layers en el editor del Registro.
Después de encontrar eliminar cualquier valor relacionado con Steam.
Después de realizar la operación indicada anteriormente, puede iniciar Steam sin errores de modo de compatibilidad.
Conclusión: Todos los consejos anteriores y trucos son muy eficaces, si usted está sufriendo de cualquier tipo de problema de vapor, entonces usted puede tratar fácilmente con ellos a través de las soluciones dadas. Aplique la guía paso a paso para ejecutar Steam Games en Windows 10 sin errores.

Always up to help others with their PC-related issues, Jack loves to write on subjects such as Windows 10, Xbox, and numerous technical things. In his free time, he loves to play with his dog “Bruno” and hang out with his friends.