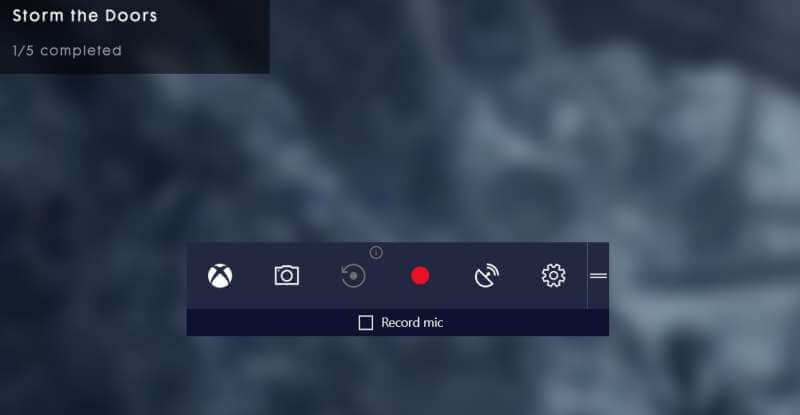Game Bar y Game DVR son las últimas características del sistema Windows 10, esta función avanzada permite a los jugadores grabar jugabilidad en el fondo para grabar tus momentos memorables para ver en el futuro o compartir con tus amigos.
El juego DVR puede grabar automáticamente todo el momento de juego en segundo plano, por lo que cuando ocurra un momento increíble, puedes guardarlo sin ningún problema.
Pero, si ya tiene otra herramienta de captura de video como Nvidia ShadowPlay o tiene una grabación de la tarjeta de captura del juego dedicada en su sistema, entonces es posible que no necesite Game Bar o Game DVR.
Puede acceder a la función “Game Bar” con un atajo simple (Win + G), a través de este puede acceder rápidamente a las características de los juegos. Puede hacer muchas cosas con la ayuda de esta barra, grabar imágenes de videojuegos reproducidos en el dispositivo junto con tomar capturas de pantalla de los clips del juego.
Como sabemos, el Game DVR y la Game Bar están diseñados para ejecutarse en segundo plano mientras se juega, por lo tanto, afecta el rendimiento del sistema y genera problemas de retraso a veces. Por lo tanto, se recomienda apagar Game Bar y Game DVR para que su PC / portátil sea normal y maximice el rendimiento de Windows 10.
Cómo desactivar el juego DVR?
Sabemos que el Game DVR es parte de la barra de juegos utilizada para grabar video en segundo plano mientras se juega. Sin embargo, esta característica puede tomar muchos recursos del sistema y ralentizar el rendimiento de su sistema. Entonces, deshabilitemos el DVR del juego con la ayuda de los pasos dados a continuación.
- Vaya a la configuración del sistema, haciendo clic derecho en el botón Inicio -> haga clic en Configuración, luego -> haga clic en Juegos -> haga clic en Juego DVR.
- Ahora tiene que hacer clic en el interruptor presente debajo de “Grabar en el fondo mientras estoy jugando un juego” para apagarlo.
Cómo deshabilitar Xbox DVR en Windows 10 sin iniciar sesión en la cuenta de Microsoft?
En caso de que no tenga ninguna cuenta de Xbox o no haya iniciado sesión en la aplicación de Xbox, no se preocupe, ya que aún puede desactivar Xbox DVR a través del Editor del Registro. Sin embargo, este método es para quienes están familiarizados con las operaciones de la base de datos de registro y no se recomienda para usuarios principiantes.
Paso 1: Antes que nada debes abrir el Editor del Registro, para hacer esto presiona Windows + R y en el cuadro de diálogo de ejecución aparecido ingresa ‘regedit’ y luego presiona la tecla Enter.
Paso 2: después de abrir la ventana del Editor del Registro, debe ir al HKEY_CURRENT_USER \ System \ GameConfigStore
Paso 3: Ahora, debe establecer el valor de DWORD “GameDVR_Enabled” en 0
Paso 4: Navegue a HKEY_LOCAL_MACHINE \ SOFTWARE \ Policies \ Microsoft \ Windows \
Paso 5: crea la clave “GameDVR”, crea un DWORD de 32 bits llamado “AllowGameDVR” y configúralo en 0
Paso 6: Por último, reinicia tu computadora.
Lea también: Las 3 mejores soluciones probadas para reparar el código de error de Windows 0x800703f9
Pasos para deshabilitar Game Bar
Los jugadores de Windows 10 también pueden desactivar la barra de juegos para un mejor rendimiento. Si tienes un sistema Windows 10 y no quieres capturar ningún tipo de juego, sigue los pasos que se detallan a continuación y desactiva completamente la barra de juegos.
Paso 1: haga clic con el botón derecho en el botón Inicio y luego navegue por Configuración-> Juego-> Barra de juegos.
Paso 2: Ahora, haz clic en el interruptor presente debajo de los clips del juego de Grabar. Capturas de pantalla y emisión usando Game Bar para apagarlo.
¿Cómo desactivar la supervisión del juego Xbox?
Xbox Game Monitoring es un servicio de Windows 10 que funciona con la aplicación Xbox. La función de esta característica es vigilar qué juego se está jugando actualmente en su computadora / computadora portátil.
A veces, esta característica choca con el rendimiento del juego al jugar juegos de otros servicios, como Steam.
Esta característica está activa incluso después de deshabilitar la barra de juegos, y para deshabilitar este servicio debe ir a través de operaciones de registro.
Nota: Se sugiere operar solo sobre el editor de registro si tiene conocimiento profesional, esta operación no es para principiantes. Mantenga una copia de seguridad completa de su base de datos de registro, PC y otros datos de su computadora.
Paso 1: haga clic con el botón derecho en el botón Inicio y vaya a la opción Buscar y busque el regedit
Paso 2: después de abrir el editor de registro, debe encontrar HKEY_LOCAL_MACHINE y hacer doble clic en él. Luego haga doble clic en el SISTEMA y luego haga doble clic en CurrentControlSet.
Paso 3: Haga doble clic en los Servicios para expandirlo, y luego haga clic en xbgm. Para encontrar esta clave, debes desplazarte hacia abajo.
Paso 4: De nuevo, haga clic con el botón derecho en la tecla Start REG_DWORD, que está presente en el panel derecho de la ventana y haga clic en Modificar. Ahora tiene que escribir 4 (el valor predeterminado es 3).
Paso 5: Por último, haz clic en Aceptar.
Por lo tanto, ha deshabilitado el servicio Xbox Game Monitoring, si desea habilitar esta función nuevamente, debe repetir los pasos y volver a cambiar el valor de 4 a 3.
Conclusión
Todas las soluciones provisionales dadas anteriormente se prueban por completo, así que no te preocupes por su funcionamiento. Pero las operaciones relacionadas con el editor de registro deben ejecutarse con mucho cuidado.
Si desea aumentar su experiencia de juego en su antiguo sistema Windows, entonces debe probar la herramienta Game Booster. Este es el software especialmente diseñado para tratar los problemas relacionados con el juego, como retrasos, problemas de visualización, errores y más.
Simplemente, descargue, instale y ejecute esta herramienta, y le ayudará a impulsar el FPS y otros factores relacionados mientras juega.

Always up to help others with their PC-related issues, Jack loves to write on subjects such as Windows 10, Xbox, and numerous technical things. In his free time, he loves to play with his dog “Bruno” and hang out with his friends.