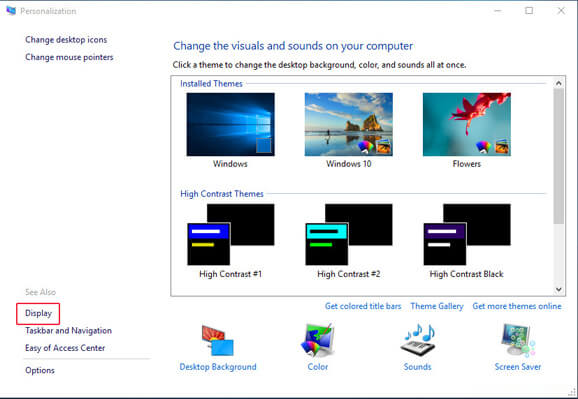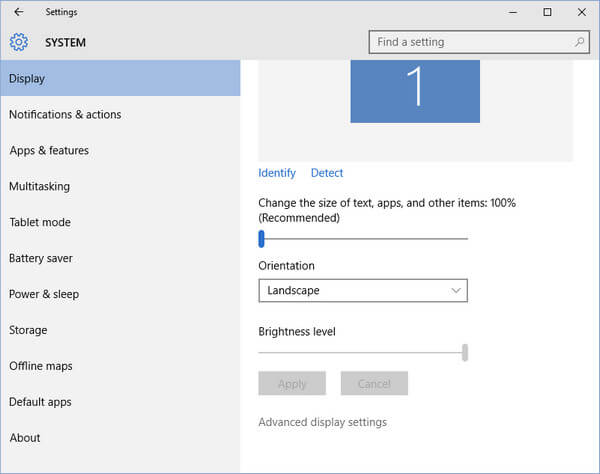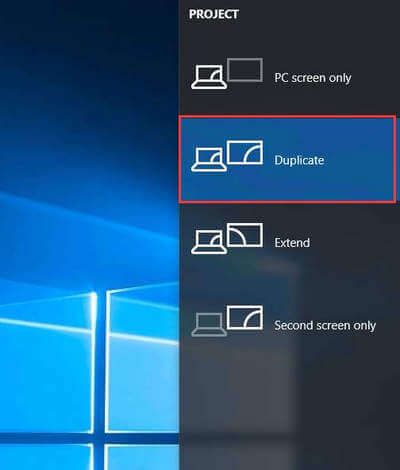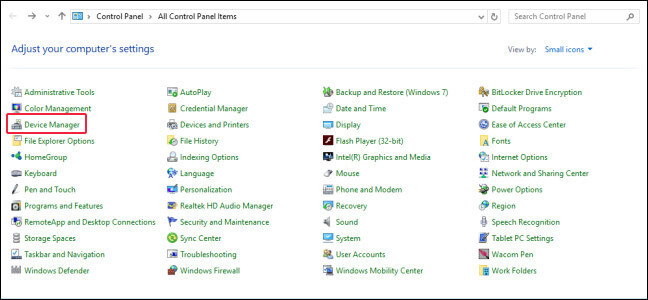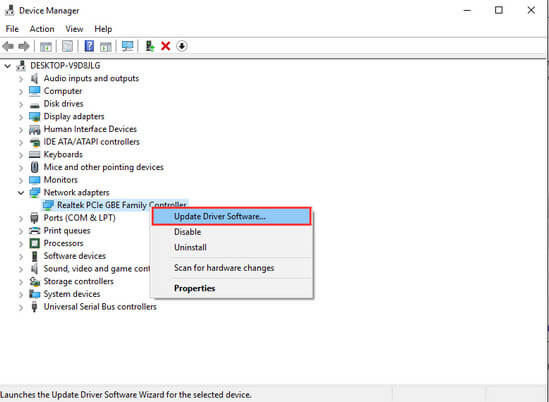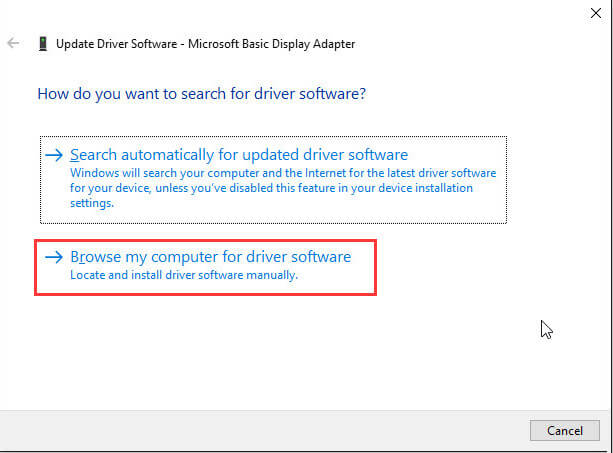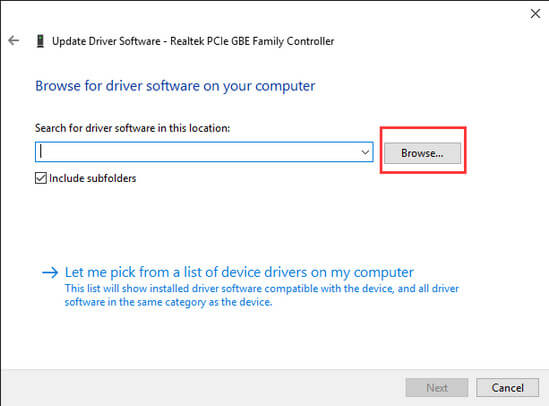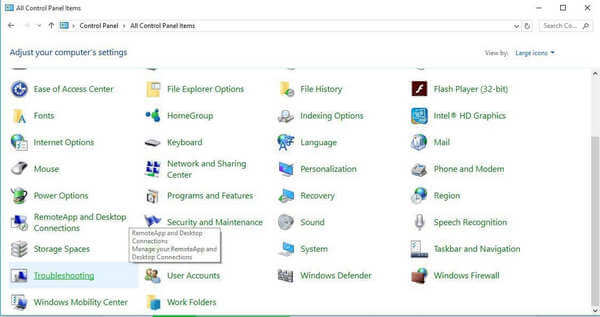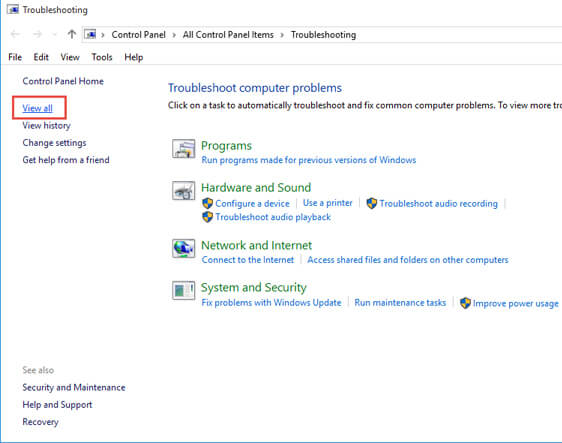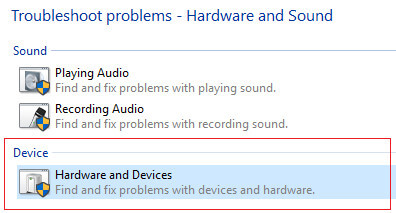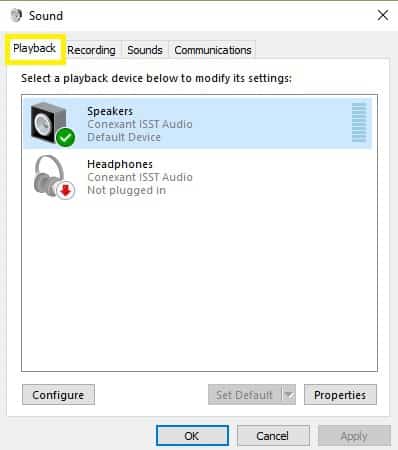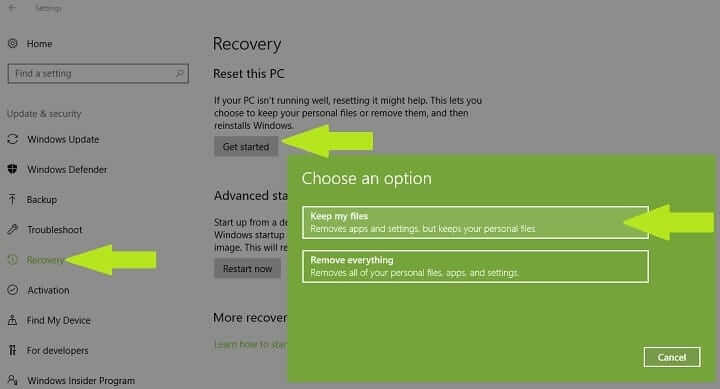¿Sufre de que Windows 10 no detecte el monitor de HDMI o el problema de TV O HDMI no funciona en una computadora portátil O El audio de HDMI no se reproduce O La imagen de HDMI no está en la relación de Pantalla O El video de HDMI está entrecortado O cualquier otro problema?
Todos estos problemas con HDMI son muy comunes, y si no puede utilizar la función HDMI debido a algún motivo, no se preocupe, ya que puede manejarlos fácilmente. Simplemente, lea este blog hasta la conclusión y aplique los trucos dados para solucionar su problema específico.
Escenario 1: A veces, los monitores HDMI no muestran ningún mensaje de señal y otras veces no funciona en absoluto. Si este es el caso, los motivos deben ser defectuosos puerto / cable HDMI o controlador de gráficos obsoleto / incompatible.
Escenario 2: si Windows 10 no puede detectar un televisor HDMI justo después de instalar cualquier actualización o actualización a Windows 10, no se preocupe, ya que este problema se puede resolver fácilmente con la ayuda de algunos consejos y trucos. Existen diferentes causas detrás de este problema, ya que existen varias configuraciones para un solo sistema o máquina.
Escenario 3: si su segundo monitor no aparece en el sistema Windows 10 conectado con el cable HDMI. Afortunadamente, uno puede deshacerse fácilmente del segundo monitor que no se muestra en Windows 10. Primero, asegúrese de que el cable HDMI esté correctamente conectado. Si todo está bien entonces, aplique las soluciones dadas una por una y verifique el problema después de aplicar cada una de ellas.
Escenario 4: “HDMI no funcionará en una computadora portátil” Este problema aparece cuando el televisor no reconoce su computadora portátil.
Escenario 5: “El audio HDMI no se reproduce” En este caso, el video está disponible pero el audio no se reproduce.
Escenario 6: “La imagen HDMI es demasiado grande para la pantalla” Si este es el caso, debería instalar el último controlador de gráficos.
Escenario 7: “El video HDMI está entrecortado” Este problema generalmente puede aparecer cuando se conecta un segundo monitor a través de HDMI.
Al igual que en los escenarios mencionados anteriormente, hay muchos otros casos en los que los usuarios sufren el problema de conectividad HDMI.
No importa cuál sea su situación, ya que todos los problemas de HDMI pueden resolverse fácilmente con la ayuda de los métodos dados.
Comencemos con el proceso de solución de problemas, en primer lugar, se recomienda asegurarse de que su cable HDMI esté funcionando perfectamente como se esperaba. Después, desenchufe el televisor y vuelva a enchufar el cable HDMI.
Arreglo 1: Uso Visualización Configuración de salida a Arreglar HDMI Monitor no funciona en Windows 10
Asegúrese de que la “configuración de salida de la pantalla” sea correcta o no, para ello, siga los pasos que se indican a continuación:
Abra la opción “Personalizar” haciendo clic derecho en el escritorio y seleccione “Personalizar”. Después de eso, seleccione “Mostrar” en la esquina inferior izquierda.
Aquí, verifique si hay un segundo monitor disponible o no, si no, vaya al siguiente paso.
Ahora, presione Windows + P simultáneamente y haga clic en “Duplicar”.
En caso de que “Duplicar” no funcione, seleccione “Extender”.
Por fin, verá que su sistema Windows 10 detectará el monitor HDMI.
También Leer:
- [Resuelto] Por qué obtengo MSVCP140.dll falta el mensaje de error en Windows 10?
- Top 6 trucos para arreglar Windows Actualizar Error 0x80070BC9 en Windows 10/8/7
- [Solucionado] Apex Legends Errores, bloqueos y problemas de desconexión del servidor, bajo FPS y más
Arreglo 2: intentar actualizar el controlador de gráficos para reparar Windows no reconoce el segundo monitor
El controlador de gráficos es una de las principales causas para que Windows 10 no detecte el monitor HDMI. Simplemente, vaya al “Administrador de dispositivos” y asegúrese de que no haya signos de interrogación (?)
Abra el panel de control: vaya al cuadro de búsqueda, busque el “panel de control” y haga clic para abrirlo. Ahora, seleccione “Administrador de dispositivos”.
Haga clic en “Adaptadores de pantalla” para expandir la categoría, haga clic derecho en el monitor y seleccione “Actualizar software del controlador”.
A continuación, haga clic en “Buscar en mi computadora el software del controlador”.
Por último, haga clic en “Examinar” y navegue hasta donde se almacenan los archivos del controlador de gráficos.
Arreglo 3: Ve con el Hardware y Dispositivo Solucionador de problemas para Reparar monitor no detectado por PC
Si el segundo monitor no muestra ningún gráfico ni audio en una computadora con Windows 10, debe solucionar los problemas de los dispositivos de hardware para solucionar este problema.
Abra la ventana de solución de problemas, para hacer esto, presione Windows + W juntas y luego escriba “Solución de problemas” en el cuadro de búsqueda.
Presione la tecla “Enter” y haga clic en la pestaña “Solución de problemas”.
Después, haga clic en la opción “ver todo” presente en la esquina superior izquierda.
Elija la opción “Hardware y dispositivos” de la lista y luego haga clic en “Siguiente” para ejecutar el solucionador de problemas.
Arreglo 4: verifica que tu HDMI dispositivo es el dispositivo predeterminado
Asegúrese de que su dispositivo HDMI no esté configurado como dispositivo predeterminado o que la salida HDMI no esté disponible. Si este es el caso, aplique los pasos a continuación para configurar el dispositivo HDMI com o el Dispositivo predeterminado:
Paso 1: Primero debe hacer clic con el botón derecho en el icono de volumen en la barra de tareas y elegir ‘Dispositivos de reproducción’ -> Aparecerá una pestaña de Reproducción -> Elegir el dispositivo de salida digital o HDMI.
Paso 2: Ahora, elija ‘Establecer Predeterminado’ y luego haga clic en Aceptar.
Esto establecerá la salida de sonido HDMI a la predeterminada.
Aquí, también verifica que la opción “Mostrar dispositivos desconectados” esté configurada en habilitada. Después de esto, su PC mostrará todos los dispositivos conectados.
Arreglo 5: Ejecutar Restaurar sistema
Para Windows 7 y 8.1
Si Restaurar sistema está habilitado, aplique los siguientes pasos:
Vaya a la opción Buscar, busque las “propiedades del sistema” y seleccione “Propiedades del sistema” en el resultado de la búsqueda.
Después de ello, navegue hasta Protección del sistema -> haga clic en Restaurar sistema.
Haga clic en Siguiente> seleccione el punto de restauración de la nueva ventana.
Ahora, después de que haya seleccionado su punto de restauración preferido, haga clic en Siguiente y haga clic en Finalizar.
Su PC se reiniciará automáticamente y comenzará el proceso de restauración.
Para Windows 10
Vaya a Configuración -> Actualización y seguridad -> haga clic en Recuperación en el panel izquierdo.
Después, haga clic en Comenzar en Restablecer esta PC -> seleccione Guardar sus archivos.
Ahora, siga las instrucciones en pantalla para finalizar el reinicio.
Conclusión
Eso es todo acerca de que Windows 10 no detecta el monitor HDMI o el problema del televisor. Se espera que después de aplicar todas las soluciones mencionadas anteriormente, ahora esté disfrutando del monitor HDMI o el televisor sin ningún problema.
Después de solucionar este problema, se recomienda que su PC / computadora portátil sea rápida y sin errores. Para ello, escanea tu PC con la ayuda de un profesional PC ERROR REPARAR HERRAMIENTA. Este software está especialmente diseñado para hacer frente a todos los problemas ocultos de su PC.
Por lo tanto, se recomienda ejecutar este análisis y hacer que su PC esté libre de errores con un rendimiento mejorado.

Always up to help others with their PC-related issues, Jack loves to write on subjects such as Windows 10, Xbox, and numerous technical things. In his free time, he loves to play with his dog “Bruno” and hang out with his friends.