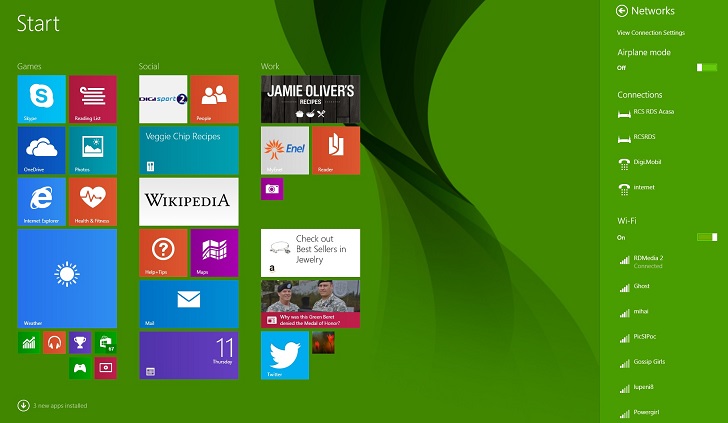
Este problema está emergiendo en los equipos que se han actualizado desde Windows 7 o 8.1 a Windows 10. Al parecer, si su cliente VPN es viejo, de Cisco específicamente, configurado en la configuración anterior de Windows, entonces es seguro que pieza de software es lo que causa el problema en Windows 10, y se reinicia o investigaciones en modo seguro se solucionará el problema de ninguna manera.
Como realizado por Microsoft, “Este problema puede producirse si el software VPN mayor está instalado en Windows 8.1 y está disponible al momento de la actualización de Windows 10. Conductor del filtro (la Red Enhancer determinista) está contenido por las versiones de software más antiguos que no se actualizan correctamente, y conduce a la cuestión “.
Tutorial en arreglar el problema mencionado anteriormente:
- Haga clic izquierdo o pulse sobre el icono de Wi-Fi disponible.
- Izquierda haga clic y vaya a la red y compartir centro abrir.
- Aparecerá una nueva ventana.
- A continuación, vaya a cambiar la configuración del adaptador situados en el panel lateral izquierdo.
- Busque la conexión que tiene para Internet y haga clic en él o mantiene grifo para dispositivos de pantalla táctil.
- En el menú que aparece vaya a las propiedades características y hacer clic izquierdo.
- En la parte superior de la ventana de propiedades que tienen que ir en la ficha de redes.
- Busque la opción IPv6, y quite la marca de verificación de la misma.
- A continuación, haga clic en la izquierda o pulse el botón Aceptar para cerrar la ventana.
- A continuación, haga clic en el icono “Este PC”.
- Haga clic en la opción de menú de propiedades que aparece.
- A continuación, vaya al administrador de dispositivos en el lado izquierdo del panel.
- En el lado izquierdo de la ventana que aparece búsqueda para la opción Ventana Adaptado y expandirla.
- Busque inalámbrica en la lista y haga doble clic.
- ¿izquierda, haga clic en la ficha Administración de energía en la parte superior de la ventana.
- Desactive la casilla “Permitir PC para apagar este dispositivo”.
- Guarde los cambios haciendo clic en Aceptar.
- Cerrar todo lo que está abierto.
- A continuación, pulse el botón y orificio de Windows y X.
- Ir a la función del panel de control en el lado izquierdo.
- A continuación, vaya a la característica pequeño icono.
- Buscar la opción de poder y haga doble clic en él para expandirlo.
- Izquierda haga clic o toque en la función de configuración de plan de cambio.
- En la parte inferior de la ventana, haga clic en el cambio avanzado ajuste de potencia.
- Ampliar la configuración del adaptador inalámbrico al hacer clic izquierdo en él.
- Ir a las opciones del modo de ahorro de energía.
- En este modo seleccione función de máximo rendimiento.
- A continuación, haga clic en el botón Aceptar para guardar los cambios.
- Y de nuevo todo lo que se abrió por el momento.
- A continuación, reinicie el sistema operativo Windows 10.
- A continuación, compruebe de trabajo de su conexión Wi-Fi después de que se reinicia.
Solución totalmente automatizada
Esperemos que de esta manera usted será capaz de solucionar el problema relacionado con la conexión Wi-Fi gratuita. Pero si usted todavía no es capaz de navegar por la red y la dificultad que enfrenta en el uso de su red Wi-Fi, entonces usted debe optar por un tercero la reparación de herramienta que puede resolver todos sus problemas y errores con facilidad y en cualquier lugar. Una de estas herramientas es la herramienta de reparación de PC que contiene todo lo necesario para reparar su PC. Es fácil de usar, sofisticado, resuelve cualquier tipo de errores en el sistema, limpia el registro de Windows, restaurar la configuración y lo más importante actúa como un guardia de mantener, ajustar y ejecutar PC correctamente con la máxima velocidad.
Siga 3 pasos sencillos para Reparación de PC al instante!
- Paso 1 – Descargar e instalar Herramienta de reparación de PC.
- Paso 2 – Haga clic en el botón “Scan” para diagnosticar la PC.
- Paso 3 – Haga clic en “Arreglar” al solucionar los problemas y usted se realizan.
(Nota: Esta herramienta de gran alcance puede aumentar su actuación por el 97%)

Always up to help others with their PC-related issues, Jack loves to write on subjects such as Windows 10, Xbox, and numerous technical things. In his free time, he loves to play with his dog “Bruno” and hang out with his friends.