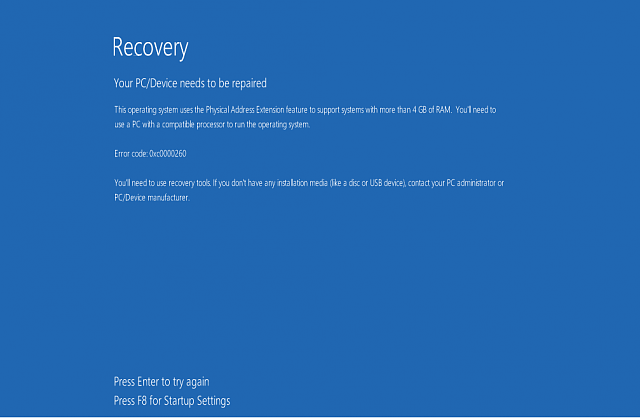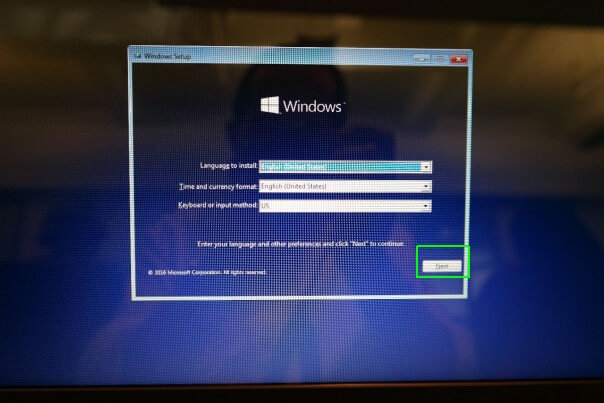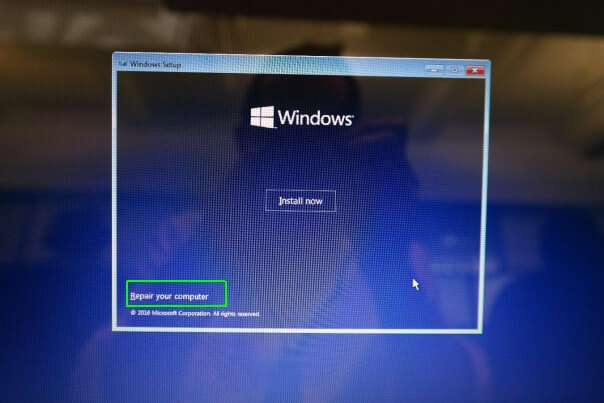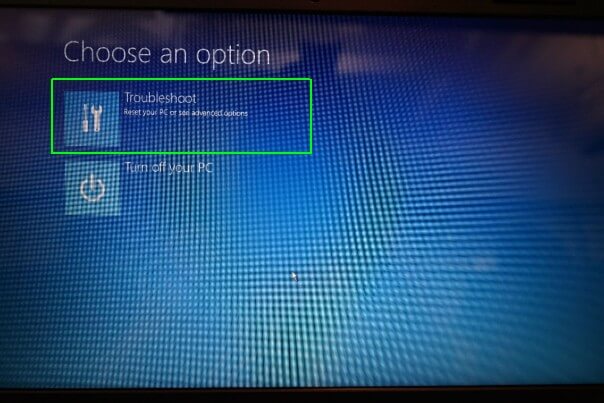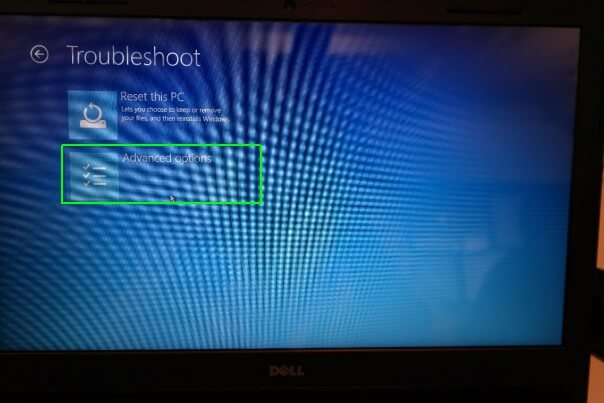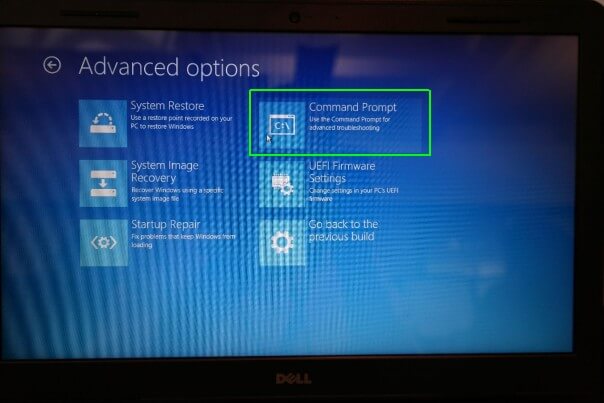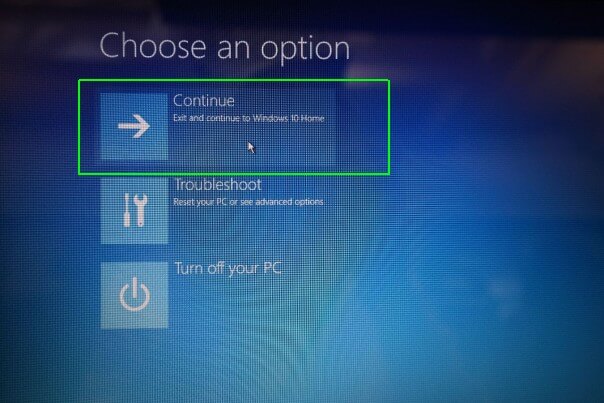En Windows 10, a veces el usuario tiene que enfrentar un código de error 0xc0000034, “Falta el archivo de datos de configuración de arranque”. Este error es muy irritante y se recomienda solucionarlo lo antes posible.
En los sistemas Windows o en las computadoras portátiles, el archivo de datos de configuración de arranque (BCD) se usa para la configuración de tiempo de arranque, es en lugar del archivo boot.ini de Windows XP. Una vez que el sistema o el archivo de datos de configuración de arranque de su computadora portátil se dañe o se dañe o se pierda debido a un problema interno o externo, Windows no podrá iniciarse.
Uno de los trucos básicos para corregir este error es utilizar los medios de instalación según la versión de su sistema operativo.
No se preocupe, ya que después de solucionar este problema, sus datos nunca se verán afectados y podrá recuperarlos todos.
Para hacer esto, necesita un DVD o memoria USB que almacene los medios de instalación de Windows. Descargue una utilidad de Microsoft aquí y cree medios de instalación de Windows.
Método 1: Reparación automática
Paso 1: inicie su sistema con los medios de instalación de Windows creados, seleccione el idioma, la hora y el formato de moneda y el teclado o método de entrada. Luego haga clic en Siguiente.
Paso 2: Seleccione Reparar su computadora y elija Solucionar problemas en la pantalla Instalar Windows.
Nota: No seleccionar la opción Instalar Windows.
Paso 3: haga clic en las opciones avanzadas y seleccione Reparación automática o Reparación de inicio.
Paso 4: Windows buscará automáticamente los sistemas operativos instalados. Ahora elige tu sistema operativo para reparar.
Después de completar el proceso de reparación, desconecte el dispositivo de arranque y arranque su sistema.
Si esta reparación automática soluciona su problema encontrando y reparando su computadora, entonces Aceptar. De lo contrario, vaya al segundo método dado a continuación.
Después de crear, siga los pasos a continuación:
Paso 1: Inserte sus medios de instalación en la computadora portátil / computadora.
Paso 2: inicie su sistema con el medio de instalación, presione la tecla F11 durante el inicio. Estas teclas pueden diferir según el modelo de computadora portátil diferente.
Paso 3: Después de hacer clic en el siguiente menú de configuración de Windows.
Paso 4: Haga clic en “Reparar su computadora“.
Paso 5: Seleccione Solución de problemas.
Paso 6: Elija “Opciones avanzadas”.
Paso 7: Haga clic en el “Símbolo del sistema“.
Paso 8: Escriba Bootrec / fixmbr y presione la tecla enter.
Paso 9: Escribe Bootrec / fixboot y pulsa la tecla enter.
Paso 10: Escribe Bootrec / scanos y presiona la tecla enter.
Paso 11: Nuevamente escriba Bootrec / rebuildbcd y presione la tecla enter.
Paso 12: Escriba “A” para agregar la instalación a la lista de inicio y presione enter.
Paso 13: Ingrese Salir para salir del indicador de comando.
Paso 14: Haga clic en “Continuar” para ir a su escritorio.
Método 2: Reconstruir BCD
Para aplicar este método, necesita un disco de instalación de Windows. Entonces, primero, cree un disco de instalación de Windows con la ayuda de los métodos mencionados anteriormente y luego siga los pasos a continuación:
Paso 1: conecte sus medios de instalación a su computadora o computadora portátil, cuando vea la interfaz de instalación de Windows, debe hacer clic en “Reparar su computadora”
Paso 2: Después de ello, navegue hasta Solución de problemas> Opciones avanzadas> Símbolo del sistema y verá el indicador de comando.
Paso 3: Ahora, tienes que ejecutar los siguientes comandos uno por uno. Para hacer esto, presione la tecla Enter después de cada uno de los comandos.
Bootrec /fixmbr
Bootrec /fixboot
Bootrec /scanos
Bootrec /rebuildbcd
Paso 4: Escriba la “A” para agregar la instalación a la lista de inicio.
Paso 5: Por fin, salga de la ventana de comandos.
También Leer: [Manual Y Automático] 5 Soluciones de trabajo para arreglar Windows 10 Actualizar Error 0x800706be
Método 3: Ir con el Mando Línea Reparar
Tienes que arrancar tu computadora usando los medios de instalación. Cuando aparezca la pantalla de configuración de Windows, elija el idioma, la hora, el formato de moneda y el teclado o el método de entrada. Haga clic en el siguiente
Desde la pantalla de instalación de Windows, seleccione Reparar su computadora y elija la Solución de problemas.
Cuando aparezca la siguiente pantalla, elija las Opciones avanzadas. Una vez más, elija el símbolo del sistema. Si se le solicita, escriba su nombre de usuario y contraseña.
Verás que aparecerá una pantalla de símbolo del sistema. Ahora, tienes que escribir los siguientes comandos uno por uno.
bootsect /nt60 all /force /mbr
Después de ejecutar este comando, escriba el siguiente comando y presione la tecla Intro.
bcdboot c:\Windows /s c: /l en-us
Nota: si ha instalado el sistema operativo Windows en otra unidad, reemplace la letra de la unidad con “c”
Estos dos comandos te ayudarán a reparar los datos de arranque del sistema. Reinicie su PC o computadora portátil y verá que su sistema de Windows se está iniciando sin problemas.
También puedes leer: [Tutorial completo] Pasos para reparar el error Werfault.exe en Windows 10, 8, 8.1,7!
Método 4: Reconstruya Windows Boot Manager Store con la ayuda de la herramienta Bcdedit.exe
Si aún no puede reparar El archivo de datos de configuración de arranque no tiene un error BSOD, debe reconstruir BCD con la ayuda de la herramienta Bcdedit.exe.
Esta tarea es un poco difícil, por lo que se recomienda tener cuidado al ejecutar los pasos a continuación:
Paso 1: conecte el DVD o USB de medios de instalación de Windows y arranque su PC.
Paso 2: desde la pantalla de Windows, seleccione el idioma, la hora, la moneda, el teclado / método de entrada y presione el botón Siguiente.
Paso 3: Elija Reparar su PC (NO instalar Windows).
Paso 4: Ahora, debes elegir el tipo de sistema operativo y hacer clic en Siguiente.
Paso 5: Seleccione la solicitud de comando de la opción de recuperación del sistema.
Paso 6: Ahora, debes ejecutar los comandos que se indican a continuación uno por uno. Para hacer esto, presione la tecla Enter después de cada uno de los comandos.
cd /d Partition:\Windows\System32
bcdedit /enum all
bcdedit -create {bootmgr} -d “Description”
bcdedit -set {bootmgr} device partition=Partition:
bcdedit /displayorder {GUID}
bcdedit /default {GUID}
bcdedit /timeout Value
Después de ejecutar todos los comandos, reinicie su PC.
Conclusión
Después de solucionar este problema, se recomienda ejecutar un análisis completo del sistema con una herramienta profesional PC Error Reparar Herramienta. Esta es la herramienta que detectará y solucionará todos los errores y problemas presentes en su sistema.
No tiene que hacer nada manualmente mientras utiliza esta herramienta, ya que es completamente automatic.

Always up to help others with their PC-related issues, Jack loves to write on subjects such as Windows 10, Xbox, and numerous technical things. In his free time, he loves to play with his dog “Bruno” and hang out with his friends.